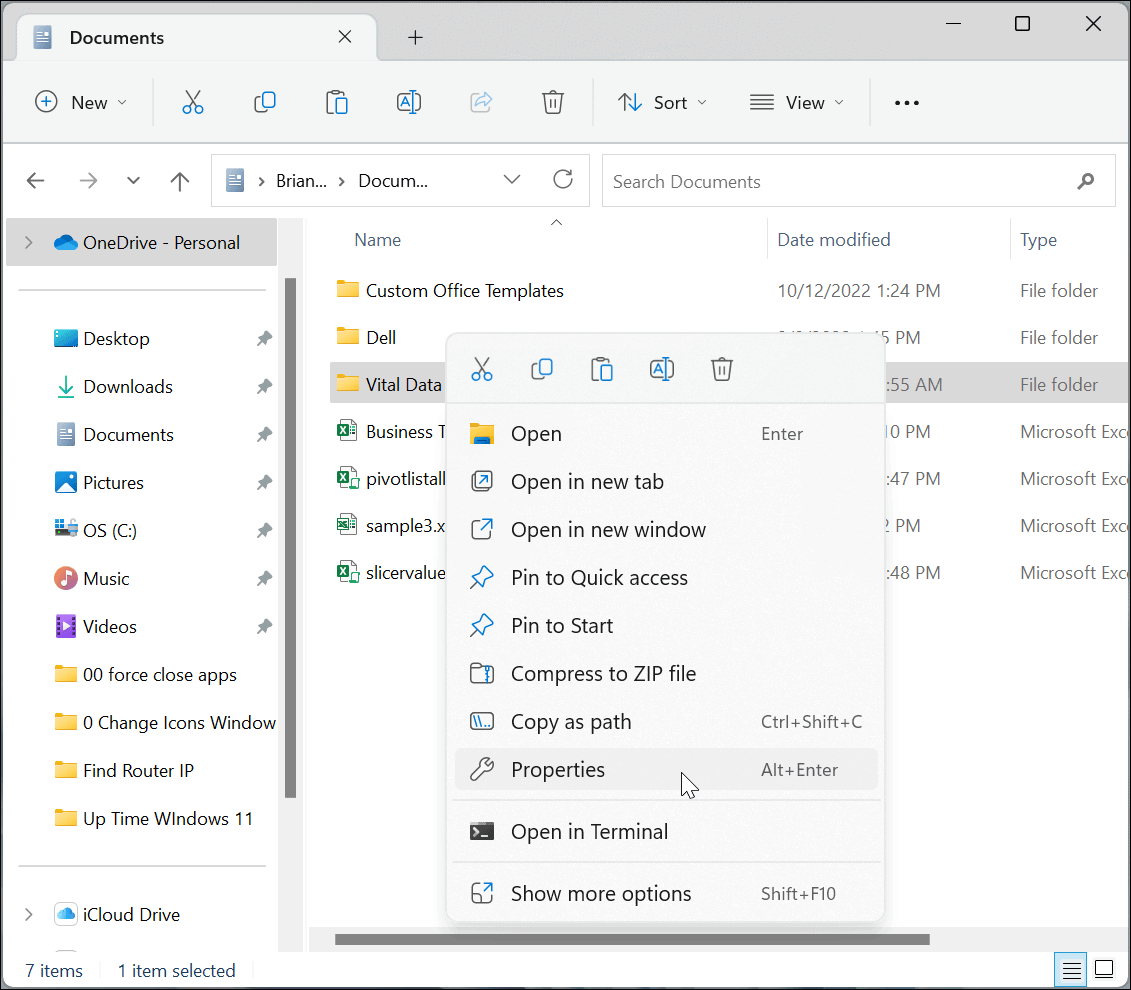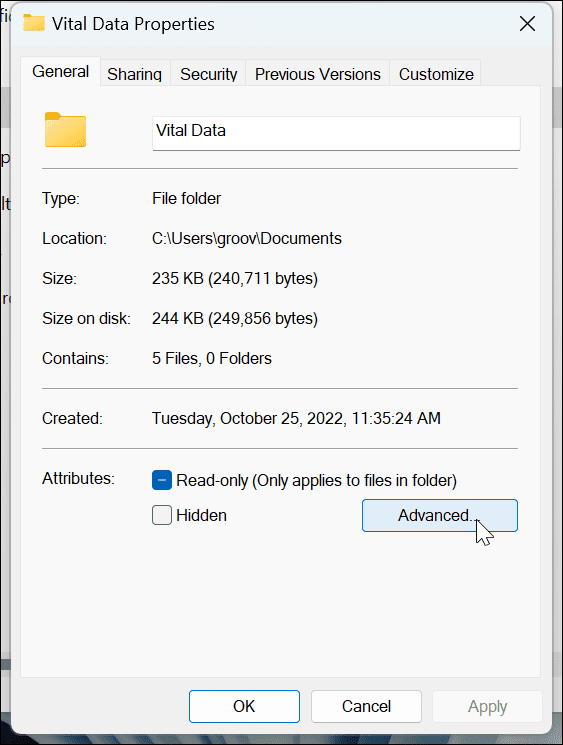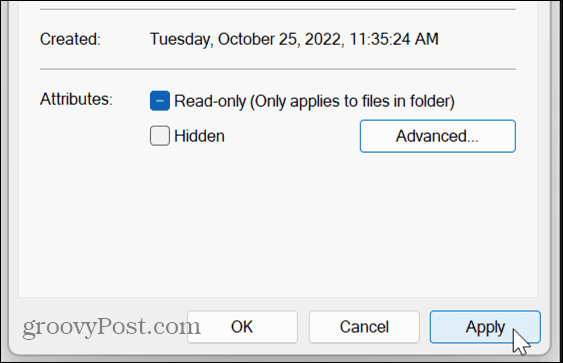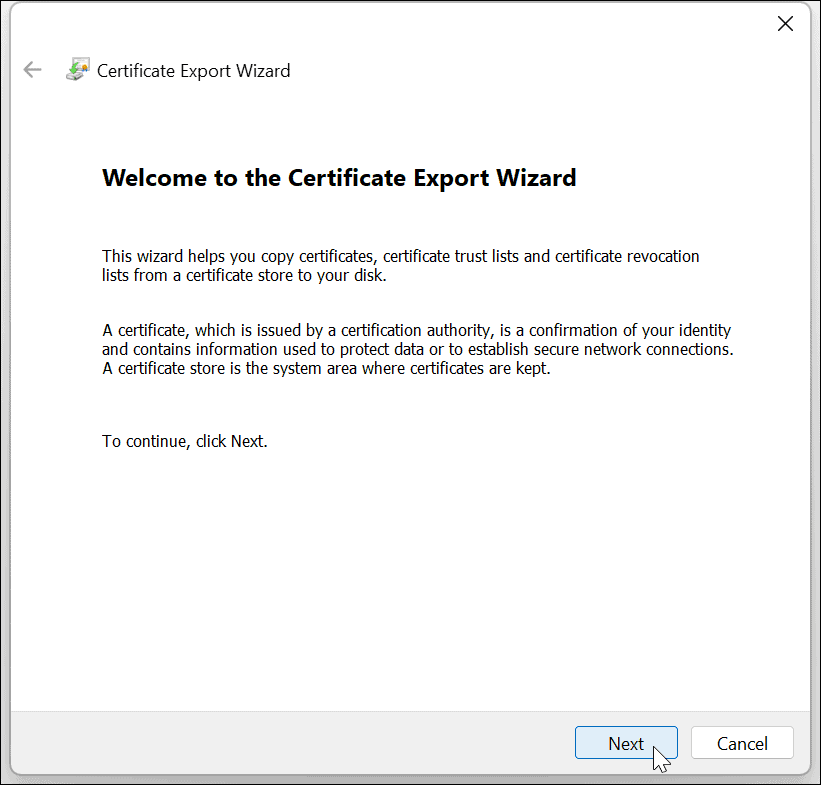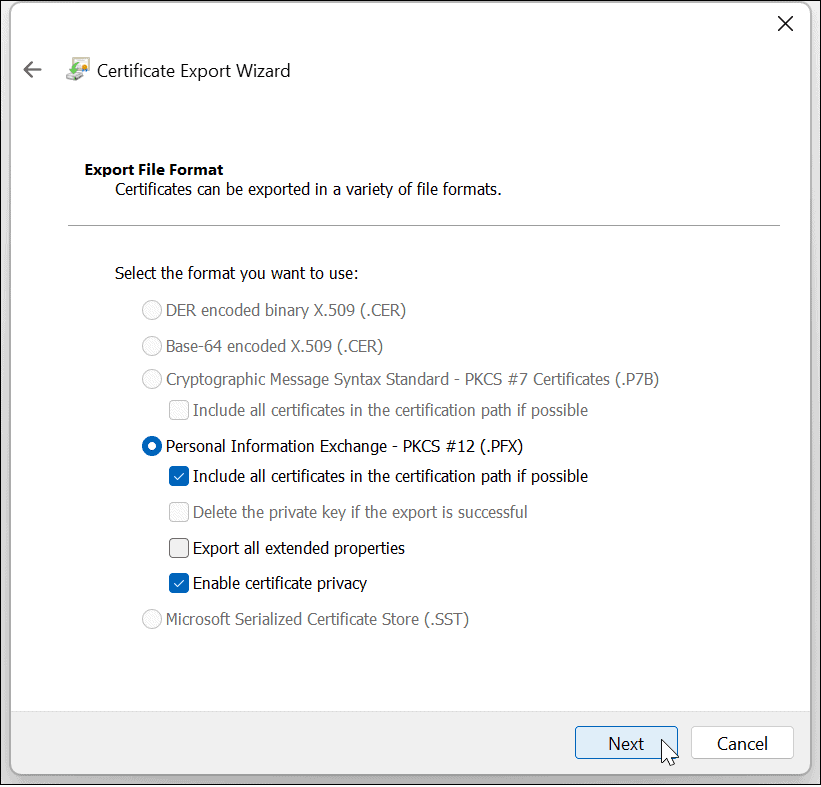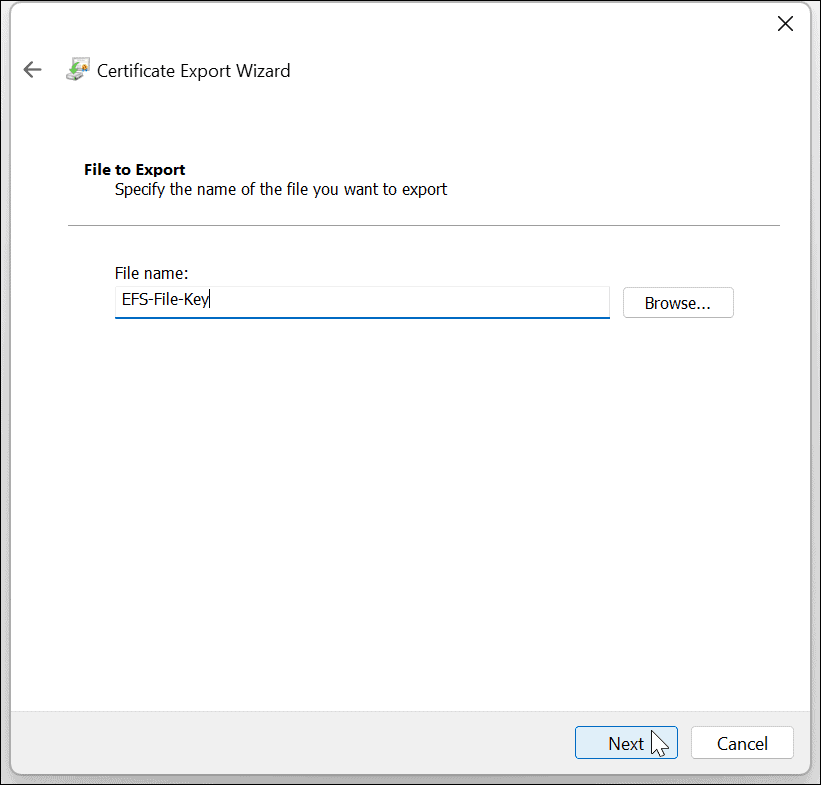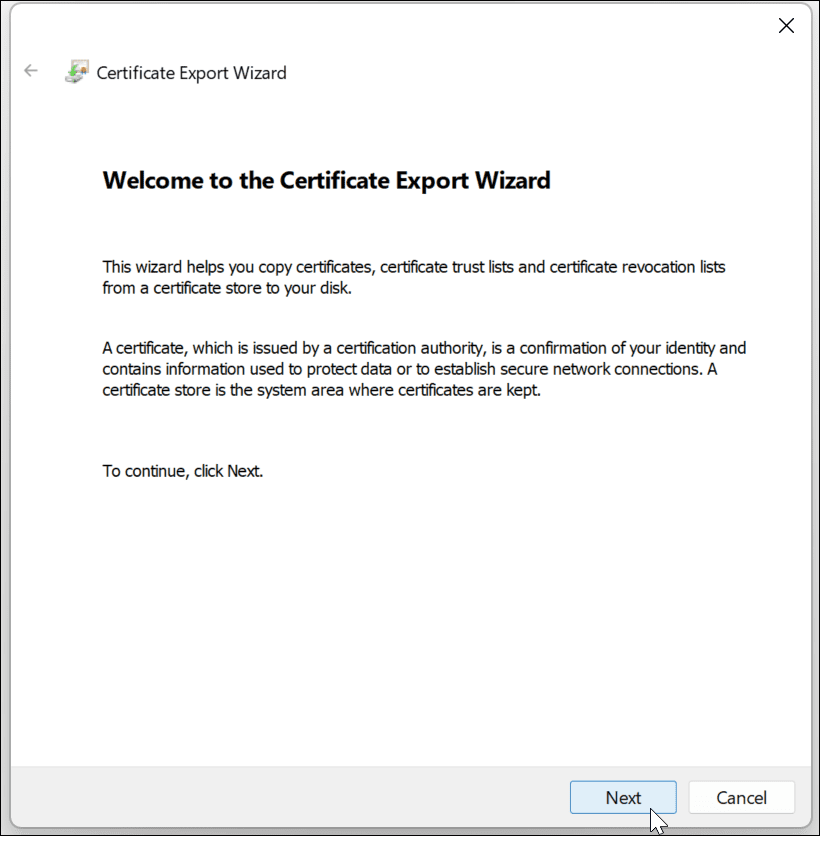How to Encrypt Files and Folders on Windows 11

When it comes to keeping your data secure, you’ll want to encrypt your files. Use this guide to learn how to encrypt files and folders on Windows 11.
The files and folders on your PC are vital; if you want to keep them protected, encryption is one of the best ways to keep them private and secure.
Microsoft includes built-in encryption with its Encrypting File System (EFS), which is a service that you can use to encrypt drives, files, and folders. The encryption is tied to the user’s account and inaccessible to other PC users.
EFS isn’t as secure as other encryption methods like BitLocker since the key is saved locally. Still, it’s painless and allows you to encrypt files and folders on Windows 11.
Encrypt Files and Folders on Windows 11
Like Windows BitLocker, EFS encryption can be used to encrypt the most critical files on your PC. Using built-in encryption is straightforward, and it is right at your fingertips. Also, since EFS is tied to your user account, we’ll show you how to back up your encryption key to a secure location so you never lose access to the files and folders.
Note: To use EFS, your PC must be running Windows 11 Pro, Enterprise, or Education editions. EFS encryption is not available on Windows 11 Home edition.
To encrypt a folder full of files or a single file, use these steps:
- Launch File Explorer and navigate to the file or folder you want to encrypt.
- Click Properties from the context menu that appears.


- Ensure the General tab is selected and click the Advanced button.


- In the Advanced Attributes screen, under the Compress or Encrypt attributes section, check the Encrypt contents to secure data option.


- Click OK.
- You’ll be returned to the folder properties screen — click Apply.


- Choose the option to apply changes to the folder only or apply changes to the folder and all its contents and click OK.


- Now that you’ve encrypted your data, you’ll see a lock icon next to the folder and the files in it.


Back Up EFS Encryption Key
Following the encryption process, Windows 11 should notify you to back up your encryption key. While your EFS encrypted data can only be accessed using your Windows login credentials, it’s essential to back up the key. For example, if your drive became corrupt and you needed those files, you can only access them using the key.
It might sound daunting to back up an encryption key, but Windows makes the process straightforward by following the wizard.


To back up your file encryption certificate and key, use these steps:
- Click the EFS icon in the system tray.


- Select the Back up now (recommended) option.


- Click Next to kick off the Certificate Export Wizard.


- Leave the default selections and click Next.


- Check the Password box and type in the password you want to use to access your encrypted files twice.


- Click Next.
- Type in a name for the file and click Next.
Note that here you’ll want to back it up to an external drive like a flash drive and store it in a secure location. Click the Browse button and choose that location.

- After completing the wizard and saving the key to a drive, you’ll see a notification it was successful – click Finish and then OK.


If you ever lose access to your user account, you can use the backup key to access the EFS-encrypted files.
Backup EFS Key Without a Notification
If you happen to miss the EFS backup notification, you can still back it up manually.
- Hit the keyboard combination Windows key + R to bring up the Run dialog.
- Type certmgr.msc and hit Enter or click OK.


- Navigate to Personal > Certificates.
- Right-click the EFS file and select All Tasks > Export.


- The Certificate Export Wizard will open, and you can back up the key following the onscreen wizard.


Protecting Your Data on Windows 11
As Windows continues to mature, so do its privacy and security tools. And if you want an easy way to encrypt your files and folders on your home computer, EFS is straightforward encryption. So when you encrypt files and folders on Windows 11, you’ll have peace of mind knowing it’s secure.
EFS isn’t as secure as BitLocker because the encryption key is saved locally and could leak into temporary files since the entire drive isn’t encrypted. However, Windows users have been using EFS encryption since the days of XP Pro. EFS will do the job for the average home user who wants to protect important documents and folders.
Windows 11 has other protection tools for your PC, like TPM on Windows 11 and the ability to do a full system backup. And if you want to encrypt your portable drives, check out how to use BitLocker to Go on Windows 11.
If you want to get the full benefits of built-in Windows protection, read about using Windows Security for maximum protection on Windows 11. And if you are not on Windows 11 yet, learn about encrypting files and folders on Windows 10 with EFS.
Leave a Reply
Leave a Reply