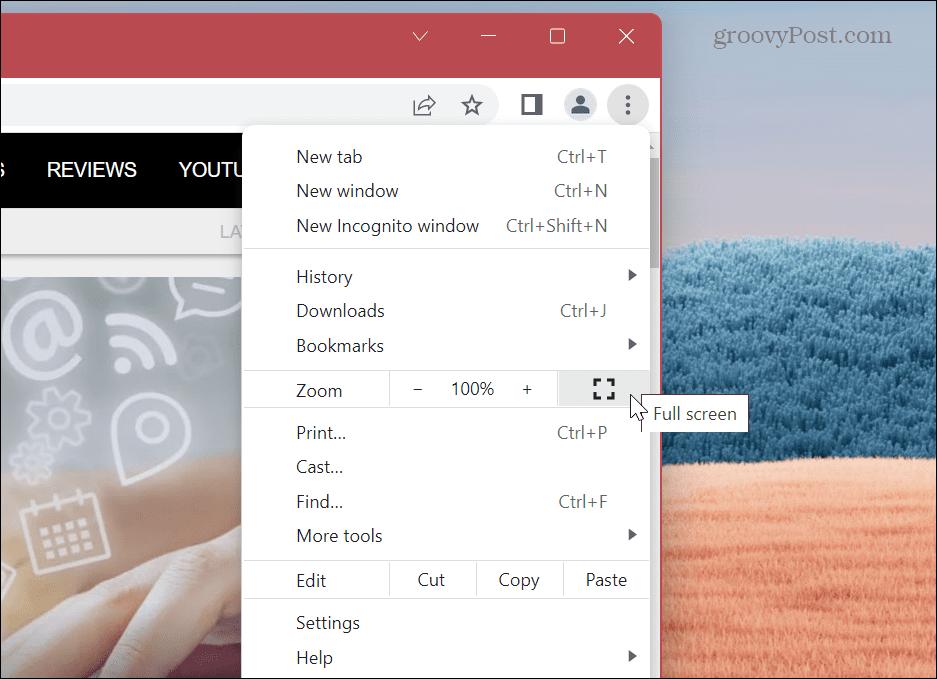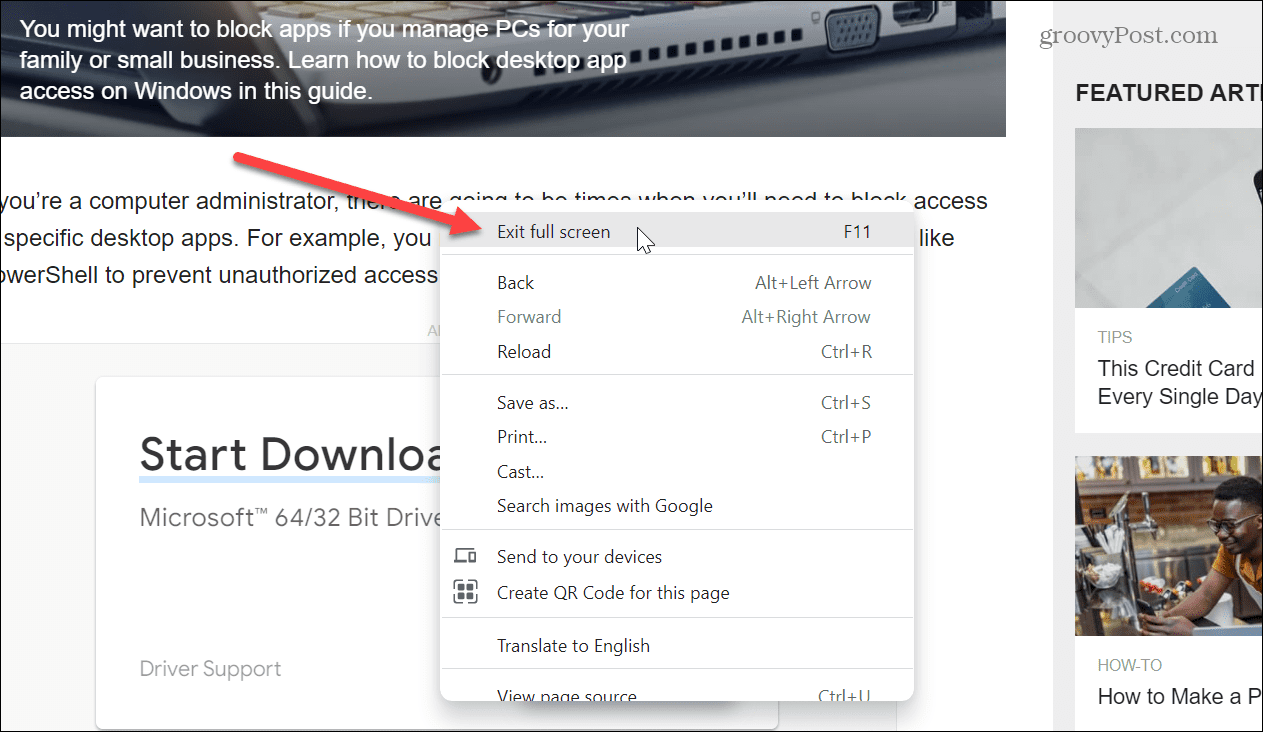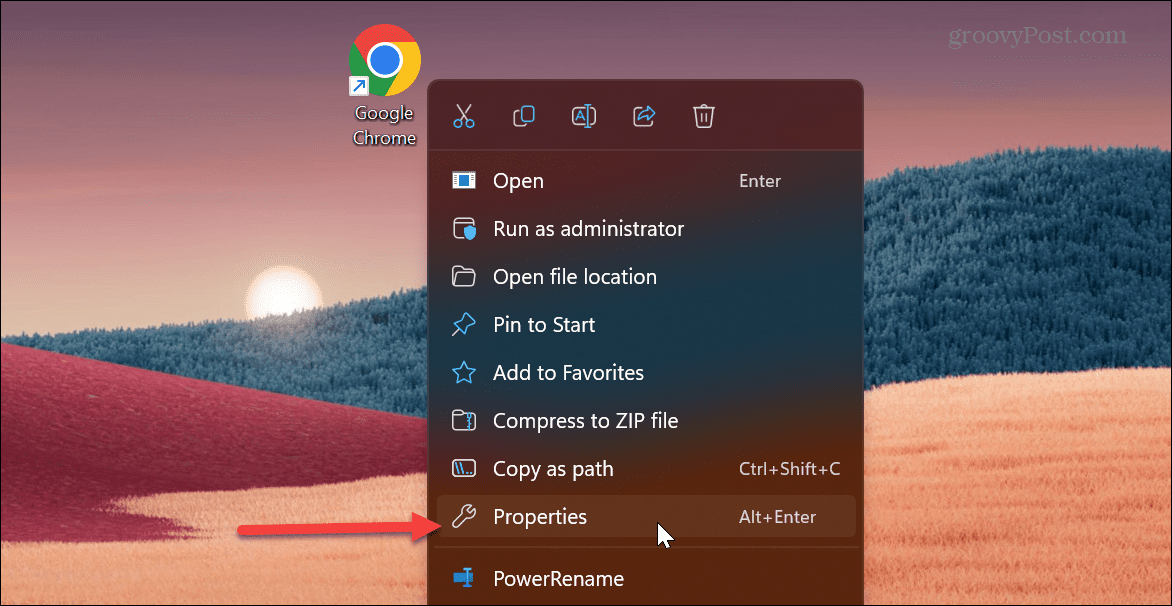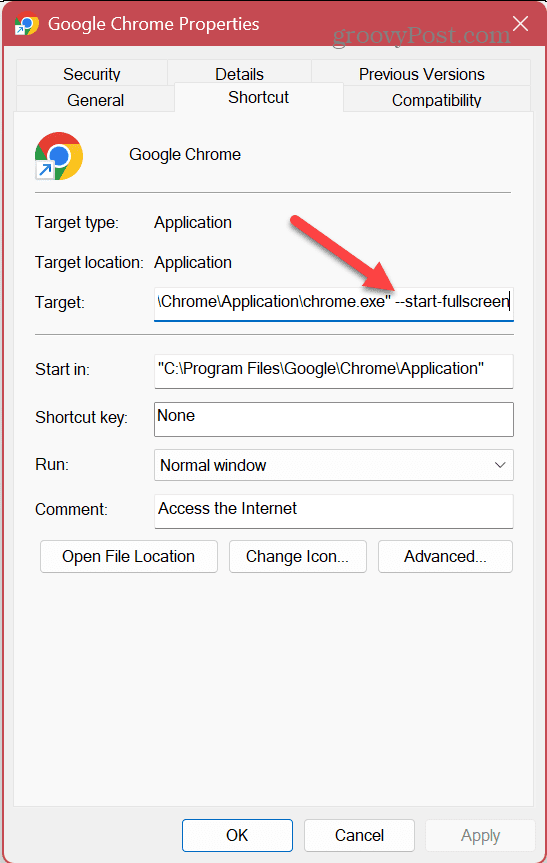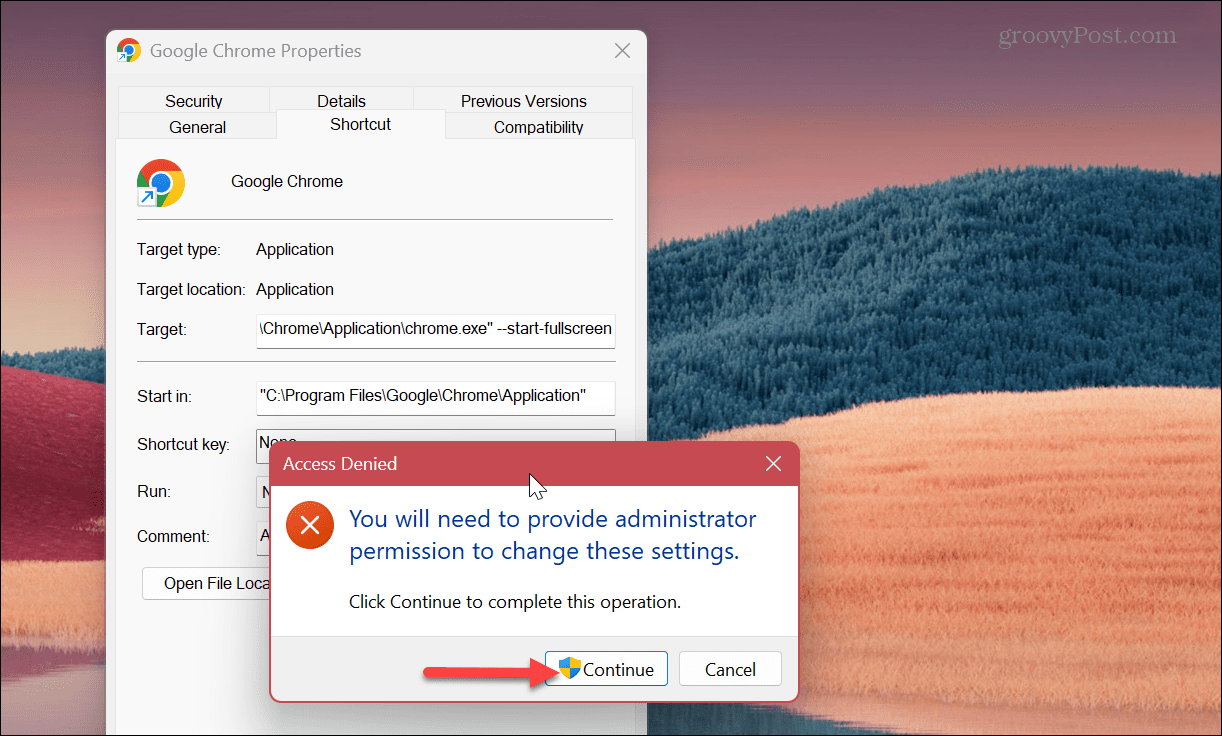How to Make Google Chrome Open in Full Screen Mode

Want to browse the web without distractions in Google Chrome? You’ll need to use full screen mode. This guide explains how.
When you launch Chrome from a desktop shortcut or the Start menu, it opens in a regular window size where you left off. However, you may want to open Google Chrome full screen for improved browsing sessions.
Luckily, there are a few different ways you can make Chrome open in full screen mode. You may also be wondering how to make Chrome open maximized by default. It can be done manually from the options menu, by pressing a key, or by configuring a desktop shortcut.
To make Google Chrome open in full screen mode, aka maximized, follow the steps below.
Why Open Google Chrome in Full Screen?
When you open Chrome in full screen mode, it becomes more immersive by taking over the entire screen. It hides distractions like the browser’s menu buttons, open tabs, the address bar, and the bookmarks bar. It also covers the Windows taskbar.
While you’re in full screen mode, you can’t drag the browser around the screen like in regular windowed mode. If you have a dual monitor set up, however, you can have the browser open in full screen on one display and use other applications on the other.
That provides more screen real estate for viewing the information on the site you need. Once you’re in full screen mode, getting out of it is a key press away.
How to Make Google Chrome Open in Full Screen from the Menu
One of the more straightforward ways to make Google Chrome open full screen is from the options menu.
- Launch Google Chrome on your computer’s desktop.
- Click the three-dot menu button in the top right corner of the browser.
- Scroll down to the Zoom section and click the Full screen button.


- Chrome will launch in full screen mode, removing toolbars and covering the Windows taskbar.
- While it launches, a message about pressing F11 to exit full screen will appear briefly near the top.


- If you forget to exit using F11, you can also right-click a non-link section of the page and click Exit full screen from the menu.


- Another way to exit from full screen mode is by moving your cursor to the center top of the screen. A circle with an X will appear — clicking it will return to windowed mode.


How to Use F11 with Full Screen Mode in Google Chrome
If you need to go to a different site while you’re in full screen mode, press F11 to exit and go to the page you need. You can then toggle in and out of full screen mode by pressing F11.
In addition, you can launch Google Chrome and press the F11 key from the time it launches to enable and disable Chrome in full screen.


It’s also important to note that on a laptop, you need to press the Fn key while pressing F11 to toggle in and out of full screen mode.


Make Chrome Open Full Screen Automatically
If you prefer to have Chrome open in full screen mode automatically, you can make a tweak to the browser’s shortcut. If you are a new user, ensure you look at ways to create desktop shortcuts on Windows 11 first.
Note: This will also work on Windows 10, and you need to apply it to each Chrome shortcut. For instance, the tweak needs to be added to the taskbar, Start menu, and desktop shortcuts. If you only want Chrome to open full screen from one shortcut, apply the following to it only.
To Make Chrome Open in Full Screen Automatically
- Right-click the Google Chrome shortcut you want to open in full screen.
- Select Properties from the context menu.


- In the Target field, scroll all the way to the end of the path.
- After the .exe” section of the path, put a space and type –start-fullscreen before clicking OK.


- If you get a message that you need admin rights, click Continue. If you are not running an administrator account, let the owner or admin of the PC know what you want to do.


Moving forward, each time you launch that shortcut, it will make Google Chrome open in full screen. Remember to use F11 to toggle in and out of full screen mode, if you need to.
Using Google Chrome in Full Screen
If you are doing research for a report or need to view a crowded website, using full screen is the way to go. It provides more screen real estate by hiding the address bar and more for a more immersive browsing experience.
Usign the steps above will allow you to activate full screen mode in Google Chrome and exiting it is a click away.
Leave a Reply
Leave a Reply