How to Fix Bluetooth Not Working on Android

Bluetooth technology is great when it works as advertised. But sometimes you may need to fix Bluetooth not working on Android. Here’s how.
The Bluetooth wireless technology on your Android phone is excellent for connecting speakers, earbuds, your car, and other devices. But when you can’t connect, you need to fix Bluetooth not working on Android, and we’ll show you how.
There are different types of problems you may encounter with Bluetooth. For example, a dropped signal, pairing problems, or connectivity issues can occur. You might notice that the music seems to skip when you connect to a Bluetooth speaker.
So, whatever the reason, if Bluetooth isn’t working on your phone or tablet, you can use the following troubleshooting steps to fix the problem.
Re-enable Bluetooth Setting
If you cannot pair your phone with another Bluetooth device or are experiencing connectivity issues, re-enabling it on your device is a good place to start.
- Swipe down from the top of the screen to display the notification shade and toggle the Bluetooth button on and off.


- Alternatively, open Settings > Connections.


- Toggle the Bluetooth switch off and on and see if you can pair your phone with the other device.


Unpair Devices and Re-Pair
When you have problems connecting your phone to other devices, you can try unpairing them and then pairing them again.
- Open Settings > Connected devices. On some phones, paired devices are under the Bluetooth setting.


- Find the device you want your phone to forget and tap the gear icon next to it.


- Tap the Unpair (or forget) button.


- Select Forget Device or Unpair when the confirmation message appears.


Once the device is disconnected, ensure the Bluetooth device you want to connect to is in pairing mode and try to connect to it again. Also, make sure to enter the pairing confirmation code if required.
Restart Your Android Phone or Tablet
An app or process stuck in memory might conflict with the Bluetooth signal and prevent a connection. Restarting your phone will close all apps and background processes. Once you sign back in, try pairing the Bluetooth device again and see if it works.


Check Distance Between Devices
Bluetooth has a limited signal range. The max is around 30 feet. So, you’ll want to ensure the distance between your phone and Bluetooth device is no more than that. In fact, the closer the better, and stretching the distance too far will cause an inconsistent connection.
Also, obstacles like walls and other large items will cause poor connectivity. For example, if you get choppy audio from a Bluetooth speaker, try to get the two devices closer together. Moving your devices away from other electronics can also improve the signal quality.


Clear Android’s Cache
If you continue to have problems with Bluetooth, it could be due to a corrupt or overloaded cache of files. The leftover files could interfere with other apps and system processes like Bluetooth. So, try clearing Android’s cache and attempt to pair the Bluetooth device with your phone or tablet again.
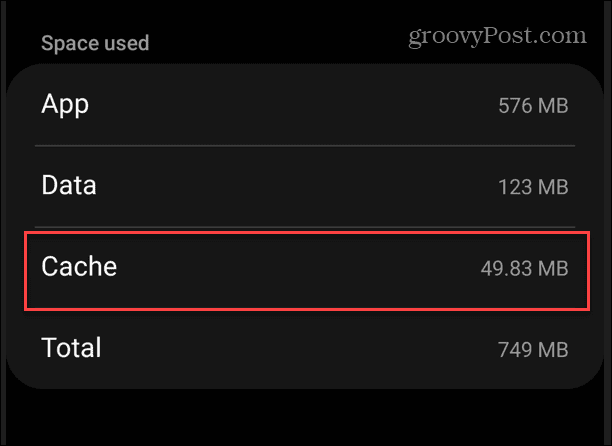

Clear Bluetooth Cache
While you’re clearing cached temp files, it’s also a good idea to clear the Bluetooth’s cache. Open Settings > Apps and select the Bluetooth app. If you don’t see it, tap the three-dot button in the top right corner and select Show system.


Once in the Bluetooth app, select Storage & cache and tap the Clear cache button.


Reset Network Settings
If you’ve connected to several devices and customized connection settings, a solution to Bluetooth not working on Android is to reset network settings to their defaults. Before using this step, it’s important to note that this will reset your Wi-Fi too. So, you will need to reconnect to your network.
- On your phone, open Settings > System or Settings > General management > Reset on Samsung Galaxy.


- Select the Reset network settings option from the menu.


- Tap the Reset settings button to confirm resetting all network settings, including Wi-Fi, mobile data, and Bluetooth.


Check for System Updates
It’s always important to update your tech devices, which is valid for your Android phone or tablet. A system bug could be causing Bluetooth not to work, and grabbing the latest updates can fix the problem.
On your phone, head to Settings > System > System update or Settings > Software update on a Samsung Galaxy and install any available updates. It will also let you know if an update isn’t available. Once your phone is updated, see if Bluetooth is working.


Fixing Bluetooth Not Working on Android
Bluetooth is a great technology for connecting to nearby devices. But it can be problematic when it doesn’t work on your device. Various problems can happen, like skipping songs or simply being unable to connect to another device.
Luckily, you can use the above troubleshooting steps to remedy your Bluetooth issue. Keep in mind that one step, resetting network settings, can be tricky. You must reconnect to your Wi-Fi network and all Bluetooth devices, even if one connection isn’t working.
Leave a Reply
Leave a Reply





















