Using and Organizing Notification Center on macOS Big Sur

Isn’t it time to get a handle on Notification Center on your Mac? It’s easier than ever to better organize the tool and get on with your day.
On macOS Big Sur, Apple made some significant changes with Notification Center. Redesigned and packed with new features, notifications on macOS Big Sur are easier to find, use, and customize. The changes will remind you of how notifications act on iPhone and iPad.
Notification Center Changes
Like the rest of macOS Big Sur, Notification Center’s biggest change focuses on a redesign. In this case, there’s a single, dedicated column with notifications sorted by most recent. Today widgets have also been redesigned to make them easier to see at a glance. Further, notifications are now grouped by a thread or app, which you can disable if you want to see them individually. Some notifications are now interactive.
Key Changes: Examples
One of the most useful changes is the interactive notifications on Mac for Apple Podcasts, Mail, Calendar, etc. Now, click and hold the notification to take action or get more information. You can also reply to an email, listen to the latest podcast, and expand a Calendar invitation to see where the event falls in your day.
In the following two examples, you can reply to an email or start a podcast directly from notifications:
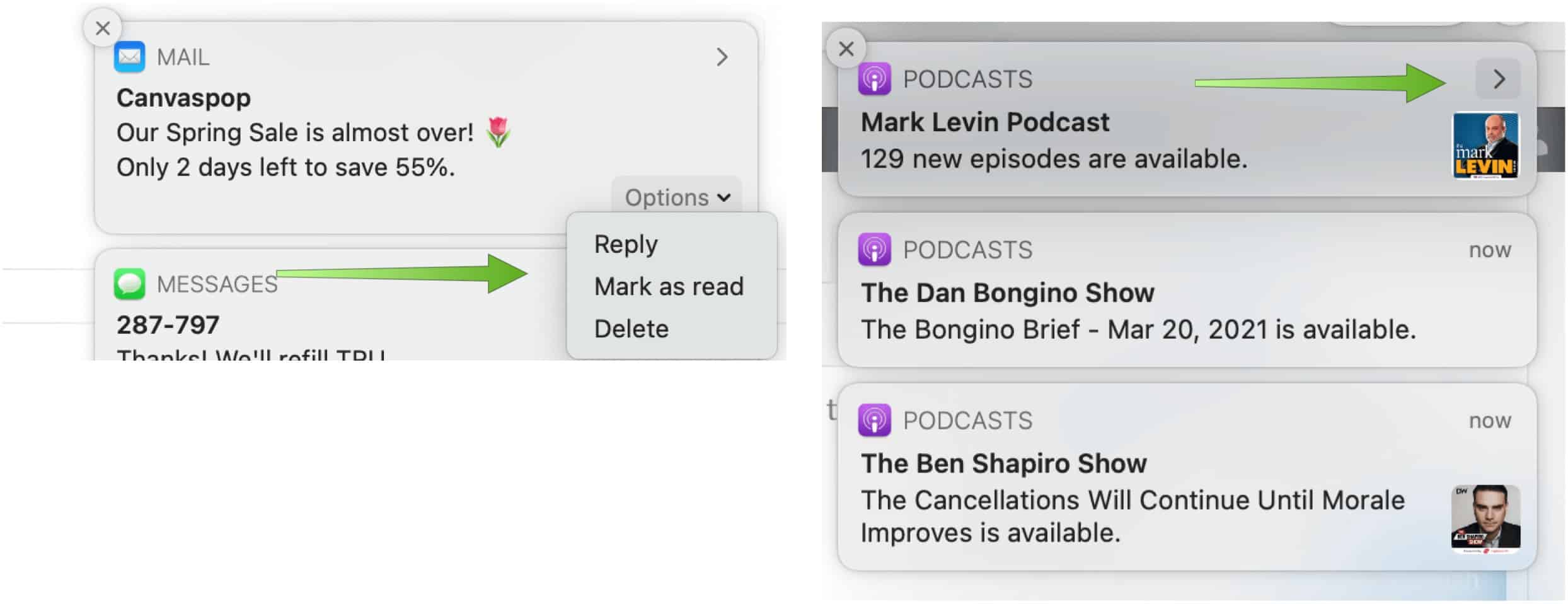

Grouped notifications are also useful since they take up less space on your Mac. In the following example, there are numerous notifications for news and weather. And yet, because they are grouped, there’s less space being used. Click on a group to expand and see all of the notifications for that set.
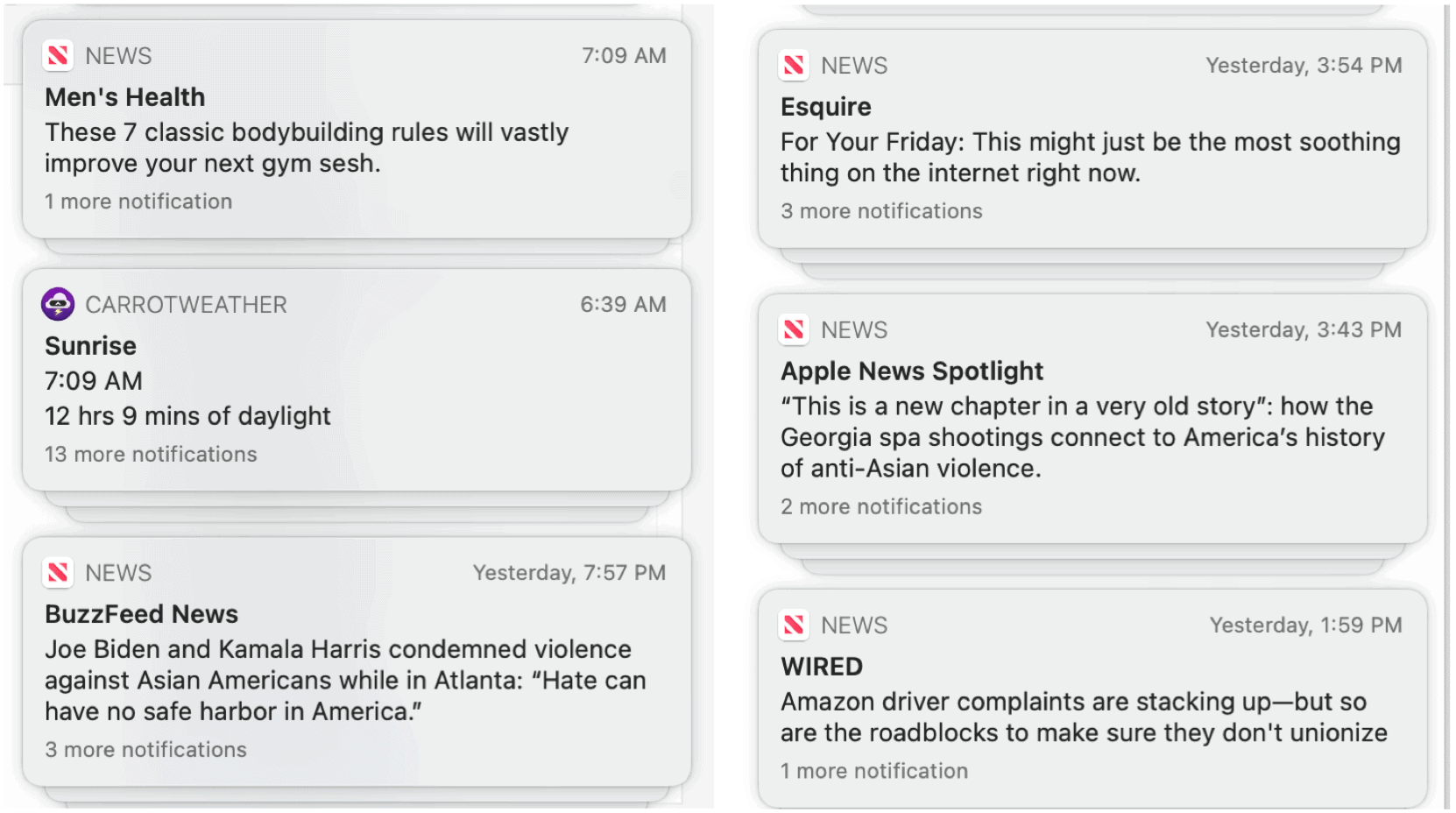

Third-party widgets are also new in macOS Big Sur. These work just like native widgets. What follows is a look at Apple’s Screen Time widget alongside ones for two third-party apps, Skylight and CleanMyMac X. On the other side are widgets for the third-party Parcel, Day One, and Forecast apps.
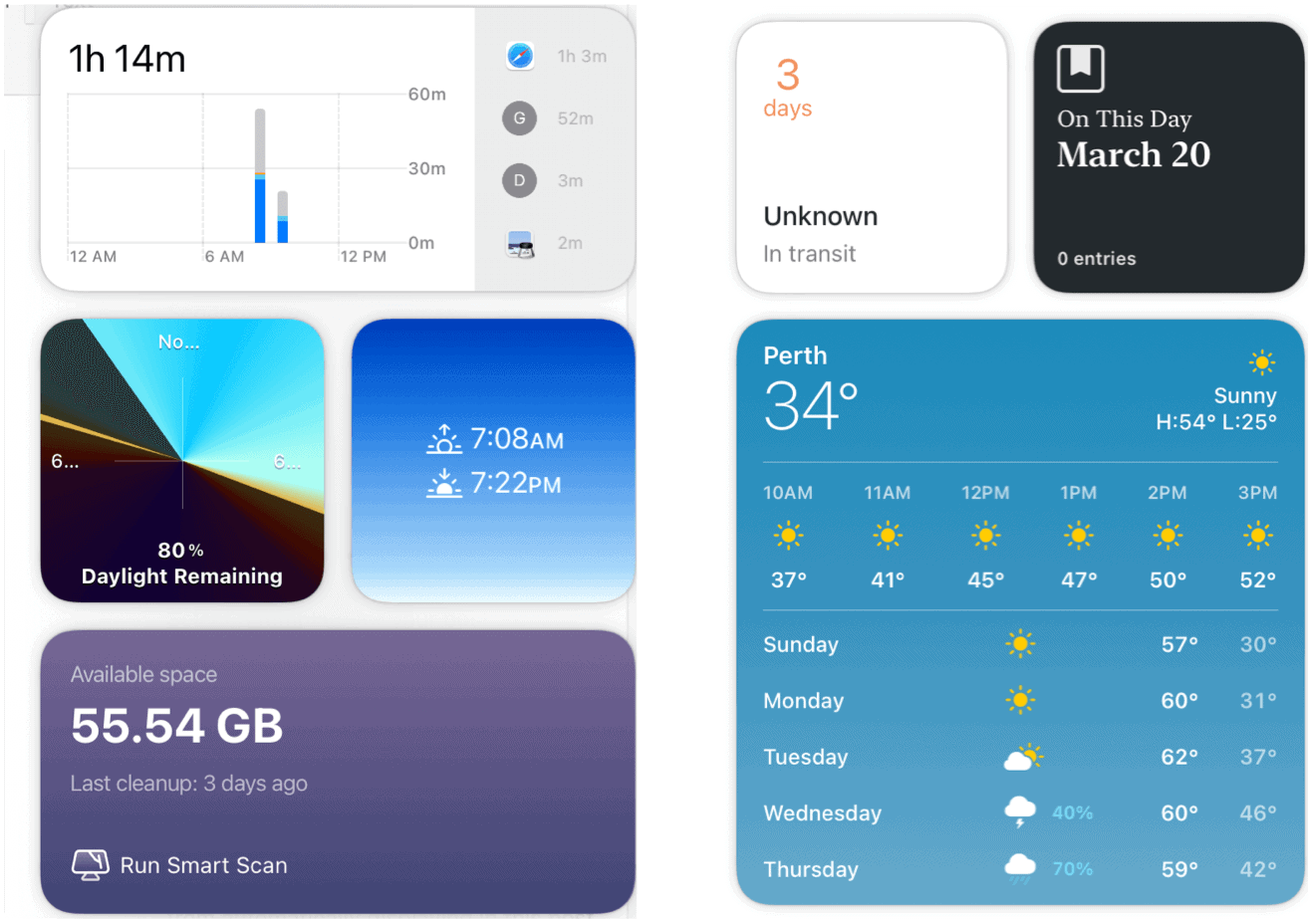

Using and Organizing Notification Center
In the following steps, you’ll learn how to customize the notification experience, so it better matches your needs.
Opening and Closing Notifications
There isn’t a special button you need to push to bring up Notification Center on macOS Big Sur. There’s also not an official Notification Center app. Instead, it’s hidden behind your Mac’s date and time in the menu bar.
To open Notification Center, click the date and time in the menu bar, or swipe left with two fingers from the right edge of the trackpad. To close the Notification Center, click anywhere on the desktop, click the date and time in the menu bar, or swipe right with two fingers toward the right edge of the trackpad.
Key Actions With Notifications
Once you’re in Notification Center, you can move the pointer over any message, then do any of the following:
- Expand or collapse a stack of notifications: Multiple notifications get stacked when an app’s notifications are grouped. To expand the stack and see all of the notifications, click anywhere in the top notification. To collapse the stack, click Show less.
- Take action: Click the action. For example, click Snooze in a notification from the Calendar app, or click Reply in a notification from the Mail app. If an action has an arrow next to it, click the arrow for more options.
- See more details: Click the notification to open the item in the app. Click on the arrow to see details in the notification, when applicable.
- Change an app’s notification settings: If an arrow is shown to the right of the app name, click the arrow, click the More button, then choose an option:
- Deliver Quietly: Notifications are not shown in the upper-right corner of the screen or on the lock screen (they are shown in Notification Center). A sound is not played when you receive notifications.
- Deliver Prominently: Notifications are shown in the upper-right corner of the screen and on the lock screen (and in Notification Center). A sound is played when you receive notifications.
- Turn Off: Notifications are not received. To turn on notifications again for the app, go into System Preferences on your Mac. You can do so by clicking on the Apple menu at the top left of the screen, followed by System Preferences and Notifications.
- Notification Preferences: Show the app’s notification settings in Notifications preferences.
- Clear a single notification or all notifications in a stack: Click the Clear or Clear All button.
Key Actions With Widgets
With widgets in Notification Center, you can do the following:
- See more details: Click anywhere in a widget to open the related preferences, app, or webpage. For example, click anywhere in the Clock widget to open Date & Time preferences, or click anywhere in the Reminders widget to open the Reminders app.
- Remove a widget: Press and hold the Option key while you move the pointer over the widget, then click the Remove button.
Notification Center Widgets Customization
You can adjust widgets by clicking Edit Widgets at the bottom of the Notification Center. From there, you can perform the following tasks:
- Find a widget: Use the search field to search for a widget, or click a category, such as Clock, to preview available widgets.
- Add a widget: In the widget preview, click a size (if available), move the pointer over the widget in the preview, then click the Add button—the widget’s added to the active widgets on the right.
- Rearrange widgets: In the active widgets, drag a widget to a different location.
- Edit a widget: In the active widgets, move the pointer over the widget (Edit Widget appears below its name), then click anywhere in the widget. The widget flips to reveal settings you can customize—for example; you can change the list shown in the Reminders widget. When you’re ready, click Done.
- Resize a widget: In the active widgets, Control-click a widget, then choose a different size.
- Remove an active widget: Move the pointer over an active widget, then click the Remove button.
- When you’re ready, click Done at the bottom of the active widgets.
Click Done when finished.


Notification Center: Not All Perfect
Using Notification Center in macOS Big Sur is a much smoother experience than it once was. Still, Apple should make a few improvements on a future macOS version. First, there’s no way to clear all notifications, which is unfortunate, especially if you have a lot. Typically, the same notifications come to my iPhone, so I don’t need to see them on my computer, so being able to delete them all would be a great tool.
Second, Notification Center overall would be better if it synced across all Apple devices. For example, if you’re receiving email notifications on your iPhone or iPad, shouldn’t they clear on your Mac automatically?












