How to Use Do Not Disturb on Mac and Quiet Notifications

Use Do Not Disturb on your Mac to temporarily silence calls, notifications, and alerts on your computer. It’s similar to the tool on iPhone.
Do Not Disturb functionality on iPhone and iPad automatically silence calls, alerts, and notifications you get on your device’s lock screen. A similar tool is available in macOS Big Sur. Here’s how to use Do Not Disturb on Mac.
Do Not Disturb on Mac
Do you need to focus on an upcoming project or a specific task and don’t want to be disturbed? Are you tired of hearing notifications as they arrive on your Mac? Do Not Disturb on Mac is a great way to shut everything else out and focus. On iPhone, Do Not Disturb is ideally suited at night when you wish to relax or go to sleep.
Though the tool is similar on Mac, its ideal uses are different. On a MacBook, you can have total silence simply by closing the display. On a desktop Mac, you can walk away to stop seeing notifications. Therefore, Do Not Disturb on Mac functions best when you remain in front of your computer where concentration is key.
Using Do Not Disturb on Mac
On Mac, you can turn on Do Not Disturb automatically or manually to suit your needs.
Scheduling Do Not Disturb
By following these steps, you can have Do Not Disturb turn on/off automatically based on the time of day.
- On Mac, select the Apple icon at the top left of the device.
- Choose System Preferences.
- Select Notifications.


Next:
- Click Do Not Disturb at the top of the sidebar on the left side.
- Set your schedule for Do Not Disturb.
You can schedule the tool to activate for a time period, or when your Mac goes to sleep, when the screen is locked, or when you mirror the screen. If you want to receive call notifications even when Do Not Disturb is on, select the call checkboxes.
In the following example, Do Not Disturb runs from 10 p.m. to 7 a.m. each day and when the display is sleep or when mirroring.


Turn On Do Not Disturb Temporarily
At any time, you can turn on Do Not Disturb by following these steps:
- Select Control Center on your menu bar.
- Click the Do Not Disturb icon in Control Center to turn it on indefinitely. When you click anywhere in the Do Not Disturb control, you can turn it on for one hour only, until this evening or until tomorrow.
- Close Control Center by clicking anyone on the desktop.
Alternatively, you can turn on Do Not Disturb by pressing and holding down the Option key on your keyboard while also clicking on the date and time in the menu bar.


Turn Off Do Not Disturb Temporarily
When Do Not Disturb is already on, you can turn it off manually by following these directions:
- Click on the Do Not Disturb icon on the menu bar.
- Choose the active duration (which is highlighted on the pull-down menu). Click anywhere on the desktop.
Alternatively, you can turn off Do Not Disturb by pressing and holding down the Option key on your keyboard while also clicking on the date and time in the menu bar.
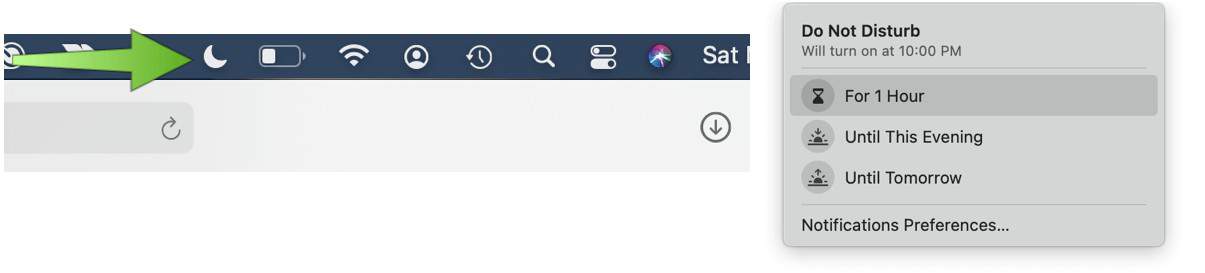
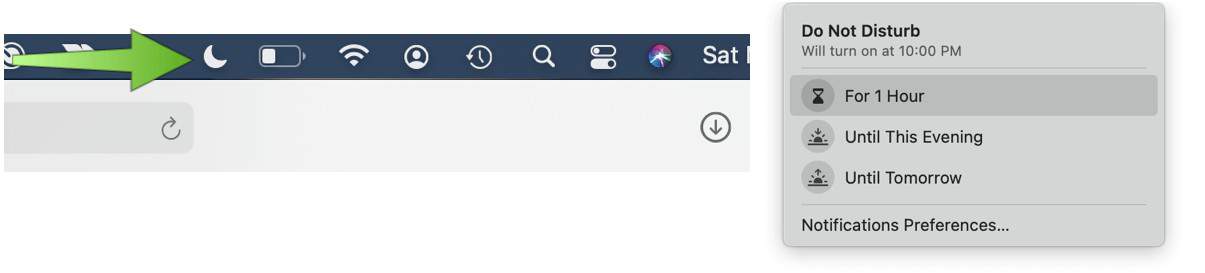
Do Not Disturb is an important tool you can use on Mac when you need to concentrate or take a break. When activated, Do Not Disturb on Mac quiets notifications, calls, and other alerts for a specific length of time or until you turn it off.






