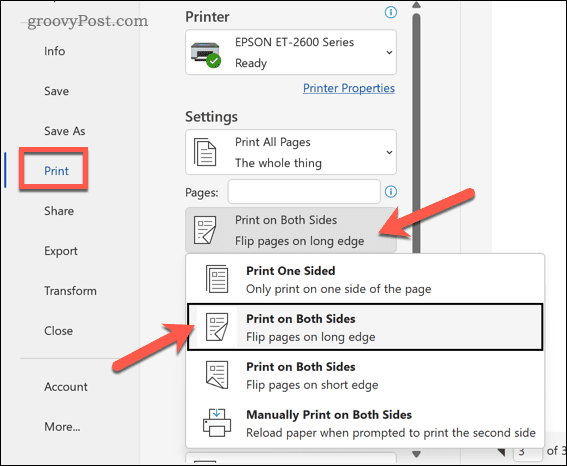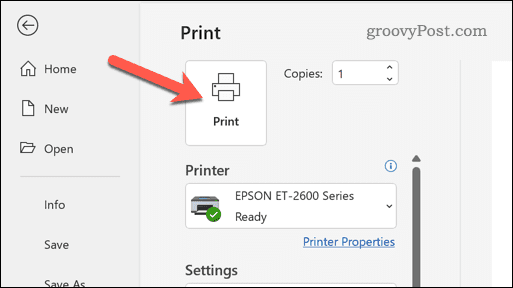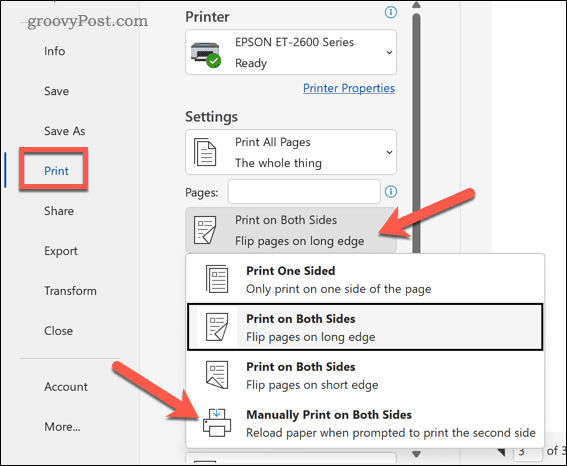How to Print Double-Sided in Word

If you want to save paper and do your bit for the environment, you’ll want to give duplex (or double-sided) printing a try. This guide explains how in Word.
Printing double-sided (also known as duplex printing) can save paper, reduce printing costs, and reduce the environmental impact of printing. If you’re printing a lot of documents, it makes sense to print double-sided to use both sides of the paper to your advantage.
Thankfully, you can change your print settings to print double-sided if you’re creating documents in Microsoft Word. If you’re unsure how to print double-sided in Word, follow the steps below.
How to Enable Automatic Double-Sided Printing in Word
You can set Word to print on both sides of a document without manually feeding the page back—but only if your printer supports it. If it does, you can change your print settings to do this for you.
To enable automatic double-sided printing in Word, follow these steps:
- Open your Word document and click File.
- Select Print from the left-hand menu.
- In the Settings area, you’ll have two Print on Both Sides options with different feed methods. A description of the methods will appear below each option. Select either Print on Both Sides (Flip pages on long edge) or Print on Both Sides (Flip pages on short edge).


- Click Print to print your document using your preferred duplex printing method.


Make sure to test this on a non-important document first. If the automatic double-sided printing is successful, repeat these steps for any further documents that you want to print.
How to Manually Print on Both Sides in Word
If your printer doesn’t support automatic double-sided printing, you can do it manually. To do this, you’ll need to feed each page you print back to the printer to ensure it prints on the other side.
This isn’t a good idea for long documents as it’ll be pretty time-consuming. However, if you want to proceed, follow the steps below.
- Open your Word document and press File.
- Select Print from the left-hand menu.
- In the Settings section, select Manually Print on Both Sides from the drop-down menu.


- Click Print to proceed.


After each page, Word will prompt you to feed your printed page back through the printer. Make sure to flip the page correctly so that it prints on the other side.
If you’re unsure, run a few test prints on a non-important document. If the steps are successful, you can repeat these steps for further documents.
Troubleshooting Tips for Duplex Printing in Word
Struggling to print on both sides of a page in Word? You can try these troubleshooting tips to solve the problem.
- Double-check your printer settings. Make sure you’ve selected the correct duplex printing method that’s supported by your printer.
- Check the paper tray. Make sure that the paper is loaded correctly in the printer tray and that the tray is not jammed.
- Check the paper size. Make sure that the paper size in the printer settings matches the paper size of the document.
- Check for low ink or toner. Low ink or toner can cause problems with double-sided printing. Make sure that the printer has enough ink or toner to complete the printing process.
- Restart the printer. Sometimes, a simple restart can fix issues with double-sided printing. Turn off the printer, wait a few seconds, and then turn it back on.
- Check the printer manual. Consult the printer manual for specific instructions on how to use duplex printing on your printer. For example, you may have to enable the feature using software or by pressing a button on the printer itself.
- Check for software updates. If you’re using printer software to help you, check for any available updates. That includes any new driver updates that may enable related features or fix issues on your printer. You should also make sure that your PC or Mac is up-to-date, too.
Saving the Environment in Microsoft Word
If you’re trying to do your bit for the environment, printing double-sided in Word could be a way forward. It can help reduce costs, limit paper usage, and prevent waste.
If you’re new to Word, you might not know some of the best Word tips to help you improve your documents. For example, the Find and Replace tool in Word can help you quickly locate and change specific text throughout your document. You can also draw in Word to add custom shapes and graphics to your document.
Leave a Reply
Leave a Reply