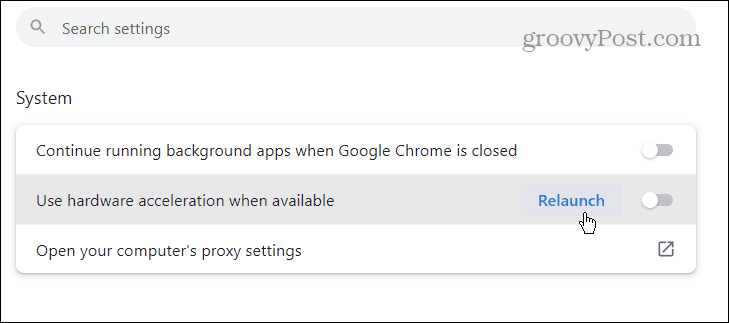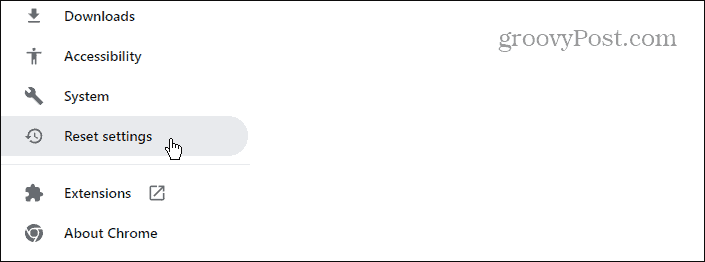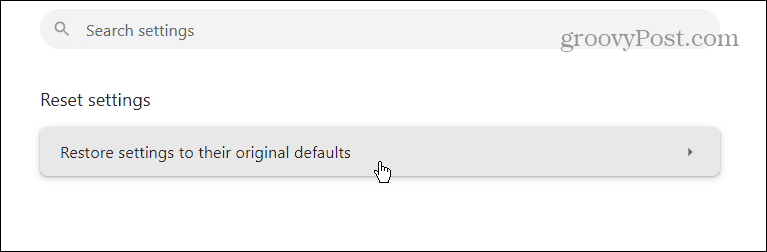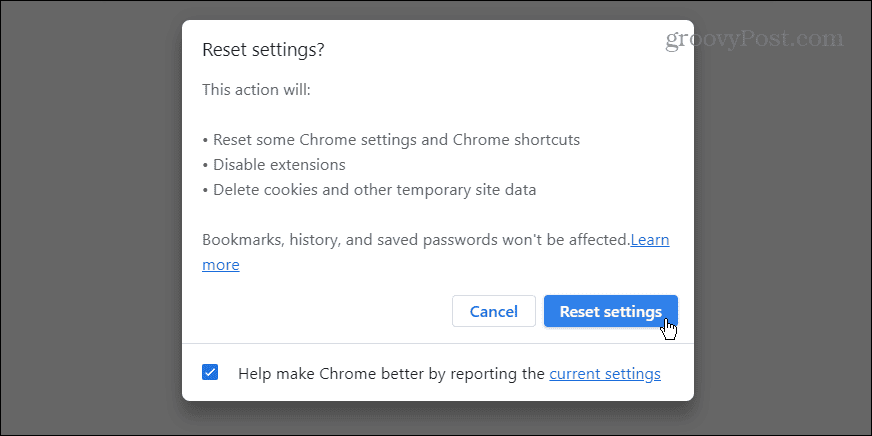How to Fix High Google Chrome CPU Usage

If you notice a sluggish computer, the Chrome browser could be taxing the CPU. Here’s how to fix high Google Chrome CPU usage.
If your computer is acting sluggish, there could be a problem with Google Chrome high CPU usage.
There are different reasons why the browser like Chrome consumes a high amount of CPU resources. Most of the time, this can be fixed by tweaking settings within the browser. However, resetting all of your Chrome settings is the ultimate fix, along with reducing the active load in your browser.
In this guide, we’ll show you different settings you can change to resolve a problem with Google Chrome high CPU usage on your PC.
Why is Chrome Using So Much CPU?
Chrome will use up your available CPU in response to the demands you’re putting on it. If you have too many open tabs, for instance, this can cause CPU usage to spike. Likewise, high-resource demands, such as playing videos, or using certain Chrome extensions, can also cause high CPU usage in Chrome.
You can do different things to help resolve high CPU use by the Chrome browser. For example, you can close tabs, disable extensions, turn off hardware acceleration, or stop Chrome apps from running in the background.
End Tabs or Processes in Chrome Task Manager
One of the overlooked features in Chrome is its Task Manager, which you can use to find resource-intensive tabs and processes. Like Windows Task Manager, you can use it to end processes that cause high CPU usage.
How to Use Chrome Task Manager
- Open Google Chrome on your desktop.
- Click the Options button in the top right corner.


- Navigate to More tools > Task Manager on the menu. Alternatively, press Shift + Esc to open Chrome’s Task Manager once you open Chrome.


- Once Chrome’s Task Manager opens, click the CPU tab at the top to sort processes by usage.


- Highlight the item using the most cycles you can safely quit and click the End process button.


Disable or Remove Chrome Extensions
Extensions are great for adding functionality not included natively in the browser. However, some use a lot of resources and can cause high CPU use. To alleviate the issue, you can disable extensions or altogether remove them if unneeded.
How to Disable or Remove Extensions on Chrome
- Launch Chrome and click the Options button in the top right corner.


- Navigate to Extensions > Manage Extensions on the menu.


- Alternatively, click the Extensions button on the toolbar and select Manage extensions from the menu.


- Once the Extensions screen opens, toggle off the ones you don’t need to use. Or, if you no longer need one, click the Remove button and confirm to uninstall it.


Disable Hardware Acceleration in Chrome
The main reason to use the hardware acceleration feature is so Chrome uses your GPU instead of the CPU for graphics-intensive sites.
However, sometimes it doesn’t work correctly and causes the CPU to spike – especially on older hardware. So, if you suspect the feature is doing more harm than good, you can disable hardware acceleration.
How to Disable Hardware Acceleration in Chrome
- Open Chrome and click the Options button in the top right corner.
- Select Settings from the menu that appears.


- Click the System tab in the left panel.


- Under the System section, toggle off the Use hardware acceleration when available switch and click the Relaunch button when it appears.


Chrome will restart with the hardware acceleration feature disabled, and you can check to see if CPU usage returns to acceptable levels.
Disable Background Apps When Chrome is Closed
Depending on what you’re using, chrome may continue to use CPU cycles after you close the browser. This happens when Chrome apps are still active and allowed to run in the background. But you can change the setting.
How to Stop Background Apps on Chrome
- Open Chrome on your desktop and click the Options button in the top right corner.


- Select Settings from the menu that appears.


- Click the System tab in the lower left panel.


- Under the System section on the right, toggle off the switch labeled as Continue running background apps when Google Chrome is closed.


Stop Preloading Webpages in Chrome
For a faster browsing experience, Chrome will preload webpages you frequently visit. While this provides responsive browsing, it can tax the CPU. But turning off the feature is straightforward if you know where to look.
How to Stop the Preload Pages Setting in Chrome
- Launch Chrome and open Settings.


- Click the Privacy and Security tab in the left panel.


- Select the Third-party cookies option on the right.


- Scroll down the options on the right and click Preload pages.


- Select the No preloading option and close out of the settings screen.


Clear Browsing Cache on Chrome
Another reason Chrome is using high CPU resources is because of overloaded or corrupt cached pages and files. You can clear the Chrome cache and browsing history to resolve the issue.
How to Clear Chrome Cache
- Open Chrome on your computer.
- Use the Ctrl + Shift + Delete keyboard shortcut to open the Clear browsing data screen.
- Select a Time range, Browsing history, Cookies and other site data, Cached images and files, and click the Clear data button.


Reset Google Chrome
If you’re still experiencing high CPU usage from Chrome and have exhausted the options shown above, a last resort is to reset Chrome to default settings.
A Chrome reset action will reset all settings and shortcuts, disable extensions, and delete cookies and other data. But it will not affect bookmarks, history, or saved passwords.
How to Reset Google Chrome
- Launch Chrome and open Settings.
- Click the Reset settings button in the left panel.


- Click the Restore settings to their original defaults button on the left side of the screen.


- A notification screen will appear, letting you know what a reset does. If you’re sure you want to do it, click the Reset settings button.


Fixing Chrome High CPU Usage
If your computer is unstable or is less responsive, Google Chrome could be maxing out your available system resources. Luckily, you can use one of the options above to fix Chrome high CPU usage on your PC.
Remember that it’s best to try the initial steps before doing a complete reset of Chrome. But if nothing seems to work, resetting Chrome to default settings could be what’s needed to get your computer running smoothly.
Having trouble with high CPU usage in other apps? You can limit CPU usage in Windows 11 apps using Task Manager.
Leave a Reply
Leave a Reply