How to Type the Command Key with a USB Keyboard on a Mac
By
Updated

Missing the Apple key on your third-party keyboard? Here’s how to get it back.
Whether you’re building a Hackintosh or using a non-Apple keyboard (like a mini wireless keyboard) with your Mac, you may find that you need to map the non-existent command key (Apple key) to another button. This will let you use Mac keyboard shortcuts that use ⌘, even on a Windows keyboard.
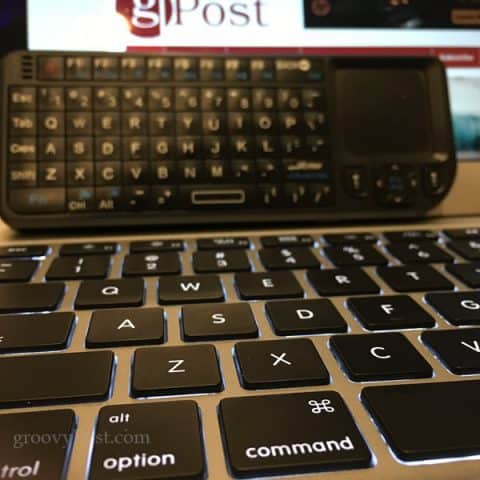

It’s pretty easy to do. I’ll show you how.
Setup the Command Key on a Windows Keyboard
- Plug your keyboard into the USB port on your Mac, Macbook, iMac, Mac Pro, Mac Mini, or whatever you’ve got.
- Go to System Preferences > Keyboard.
- In the lower-right-hand corner, click Modifier Keys…


- Choose your keyboard from the Select keyboard drop-down. If you are using a wireless USB keyboard, it may show up as something like a “2.4 GHz receiver.”
- Reassign one of the keys to the command key. In this case, I reassigned the control key.
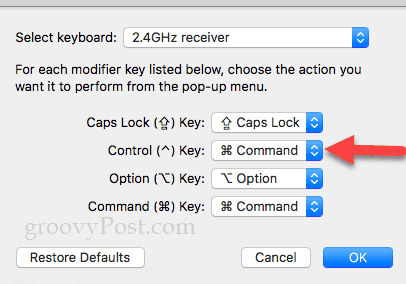

Note that if you have a keyboard with a Windows key, that will usually type the command key by default. If not, experiment with the other options to see which one works best for you.
Did this tip help you out? Tell us what kind of keyboard you used in the comments.
12 Comments
Leave a Reply
Leave a Reply

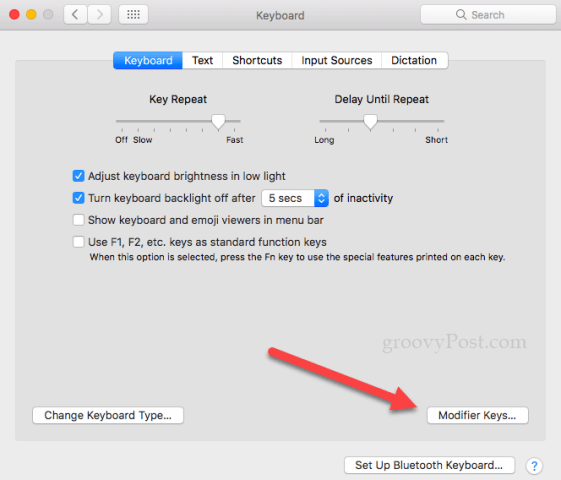












infmom
March 27, 2017 at 10:59 am
No need to go to all that trouble. Use the Windows key. Really.
Jack Busch
March 28, 2017 at 5:24 pm
100% agree with you, as noted in the last line of the article. My USB keyboard that I used for the tutorial doesn’t have a Windows key though
infmom
March 28, 2017 at 9:44 pm
Oh. Um. Yeah. Reading, it’s what I do. :)
Lise
August 24, 2020 at 8:30 pm
You helped me- i would never have known how to find/ use a “ command” key. Didnt occur to me that my generic keyboard would need to be specialized for a Mac. Thank- you
Ed
August 30, 2022 at 9:01 am
How do I use shortcut commands on the f buttons, for instance the f3 on the mac will display all the windows, while on my external keyboard won’t do that but instead f3 raises the volume (fn+f3.
Doug Hall
March 22, 2020 at 10:34 pm
I am having trouble using the paste function. I have an old bluetooth keyboard with my old iPad. The windows button in the upper right corner is not acting as a command button. When I do use it along with the “V” button for paste, a small v is typed but at the bottom a tab ruler pops up and I can touch the paste icon. Unfortunately, my e key doesn’t work so I have to keep pasting it. I guess it is time for a new keyboard.
Tara P
June 27, 2020 at 6:01 am
You are the only one that seemed to have the answer I have been looking for! No more frustrations! THANK YOU!
Juanita
August 30, 2020 at 11:50 am
Your solution works perfect and easily! Thank you!
Paula Collins
May 5, 2021 at 12:25 am
This was so helpful thank you!
Abdul
August 23, 2021 at 8:53 am
Trust keyboard, this sorted a long held problem – thank you
KeithFL
November 10, 2021 at 6:28 am
Very good tips. For me. i have a logitech blue tooth keyboard and it setup great – worked well.. then when doing screen shots – i had been using command-shift-5 to trigger the clipping tool and all of a sudden, that keyboard combination stopped working – i took the batteries out, put them in- still not working.. yet when i used that key combo on my laptop (bypassing the external keyboard) it worked. then i went to my settings, blue tooth and deleted the keyboard – then added it again and all good, the keyboard combo now works again… hope this may help someone else..
Emma Scott-Smith
December 15, 2021 at 11:51 am
Seems to be working now. Thanks for the straightforward steps. Easy to understand and did the job.