Windows Tip: Assign Permanent Letters to Removable Drives

Each time you plug in a USB drive or SD card in a PC, Windows gives it a dynamic alphabetic letter. Here’s how to give your drive(s) a permanent letter.
Windows will assign drive letters to external flash drives, SD cards, and other removable storage devices dynamically as you plug them in. If you use many different external storage devices throughout the day, having different letters assigned each time can become annoying and make things feel unorganized. Here’s how to assign permanent letters to each device to make things easier.
Add Permanent Drive Letters to Removeable Storage
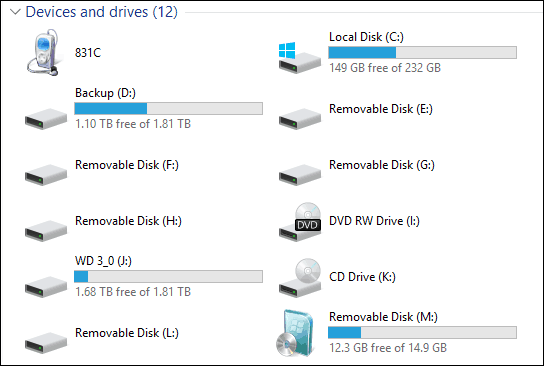

Windows progresses through the alphabet (sans A and B) to assign drive letters to devices as you plug them in. So if you plug in a USB flash drive to get data from it, it might be F: but the next time you plug it in, it might be E: or G: depending on the order you plug them in.
The neat thing is you can assign a permanent letter to a USB drive directly with Windows 7, 8.1, and Windows 10. It’s an easy process, and there’s no need to install any third-party utility.
Assign a Specific Drive Letter in Windows
1. To set this up, plug in the drive that you want to assign a permanent letter. Then open the Run dialog (Windows Key+R) and type: compmgmt.msc and hit Enter or click OK.
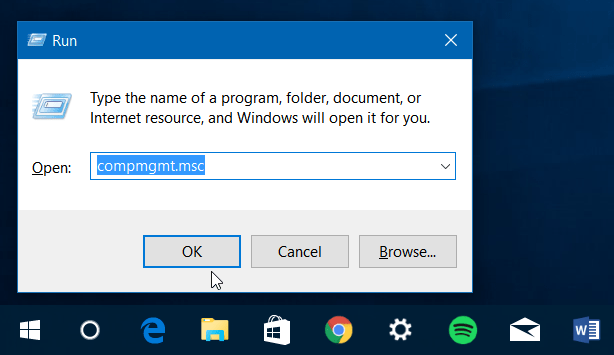

Or, right-click the Start button to bring up the hidden quick access menu in Windows 10 or 8.1 and select Computer Management.


2. Once that’s open, choose Disk Management in the left pane under Storage. It will take a few seconds while Windows looks for the drives currently connected to your PC and displays them in the right pane.
3. Right-click the drive you want to assign a permanent letter to and then choose Change Drive Letter and Paths from the menu.
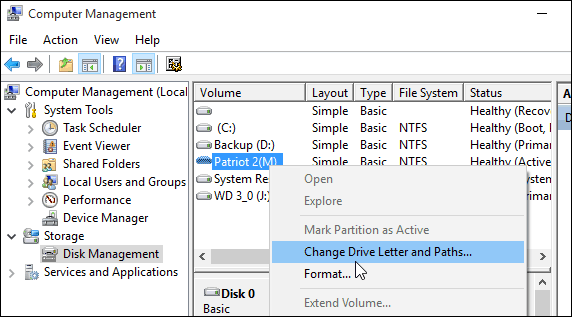

4. A dialog box will open up, and here you need to click the Change button. Then make sure that Assign the following drive letter is selected and choose the letter you want to give it. Click OK and close out of Computer Management.
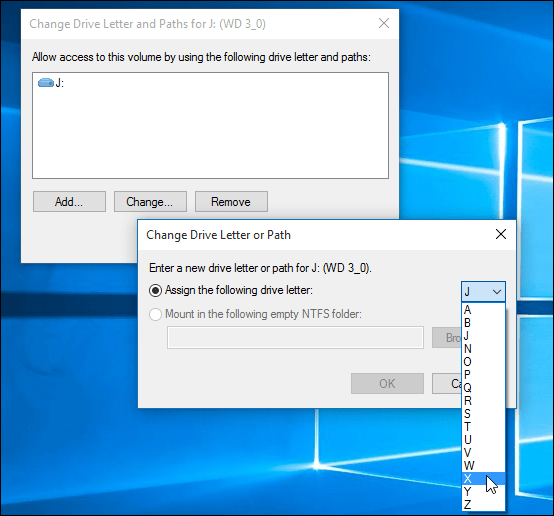

Now, each time you plug that drive into your PC, it will register with the drive letter you gave it.
When assigning your drive letter, make sure to choose a letter toward the end of the alphabet list. For example, X, Y, or Z — otherwise, Windows tends to assign a different letter eventually. Also, keep in mind that it will only be the assigned letter on the computer you changed it on. If you take your external drive to a different PC, Windows will give it a different dynamic letter.
39 Comments
Leave a Reply
Leave a Reply













JayM
March 31, 2016 at 7:33 am
This IS NOT permanent. Windows will still change them randomly. Again I repeat THIS IS NOT PERMANENT
mini
April 27, 2016 at 4:41 am
this tutorial is rubbish. i have done this many times, windows still changes the drive letter. this is not permament at all!!!
Ilse
May 14, 2016 at 5:20 am
Same experience as the other two users. I had changed my drive letter for a USB drive through disk management and it was working great for quite some time when suddenly today the drive letter was changed.
What I did notice is I had my e-reader connected before I turned on the USB drive (which had the letter assigned). Suddenly my e-reader has the assigned letter from the USB drive.
So… NOT PERMANENT AT ALL unless you turn on your drive with the “permanent letter” first.
Kumar Abhirup
May 31, 2016 at 4:52 am
Thanx, this helped me a lot.
wert
August 30, 2022 at 10:27 am
For a while …
Delboy
September 13, 2016 at 6:21 am
Nope. Windows 10 changes it if I plug in a different usb drive first.
David
October 8, 2016 at 12:29 am
This doesn’t work at all. You can change the drive letter from there, but if you unplug your unit and plug another one, windows will assign the previous letter to the new unit nonetheless. This is so annoying.
Pablo Guerrero
December 10, 2016 at 10:08 am
I usually have to use the Disk Management utility to correct the mess that Windows makes with drive letters. The most annoying thing is that Windows even changes the drive letters of those external disks that haven’t been unplugged.
Plugged to my laptop I always have an external diskdrive that always should be E:
But if I have a SD card inserted in the SD drive and boot up the computer then the SD card is assigned E: and the always plugged (never unplugged) diskdrive is re-assigned as G: which is annoying since I have an application that looks for its overlays and databases on drive E:
Is there a way to say Windows that a used drive letter (like E:) is not available for dynamic drive letter assignment?
Will
February 21, 2017 at 4:13 pm
Try assigning a letter well away from ABCDEF, like Z. This way windows won’t automatically reassign your letter when more drives are connected.
Steve Krause
February 22, 2017 at 10:38 am
Exactly what I do Will. Great tip.
-Steve
gP
Brian Burgess
May 2, 2017 at 8:00 pm
This is a great point, Will. I’ll upgrade the article to include your tip. Thanks!
Lobo
July 8, 2017 at 12:47 am
It worked for a while. Then letters were changed after some days… again! :-(
Amy
April 29, 2024 at 7:39 am
That doesn’t work either.
MyTechMaster
March 1, 2017 at 4:47 pm
What Will says is true. If you assign the last letters of the alphabet to your external drives Windows will ALWAYS REMEMBER AND NEVER OVERWRITE THEM. Just don’t assign two of your external drives the same drive letter and this will work 100% of the time for you.
Peace!
zack
September 14, 2021 at 3:18 pm
((( NYM )))
after 30 years, still solving the world’s problems! another perfect answer. worked grrrrrreat! thank you my dear! see you in one of your forums helping folks soon! thank you thank you❗❗❗❗ zack
Sandy Lemberg
September 14, 2021 at 6:39 pm
Unless you have more than 26 external drives.
john
March 19, 2017 at 8:12 am
It is too late to assign a drive letter near the end of the alphabet. I have done a lot of work that uses drive letter E: I would have to redo all of this to change it to Z:
Surely, Microsoft would have a tool to assign drives permanently.
Mark
May 10, 2017 at 6:51 am
John, change your other drives to z,y,x, etc. then when the PC boots or you insert another drive/flash, it will be at the end and not take your E: drives spot.
MrTwisted
April 1, 2017 at 9:23 am
With all the cracks in Windows I don’t see why there isn’t another “standard” OS that’s just as easy (or easier) and plug-n-play, that actually uses “memory” to remember stuff like drive letters.
Or window size and placement. Or “Yes I’m sure” and “Yes I did click on ‘yes i’m sure'” and “No, I’m not a Robot…you are” and not to ask me to not ever show something again, every time…etc.
Lobo
June 25, 2017 at 4:43 am
There is a shareware application which addresses this, though it’s intended for computer engineers and system administrators, not regular users. You can configure it to map drive letters according to DeviceIDs and other really permanent data. It runs as a service, to it autostarts with Windows. However, there’s no graphical interface. Everything has to be coded on an INI file, which is highly technical.
The software is called USBDLM is it’s free for private and educational uses. It’s available at Softpedia and other software archives.
Annoyed
July 7, 2017 at 8:25 am
The first 2 replies here are annoying. This works 100% unless you have gone and relettered multiple devices to the same letter. In that event only 1 (one) of the devices will acquire the desired letter and always the first. When the second device is plugged in Windows sees that the desired letter is use and uses the next available letter. You cannot give 2 devices the same letter, ever. Get over it.
Sheesh. I despise idiots.
If you’re using flash drives, think about reassigning them to A or B; these letters are still available and never used because no one has a floppy drive anymore. This way they can never get in the way of a letter you desire for an external drive.
For the idiot who programmed access to a database on an external drive, something that should never be done precisely because of drive letter changes, you either need to make sure the external drive is always assigned that letter or mount the drive into an empty NTFS folder to eliminate drive letter access. The only other thing you can do is manually assign a letter to the SD drive so it doesn’t take your precious E.
Computers should be more like cars and require an operator’s license, there’d be so many less morons trying to use a computer.
Lobo
July 8, 2017 at 12:53 am
Some people at this forum really need a sex life, learning some manners, or probably both.
Noway Nohow
November 30, 2017 at 7:23 am
Hey Annoyed, your communication skills are annoying. Your tack is repugnant unless that is who you are as you go through life. Also, having a mobile drive that is being plugged into different employee’s computers does not make it practical to assign it under the user’s NTFS folder – especially if ACL’s are used for data security. One never sounds professional when they’re yelling/insulting.
lijah
July 7, 2020 at 10:33 am
This is why they invented File Servers, and NAS.
Anyone you allow on your network can access, permissions always the same.
Mobile hard drives are subject to Shaking, Shocking, Possibly dropping, and possibly locking.
Tact*
and once upon a time it was understood that highly technical people have put most of their education and self-education into making their computer work instead of making people feel good about the way that we talk.
Annoyed set his name to Annoyed for good reason. It’s blatantly obvious to anyone willing to peruse that 6 out of the first 7 commentators DID NOT READ THE ARTICLE, in which the author specifically explains that drives like E:\ and F:\ will get rewritten as part of windows norm so you should “Permanently” set on letters far away from those so they don’t get reset::
”
When assigning your drive letter, make sure to choose a letter toward the end of the alphabet list. For example, X, Y, or Z — otherwise Windows has the tendency to eventually assign a different letter. Also, keep in mind that it will only be the assigned letter on the computer you changed it on. If you take your external drive to a different PC, Windows will give it a different dynamic letter.
” – The article you should have just read.
Being annoyed about people using computers badly is valid. Some of us work really hard to be professional and do things by best-practice so that solutions work long-term and no one has to guess at the state.
Then you read an article like this where most of the comments did not even bother to read the main text before complaining, and everyone else is doing backwoods duck-tape solutions.
ALSO WTF happened to the internet where now we’re all supposed to sound professional?
Nym Nym
September 11, 2021 at 6:35 am
Finally I too fought this for years on many machines that I work on and finally I decided I would try this::::::: I decided I would go into safe mode and as administrator allocate a certain letter Z or x or y for these external SSD drives that I have to work with and then I rebooted and it never ever ever ever came back .
that was the solution I did a couple years ago and I’ve done it to all the machines I work on since and it’s perfect. Forever gone.
kloponline
July 18, 2017 at 6:38 am
Thanks so much for the clear instructions.
Ailema
August 3, 2017 at 6:58 am
This seems to work for me. I’ve assigned permanent letters a while ago and so far they’re not changing. I did assign only one of the four drives a letter towards the end of the alphabet, but the others are from A to E. Also, I gave each of the drives unique names.
geminian
August 21, 2017 at 4:22 am
I have three computers and three USB HDs. On each computer I have assigned these drives (for historical reasons) the letters G:, M: and O: respectively. D: is a partition on the internal HD and E: is the optical disc burner, so if I plug in any other USB device it usually comes up as F:. I find that these drive assignments stick . . . most of the time! Very occasionally one of the USB HDs comes up as F:. There appears to be no rhyme nor reason; but, hey!, it’s Windows, isn’t it, so that’s no real surprise. I just have to go into Disk Management to change it back and it usually behaves itself well for the next few weeks or months. Nothing, really, to get hot under the collar about.
Alex
September 14, 2021 at 2:11 am
That is exactly my experience, except I also have P and Q drives. I assigned these letters at a time when I had a multiple card reader occupying drive letters H to L. Goodness knows why the G drive occasionally gets reassigned as F, but it happens so infrequently that it’s no real inconvenience.
Boyd Crow
November 22, 2017 at 12:04 pm
Change drive letter is grayed out on my system. I am an administrator on the PC
Edward Bear
November 22, 2017 at 4:30 pm
You can use the command line program diskpart to change the driver letter:
1. open command prompt
2. type “diskpart” (in these instructions do not type the quotation marks), press Enter
3. type “list volumes” , press Enter
4. identify the volume number associated with the drive whose letter you wish to change – assume this is volume “N”
5. type “select volume N” (replacing N with appropriate volume number) then press Enter
6. type “assign letter=L” (replacing L with the appropriate new drive letter) then press Enter
7. type “exit” then press Enter to close diskpart and return to command prompt.
NoJo
August 30, 2018 at 2:33 am
This works fine for me, even if changing Drive Letter is greyed out by our IT
Jay
January 7, 2018 at 4:20 am
You never said what to do if its when you try to change it its grayed out. I cant give it a letter. What do I do?
Mr_Mint
March 24, 2018 at 8:56 pm
Jay, when a drive letter is grayed out, it has already been assigned to another drive. Find out which drive has the letter you want to use and then change it’s letter to Z. This will free up the old drive letter and it will no longer be grayed out.
Mr_Mint
March 24, 2018 at 8:42 pm
This annoying problem could easily be avoided if the whole concept of drive letters was abandoned. Each drive should have a distinctive drive name (or number) assigned by the user. Drives should then optionally be listed alphabetically or numerically by Windows. I don’t know who started this drive A:\, B:\, C:\, etc. concept but in today’s computing world, it’s obsolete and unnecessary. As it stands now, you can choose to not assign a drive letter during formatting but if you do that, they will not list when you click “This Computer”. It makes you wonder what they are smoking.
Jack
March 30, 2019 at 5:39 am
Would really like to know how to assign a drive letter PER DEVICE, please
example. (this) thumb is always K
(this thumb drive) is always L.
not the drive slot itself, but device.
J.T. Smith
January 27, 2021 at 6:05 pm
For years I’ve been using A: for my built-in SD Card reader, and E: through K: for specific external hard drives and specific thumb drives. I went through computer management to set all that up and it worked for years. For reasons that I cannot work out, my SD Card reader is automatically assigned E: whenever I put in any SD card, including the exact same SD card and/or reboot my computer. Even when I change the drive letter on the SD Card reader back to A: and reboot my computer, the drive letter is once again reset to E: by the computer even when there are no other drives of any kind attached to the computer before or after attempting to assign the SD Card reader to A:. I’ve since tried updating all the drivers, a couple of which have updated, and the problem persists. While I have upgraded one of my external drives recently, I cannot see how that would cause the problem especially since it is not the first time that I’ve replaced an external drive and assigned the new drive to the drive letter of the drive it replaced. I am not running any new software, so as far as I can tell it isn’t a software conflict. My system is set up such that the drive letters I have been assigning need to remain what I assigned them. (I’ve already assigned my DVD-ROM drive to Z:, and even that isn’t working properly now.) Once up a time using Computer Management might have “permanently” reassigned the drive letters, since 1/25/2020 that is apparently no longer the case. I need to find another solution that works.
Being old school and having started out on DOS computers with 5.25″ floppy drives, the lettering of the drives is not a problem to me in and of itself, and it makes no particular difference to me if the lettering of drives is ultimately done away with, but until that time we must work with the tools we have. So any help would be appreciated in resolving this.
lesm
June 13, 2023 at 8:40 am
At this moment I have the same problem with two USB drives installed in my router. Suddenly the original assigned letters changed and that played havoc in my desktops, laptops, tablets and smartphones.
I agree with protesters. The letter assigning system is obsolete and it seems to me that nobody cares.
Ok, let’s accept that A,B,C,D is used by the OS, but why not also use proper names for removable devices, let say movies, music1, music2, personal-letters or whatever. Of course if you assign the same name to two different USB drives that’s your problem.
Sandy
June 21, 2023 at 1:54 pm
I do not have this problem.
1. Use high up letters — not D, E, etc, but P, Q, etc.
2. If you get an unwanted change, use Disk Management to change back
3 Use Windows 7. Who knows what Windows 10 or 11 will try to do to your system.
DONE.