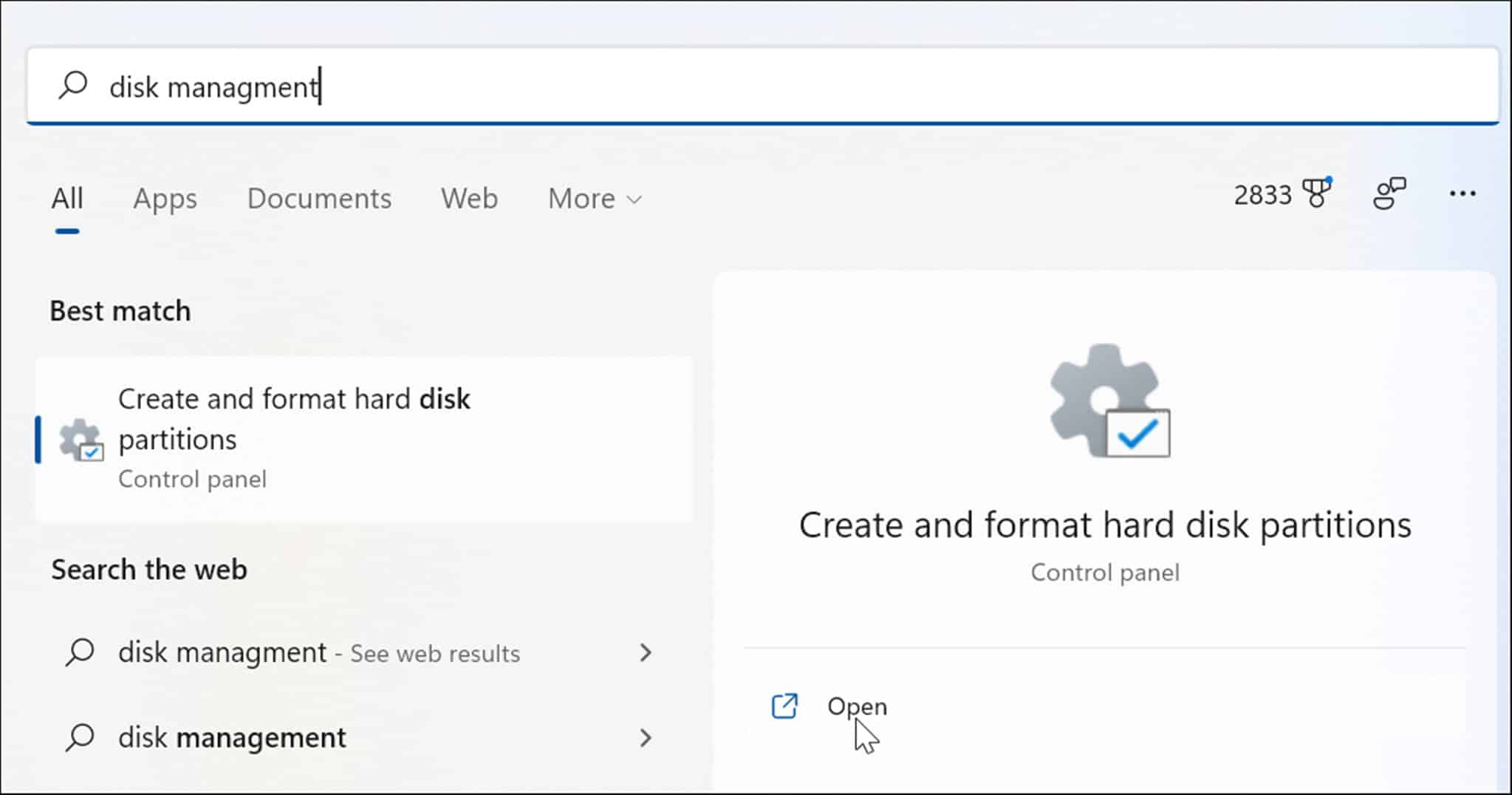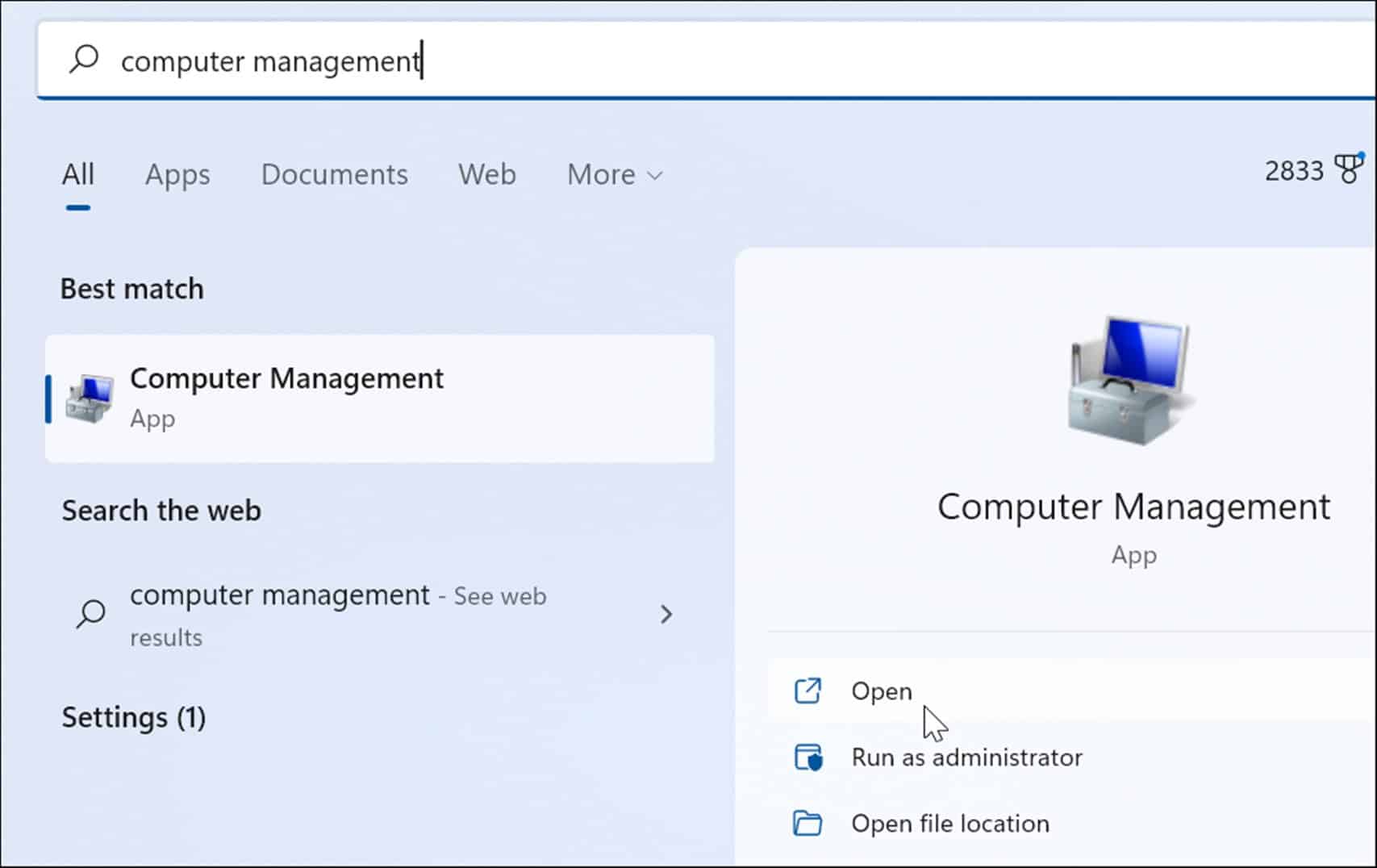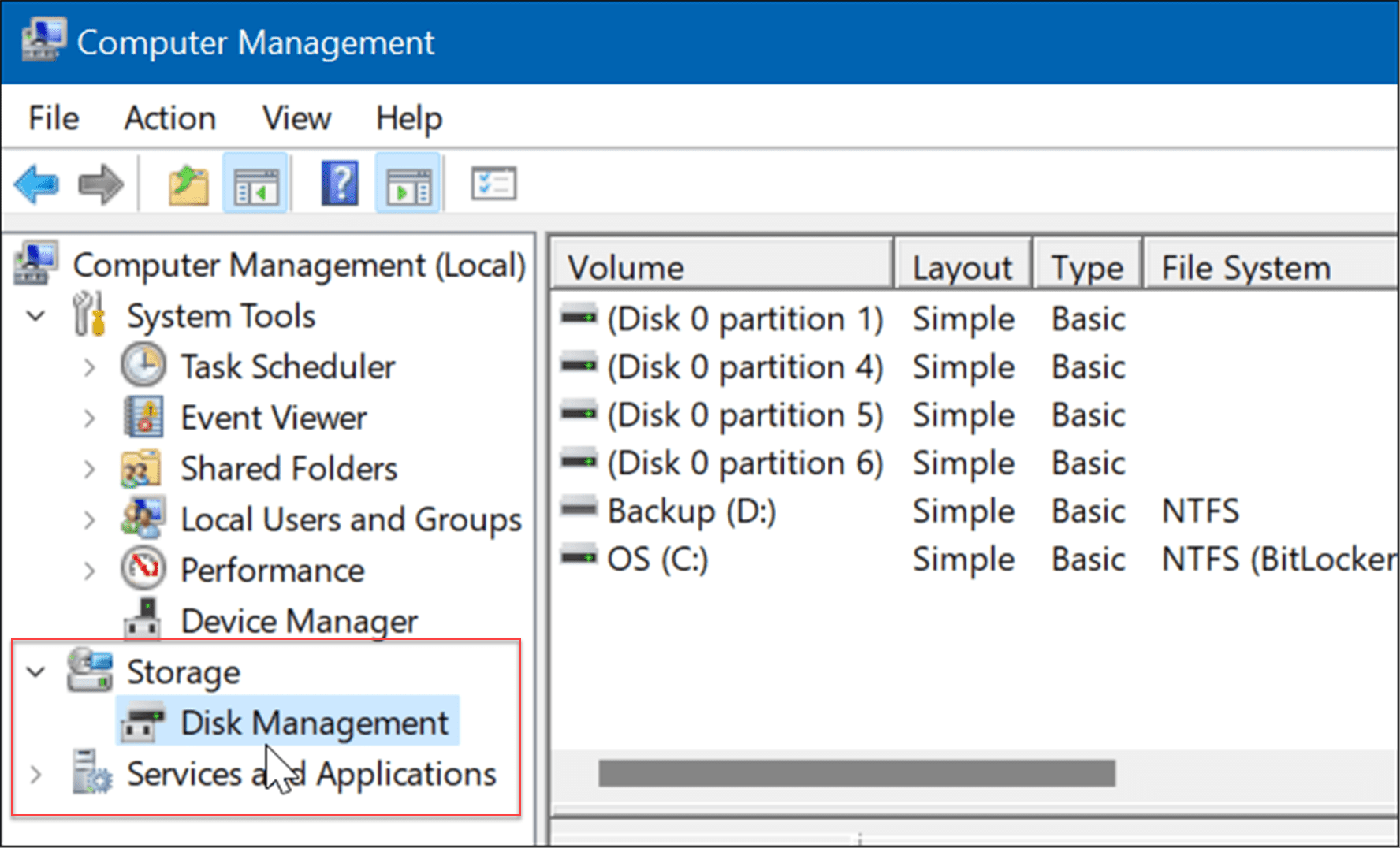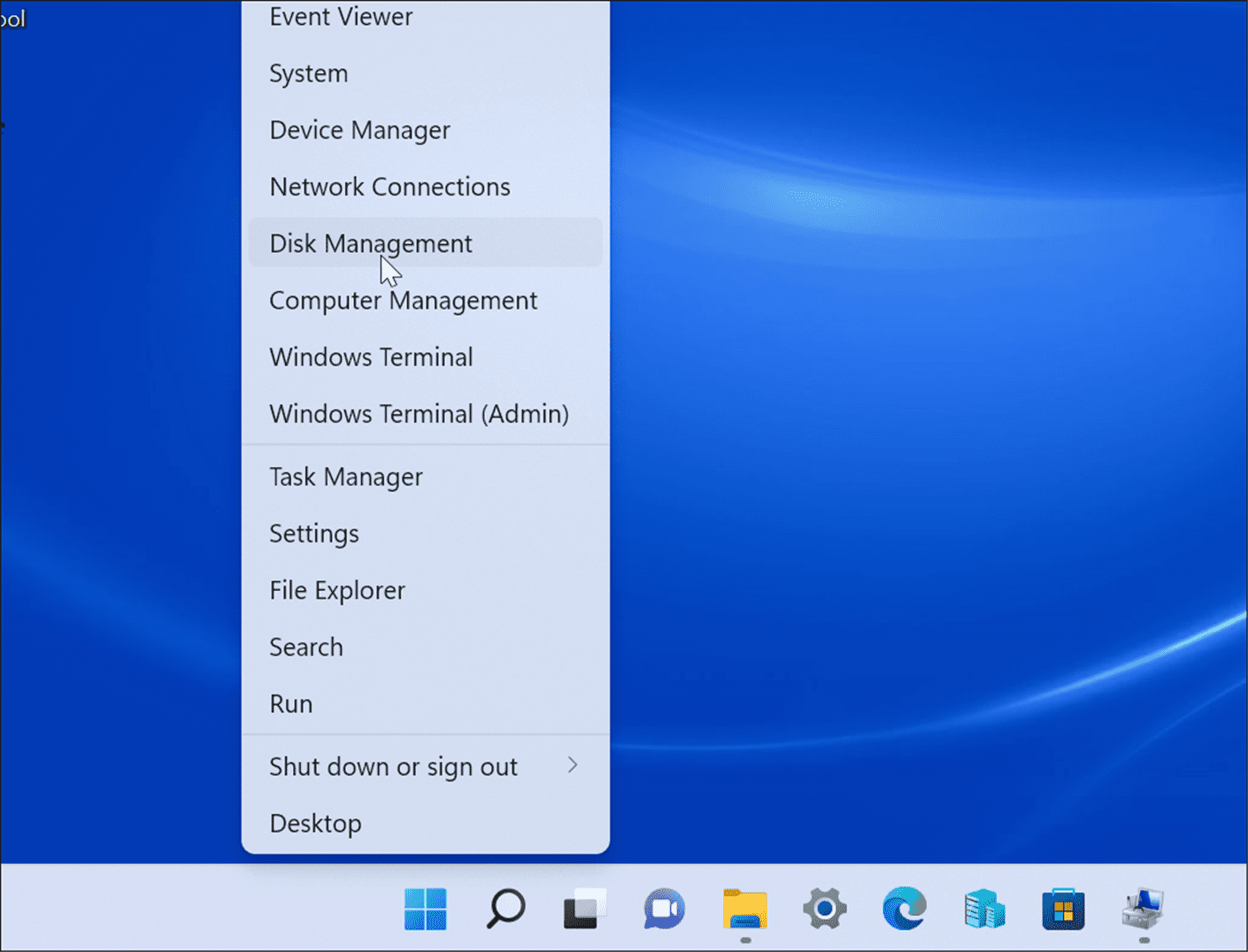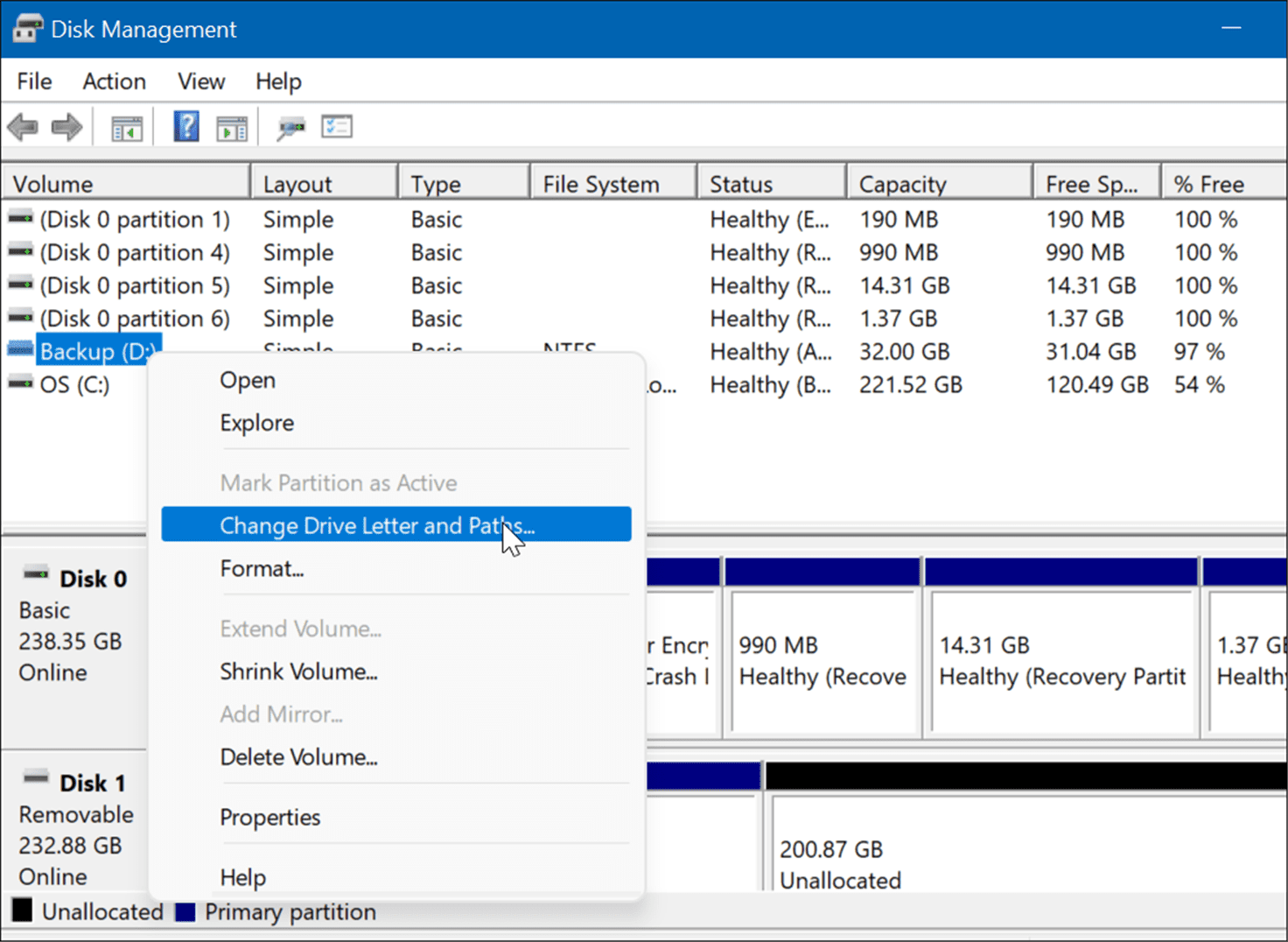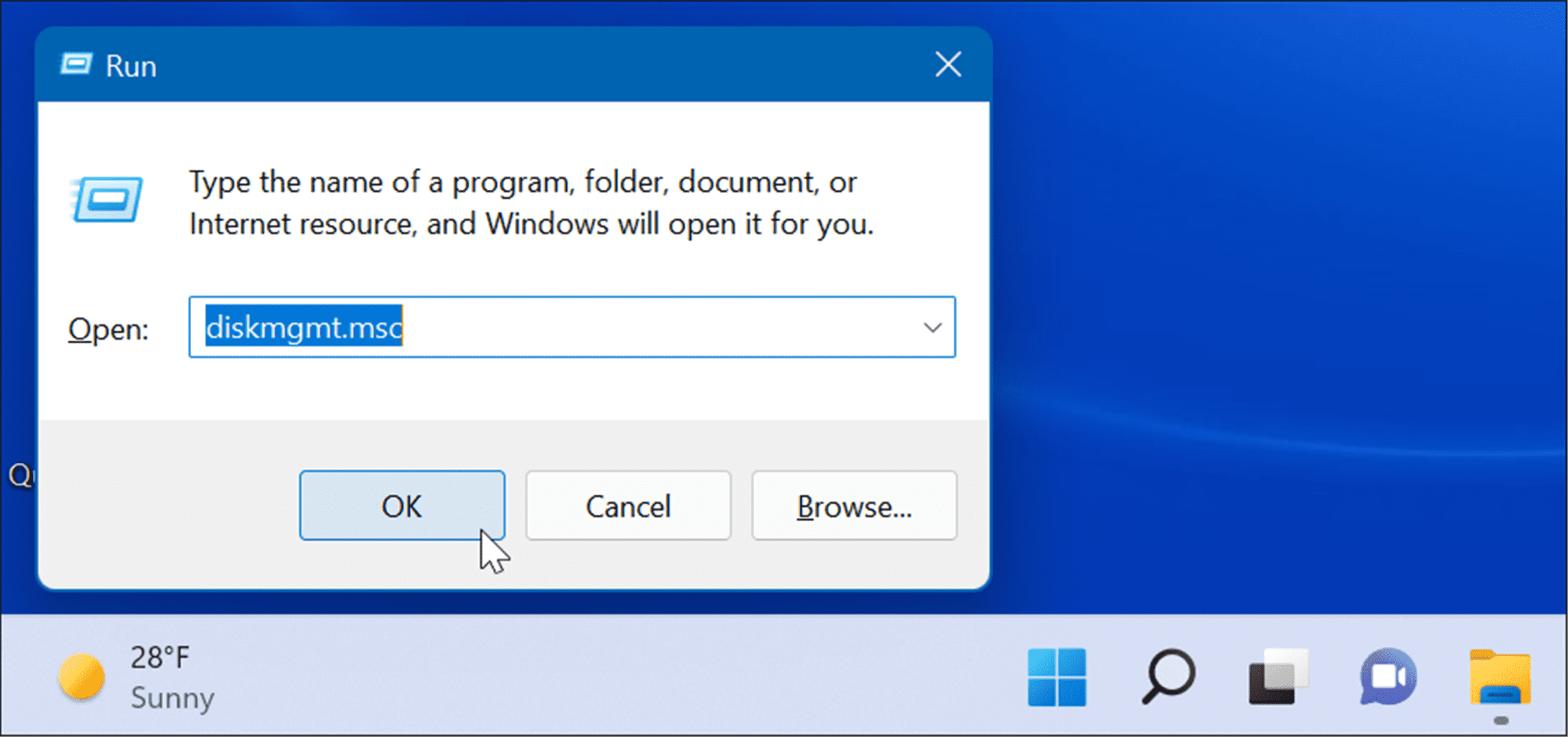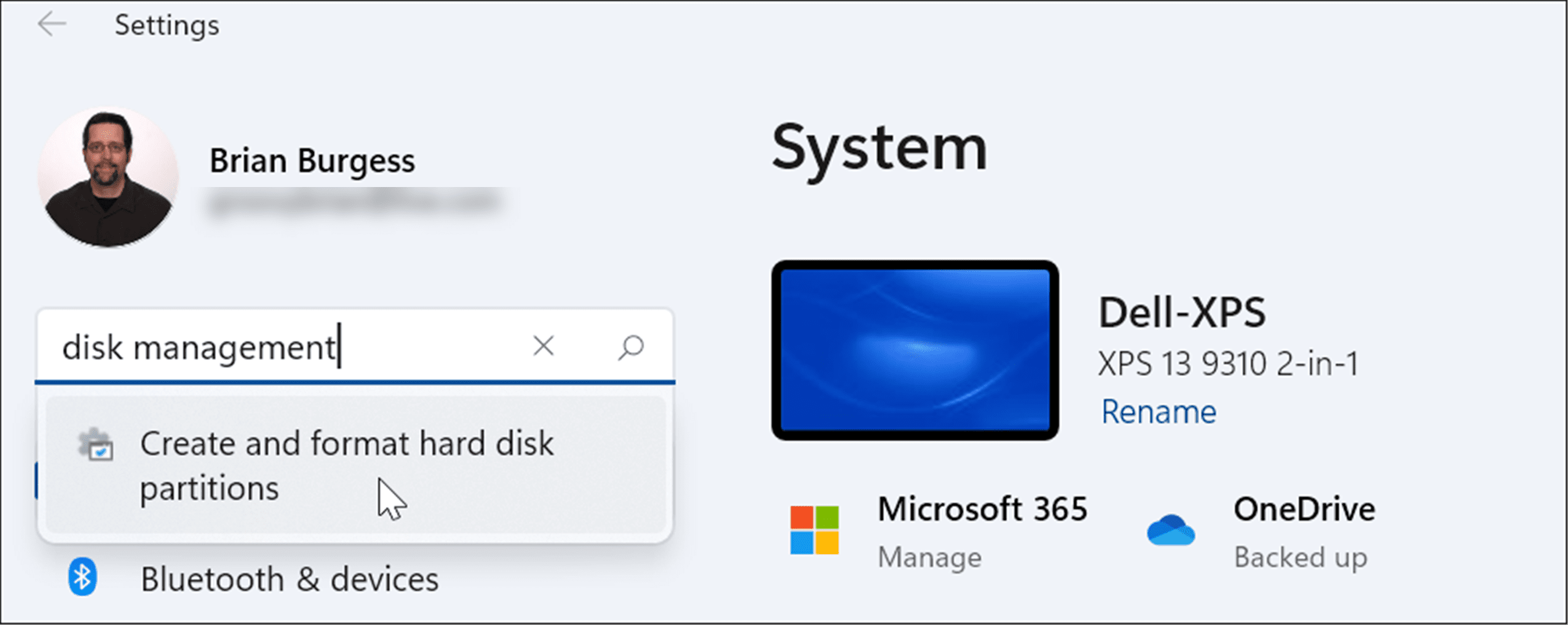6 Ways to Open Disk Management on Windows 11

Need to quickly partition a new drive or change drive letter on Windows 11? You’ll need to use Disk Management. Here’s how.
If you want to create and resize partitions, initialize hard drives, change drive letters, and more on Windows 11, you’ll need to use the Disk Management tool.
There are a few ways you can use this tool — as well as open it. If you want to speed up your workflow, here are six different ways you can open Disk Management in Windows 11.
1. Search for Disk Management
To avoid clicking through menus, you can search for Disk Management and open it directly.
To Search for Disk Management from Windows 11 Start
- Click the Start button or press the Windows key.
- In the Start menu, type disk management.
- Select the Create and format hard disk partitions option in the Best match section.


- That will directly open the Disk Management utility on the desktop.


2. Launch via Computer Management
Another way to open Disk Management is by using the Computer Management tool.
Launch Computer Management from Disk Management
- Click the Start button to open the Start menu.
- Type computer management, and select the top result.


- When the Computer Management window appears, expand the Storage section from the left column. Under the Storage section, click Disk Management.
- The Disk Management utility will open in the Computer Management utility.


3. Open Disk Management from the Power User Menu
Available items on the Power User Menu (eg. Windows key + X) have changed slightly in Windows 11. Still, you can right-click the Start button or hit Windows key + X to launch it and access Disk Management.
Launch Disk Management from the Power User Menu
- Use the keyboard shortcut Windows key + X to launch the menu and click on Disk Management.


- The Disk Management tool will launch, and you can start the task you need to be done, such as moving your Windows 10 installation to a larger drive


4. Launch Disk Management from the Run Dialog
Another option you have available is launching Disk Management from the Run menu.
To Launch Disk Management from the Run Line
- Hit the keyboard shortcut Windows key + R to launch the Run dialog.
- With the Run command open, type msc and click OK or hit the Enter key.


- The Disk Management utility will launch on your desktop and be ready to use.


5. Launch Disk Management from PowerShell
If you prefer the command line way of doing things, you can open Disk Management from the PowerShell terminal.
- Hit the Windows key and type powershell.
- Hover over the top result and select Run as Administrator from the right side.


- Now, in the terminal, type diskmgmt.msc and hit Enter.


- That’s it. The Disk Management utility will open on the desktop so you can use it.


6. Open Disk Management from Settings
You can also open Disk Management directly from Settings – it’s just named something different.
To Open Disk Management Directly from Settings
- Click the Start button and choose the Settings icon. Alternately, use the keyboard shortcut Windows key + I to open Settings


- When the Settings app opens, type disk management in the search field at the top under your account icon.


- After typing disk management, click the Create and format hard disk partitions option from the results. The Disk Management tool will open right up.


Using Disk Management on Windows 11
The Disk Management tool is a really useful tool to use on Windows 11. It allows you to quickly resize or delete partitions and change new drive letters. However, you can also change drive letters on Windows 11 by using the Settings app.
Leave a Reply
Leave a Reply