How to Adjust Display Settings on Windows 10

Windows 10 includes tools you can use to adjust the color, contrast and brightness of your screen. Here are tips to get a display that works best for you.
When using a PC, one of the most important parts of the user experience is your interaction with the display. Whether you are editing text, browsing a web page, or manipulating pictures, you want them to look good. Windows 10 includes tools you can use to adjust the color, contrast, and brightness of your screen. In this article, we show you how.
Get the Best Look from Windows 10 on Your Monitor
Some of the features and functions, for adjusting your on-screen settings in Windows 10 have been modernized. They’re located in the new Windows 10 Settings app, which, will eventually take over the legacy Control Panel. To find them, head to Settings > System > Display and scroll down to the Scale and layout section.
If you want to make your text or apps bigger, you can use the slider to adjust this setting. Windows 10 will normally choose the best option for your display. The slider below Adjust brightness level can be used to increase or lower the brightness of the screen. You can access this setting on the fly from the Battery Saver Notification Area.
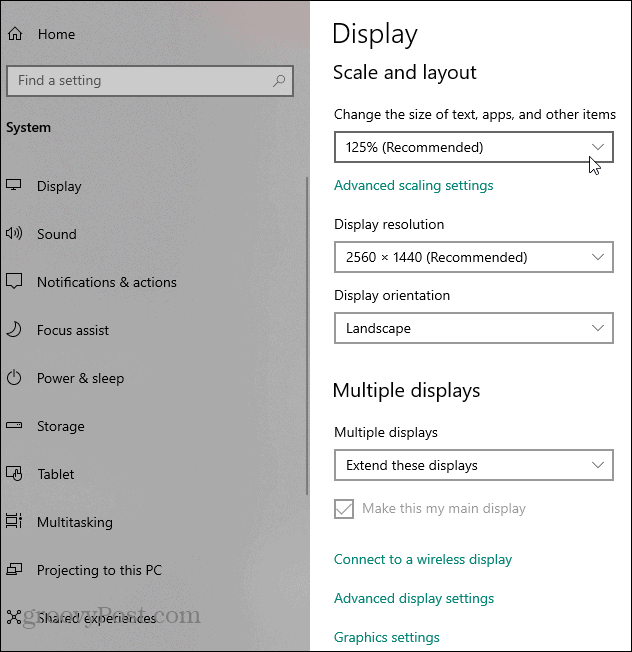

Display settings provide options for improving the color output of your screen, click the “Advanced Display Settings” links then click Color Calibration.
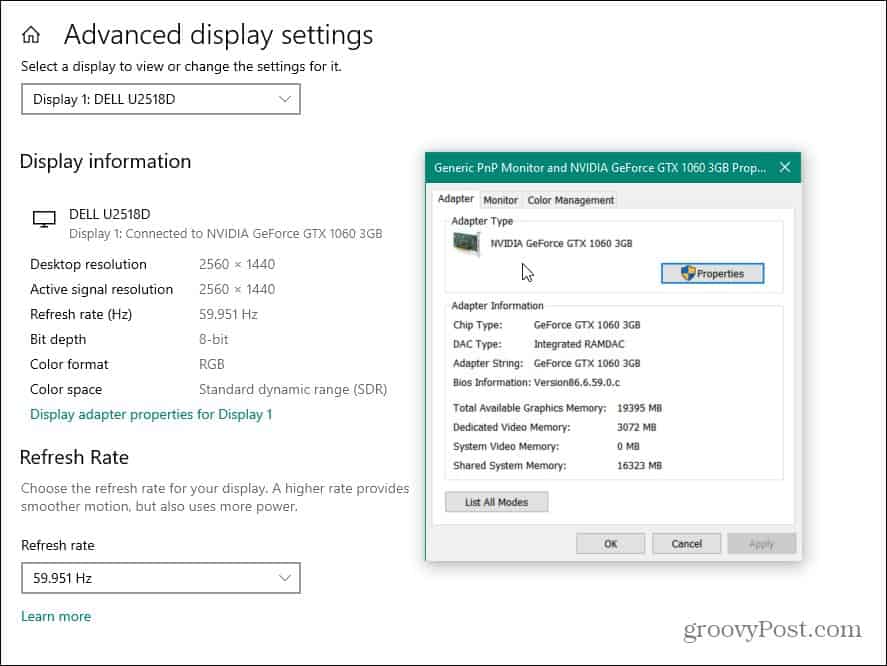

Please note, the Color calibration screen recommends knowing your built-in monitor’s settings to help get the best results.
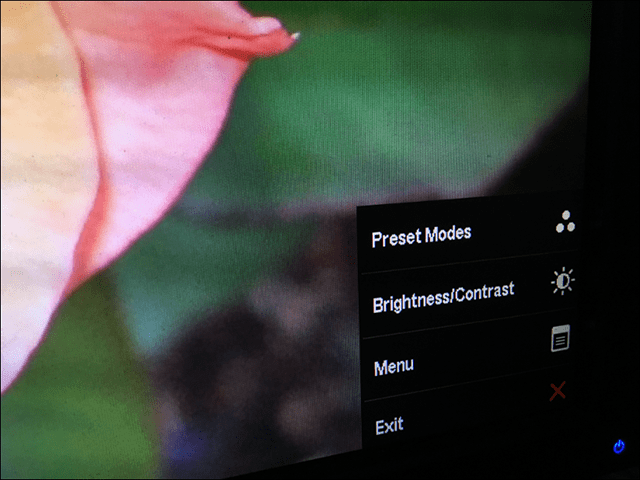

Another option is available in the Clear Type Text Tuner. Clear Type was first introduced in Windows XP as a Power Toy. It enhances the look of text when using displays and makes the text easier to read.
To pull it up, click Start and type: clear type text and hit Enter or select the tuner at the top of the results.


Clear Type is turned on by default. Initially, I thought Windows 10 had chosen the best option for my display, but after going through the wizard, I was able to find a better one.
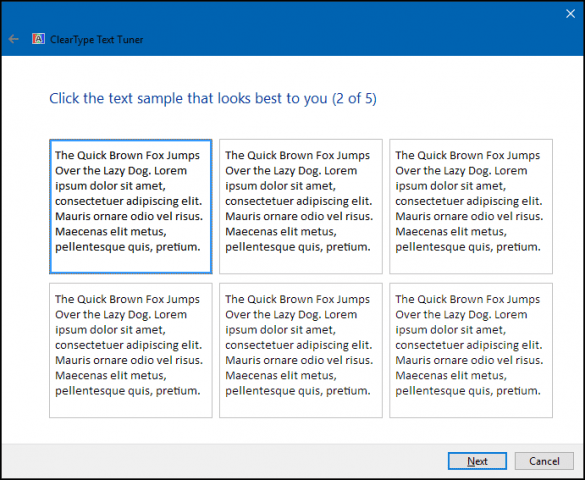

As you get older, items might become harder to see on screen. Adjusting the size of text and on-screen elements. The link to the Advanced sizing of text and other items can increase the size of areas of the screen such as the title bar; you can choose a larger size font or modify just a part of the screen to appear larger.
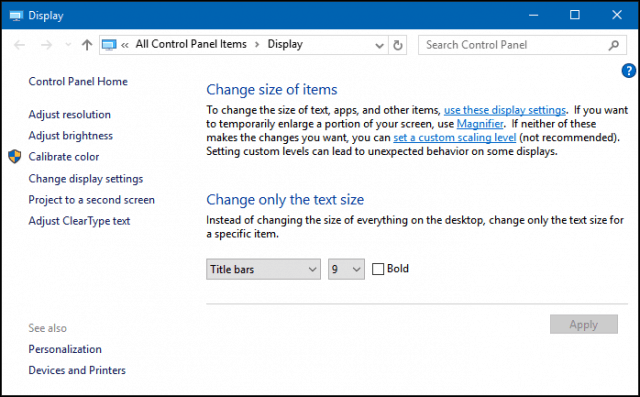

You can increase the size of desktop icons by right-clicking an empty area on the desktop and select View and then large or medium icons.
![]()
![]()
Display Settings on Windows 10 have become better over time. There are several more options than when it was first released. One of the major issues users still have is with a black screen. For more on troubleshooting those issues, check out our article on how to fix a black screen on Windows 10.
2 Comments
Leave a Reply
Leave a Reply













karen lynch
March 6, 2016 at 4:26 am
i cannot figure out how to change the time or the background screen or add a screen saver
Faye Nash
March 11, 2016 at 6:24 am
A: Date/Time: Far right, bottom of screen shows date and time. Right click on either and you will be given the option to change both.
B: Ask Cortana and you will be taken to a website that answers your specific question.