How to Enable Dark Mode on Windows 11

The new Dark mode on Windows 11 looks more elegant with the operating system’s new rounded corners. Here’s how to turn it on.
Microsoft’s new operating system, Windows 11, has a polished interface and new graphical features like a centered Start menu and taskbar, windows with rounded corners, and themes and colors. One of the things you can do is enable Dark Mode – just like on your phone. Here’s how to enable Dark mode, Custom mode, or Light mode to get the look of the OS you want.
Enable Dark Mode on Windows 11
You might want to enable Dark mode to reduce eye strain and/or improve battery life on your device. Then you might want to go back to the light mode in certain situations. Plus, it offers better aesthetics that can make the operating system more attractive. Here we’ll take a look at how to turn it on or off.
Note: If you haven’t upgraded yet, you can still enable Dark mode on Windows 10.
To enable dark mode on Windows 11, go to Start > Settings > Personalization > Colors. Scroll down a bit, and under the “Choose your mode” section, switch it from Light to Dark.
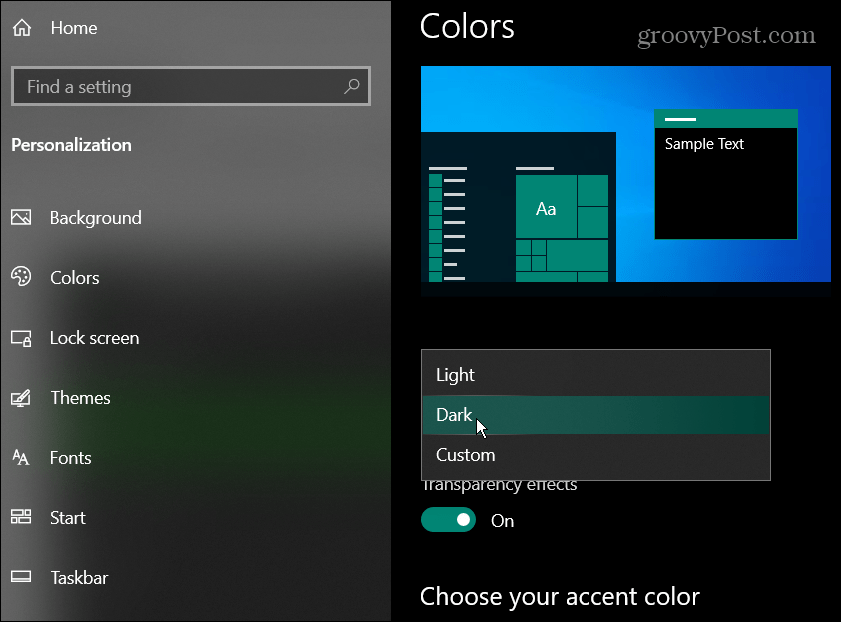

Switch from Light to Dark Mode
To switch over to Dark mode, you need to click the Start button and then click Settings.
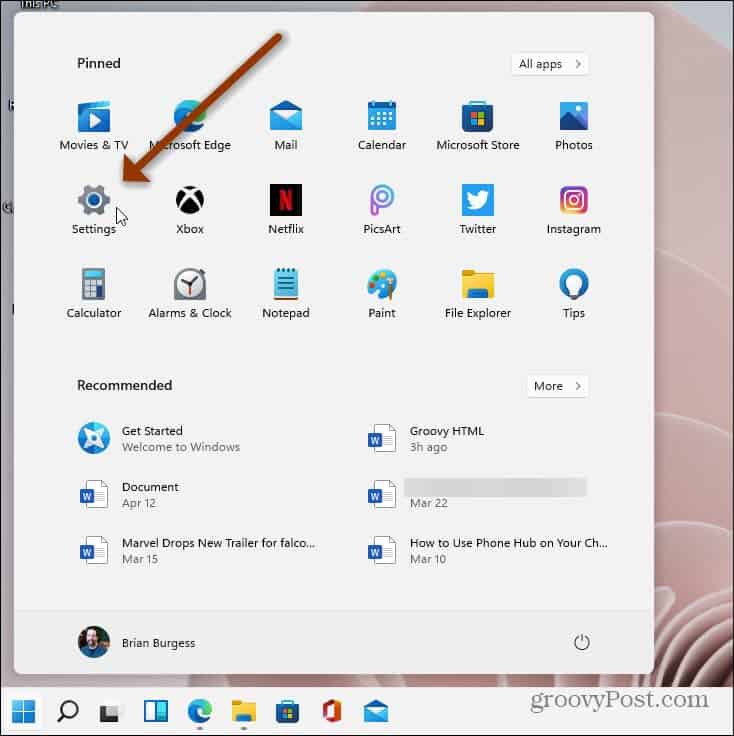

When Settings opens, click on Personalization from the list on the left. Then on the right-hand side, click on the Colors tab.
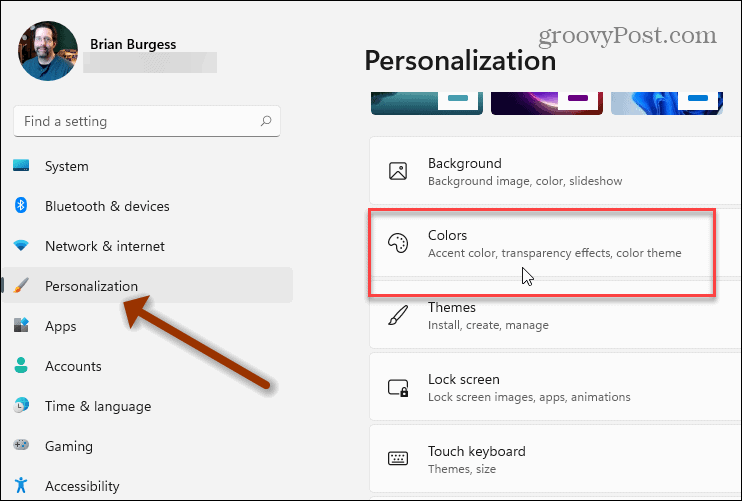

Under the Personalization > Colors section, click the dropdown menu next to the “Choose your color” box. Then change it from Light to Dark.


Just give the system a second or two, and it will make the change to Dark mode. Below is an example of Windows 11 running in Dark mode. It’s a more elegant version of Dark mode when compared to the Windows 10 version. And with the windows having rounded corners now, it makes it look much nicer.


It’s also worth noting that you can combine light and dark or use the Custom mode.
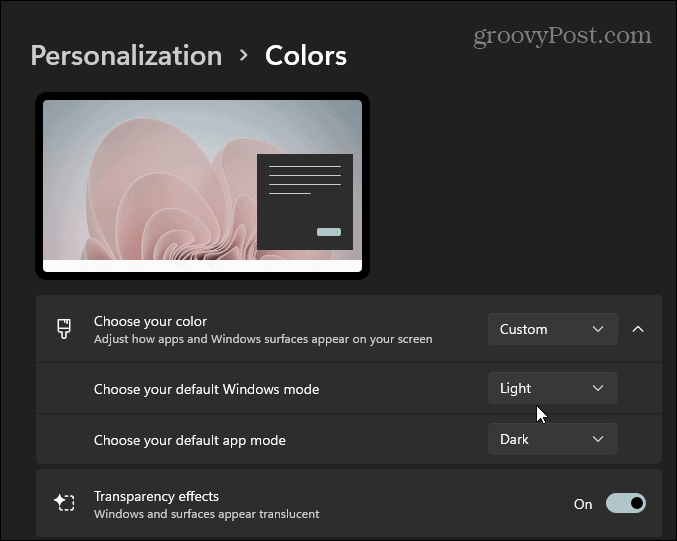

The custom mode will integrate your current color settings with file explorer, apps, title bars, and more. Mixing Light and Dark modes can be fun and provide a unique look, too.
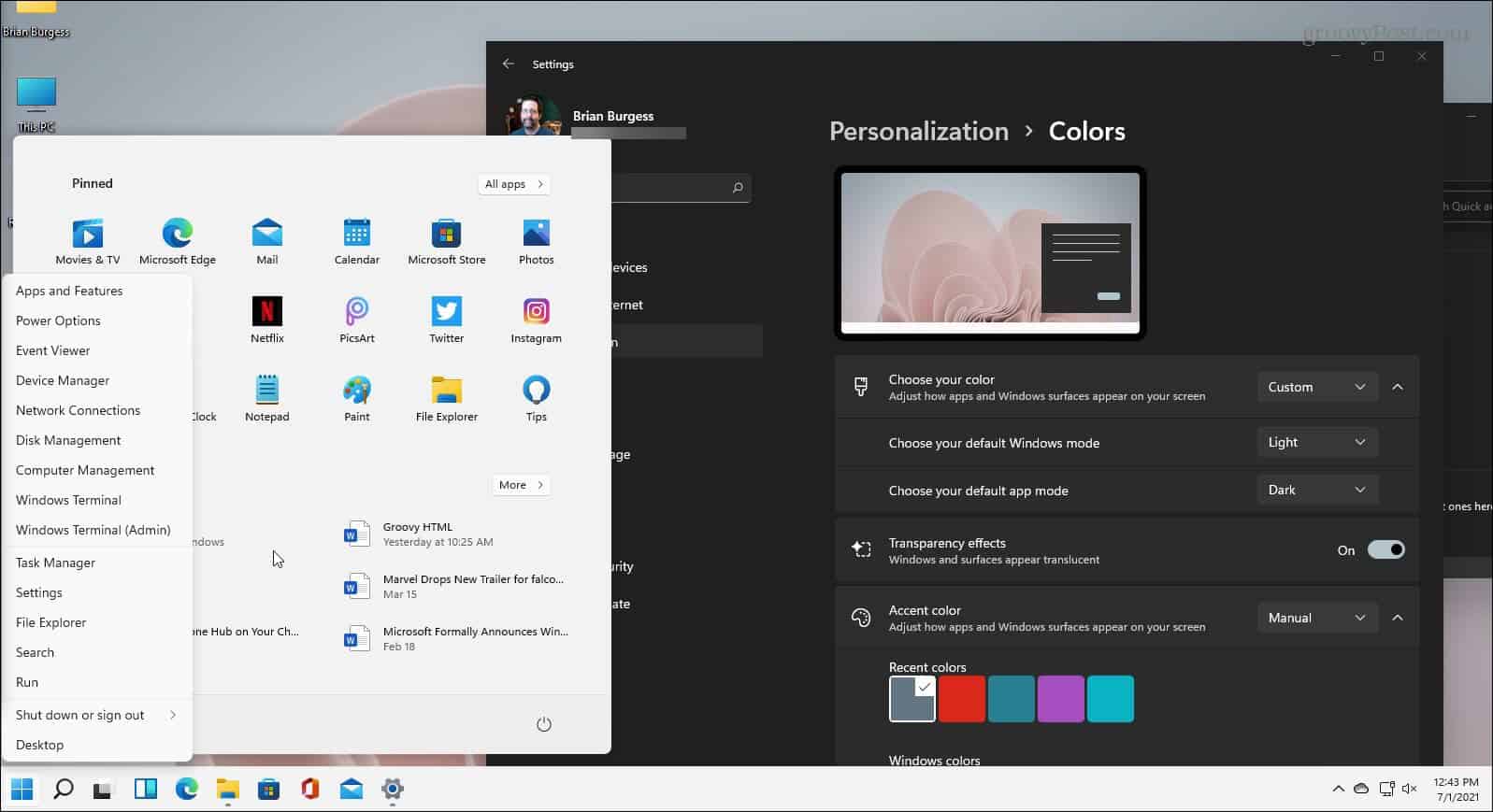

Have fun and experiment to see what works out best for you. And if you want to get the Start button in the lower-left corner, you can. Check out our article on how to move the Start button and taskbar to the left side of the screen.
Leave a Reply
Leave a Reply












