How to Use Tabs in Windows 11 File Explorer

For improved file management, Microsoft has enabled tabs in File Explorer. You can use tabs in Windows 11 File Exlorer using in this guide.
Too many File Explorer windows to deal with on your Windows 11 PC? Thanks to Microsoft, that problem might have just been solved.
Microsoft has added a tabs feature to File Explorer on Windows 11. It’s a helpful feature that allows you to open one instance of File Explorer and use tabs to navigate multiple folders and drive locations. The idea is much like your web browser, with multiple open websites available in a single window.
If you’re running Windows 11 22H2 or above, you can use tabs in Windows 11 File Explorer by following the steps below.
Does Windows 11 File Explorer Have Tabs?
Yes! It does have tabs provided you are running the right version. The File Explorer tabs feature is automatically available in Windows 11 version 22H2 or above. However, if you don’t see them, you’ll need to ensure you’re running version 22H2 (and updating your PC if you’re not). You can check this by using the Run dialog box.
How to Check Your Version of Windows 11
- Press the keyboard shortcut Windows key + R to launch the Run dialog.
- Type winver and hit Enter or click OK.


- The About Windows screen will come up. From there, you can see the Windows version that’s currently installed. So, in our case, it’s version 22H2, which you need.


If you’re not running version 22H2, you need to check Windows Update and install the most recent updates. Remember that your PC will need to restart to complete the update process.
Using File Explorer Tabs in Windows 11
Once you have version 22H2 or higher, you can use tabs in File Explorer on Windows 11. Using the feature is straightforward and saves time, so you can get things done. In fact, it is just as straightforward as disabling file and folder check boxes if you find that annoying.
How to Use Tabs in File Explorer on Windows 11
- Launch File Explorer by clicking the folder icon on your taskbar.


- Click the Add new tab or “+” button to open a new tab. Alternately, if you like keyboard shortcuts, hit Ctrl + T on your keyboard.


- You can navigate to another folder or drive when the new tab opens. Keep opening tabs and navigate to the locations you want to access.


- Closing a tab is like closing them on a web browser. To do so, find the tab you want to close and click the X icon to close it out, or press Ctrl + W.


- You can also right-click a tab and select Close tab. In addition, when you right-click a tab, you can choose Close other tabs to close them all except for the one you right-clicked on. Or select Close tabs to the right to close those tabs on the right and leave the other ones open.


How to Open Folders in a New Tab in File Explorer on Windows 11
Another helpful feature is opening a folder in a new tab. That allows you to open the folder’s content in a new tab instead of a separate explorer instance.
Open a New Folder in Windows 11 File Explorer
- Right-click a folder and select Open in a new tab from the context menu.


- The folder will open, showing its contents in a new tab for you to access quickly.


- It’s also worth noting that you can open folders in a new tab from the quick access panel on the left.


Navigating Tabs in File Explorer
If you have a bunch of open tabs in File Explorer, navigating them is straightforward, like managing tabs in your browser.
How to Navigate Tabs in File Explorer
- Click a tab and drag it to the position you want it in.


- Drop the tab in the new position. It’s also possible to hit Ctrl + Tab and cycle through the open tabs.


- If you have several tabs open, use the Left and Right buttons to scroll forward or backward through the tabs to find the one you need.


Easier File Management with Tabs
The tabbed experience is like using tabs in your browser and is a much-needed feature for File Explorer. If you want to copy a file between folders, drag the file to the new tab and drop it in. If you right-click and drag the file, the context menu will appear with the Copy or Move option.
It’s important to mention that when you use tabs in Windows 11 File Explorer, you can drag tabs, but you can’t drag them out of File Explorer and start a new instance. Also, Windows 11 doesn’t limit the number of tabs you can have open, and cycling through them is simple using Ctrl + Tab.
0 Comments
Leave a Reply
Leave a Reply



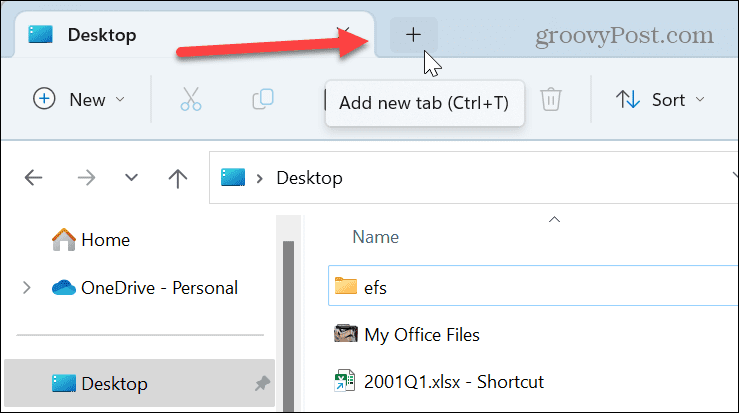
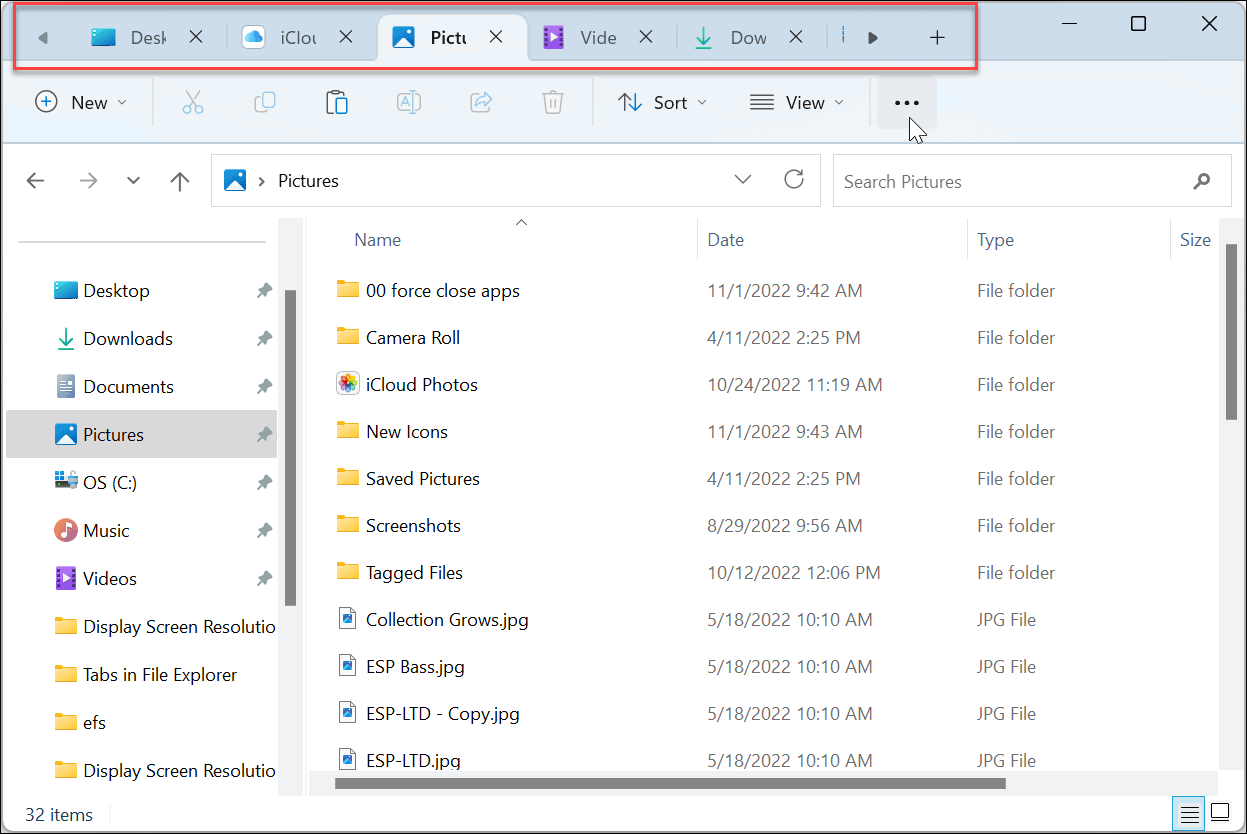


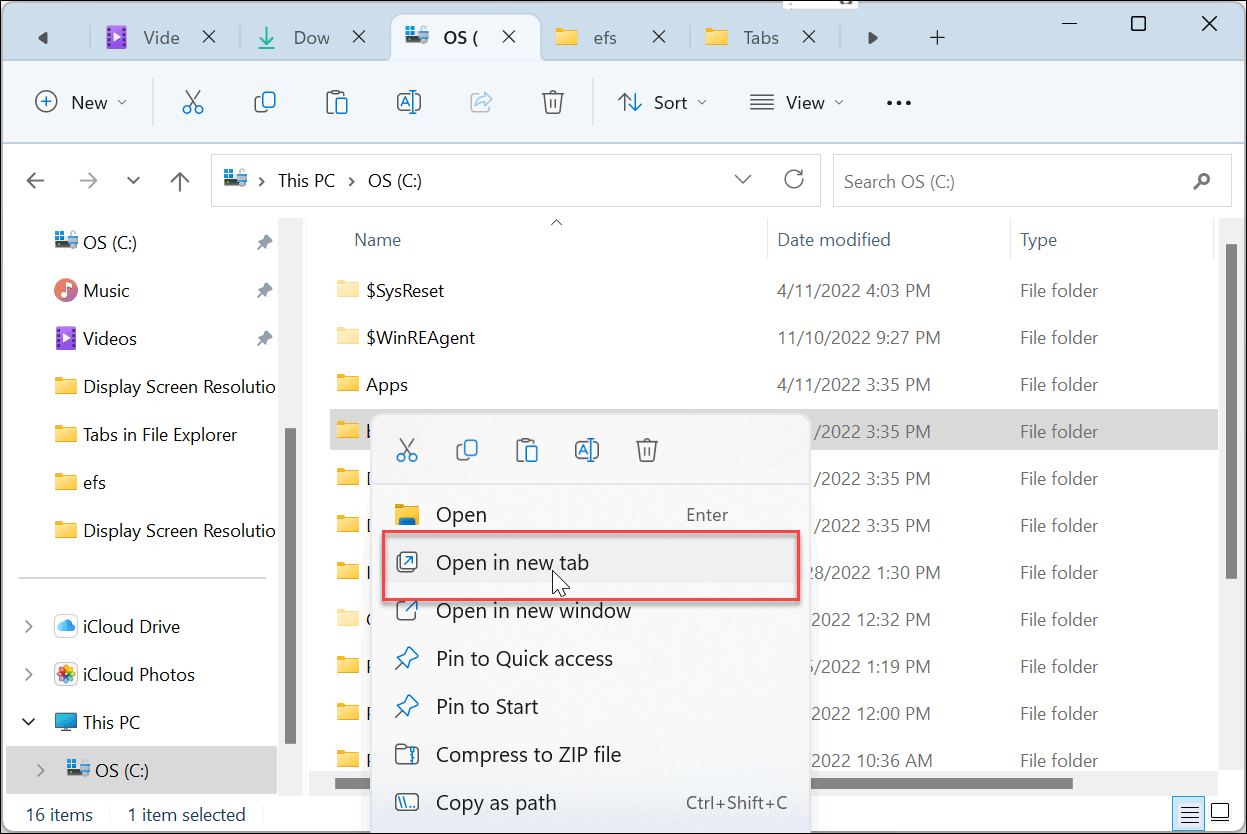

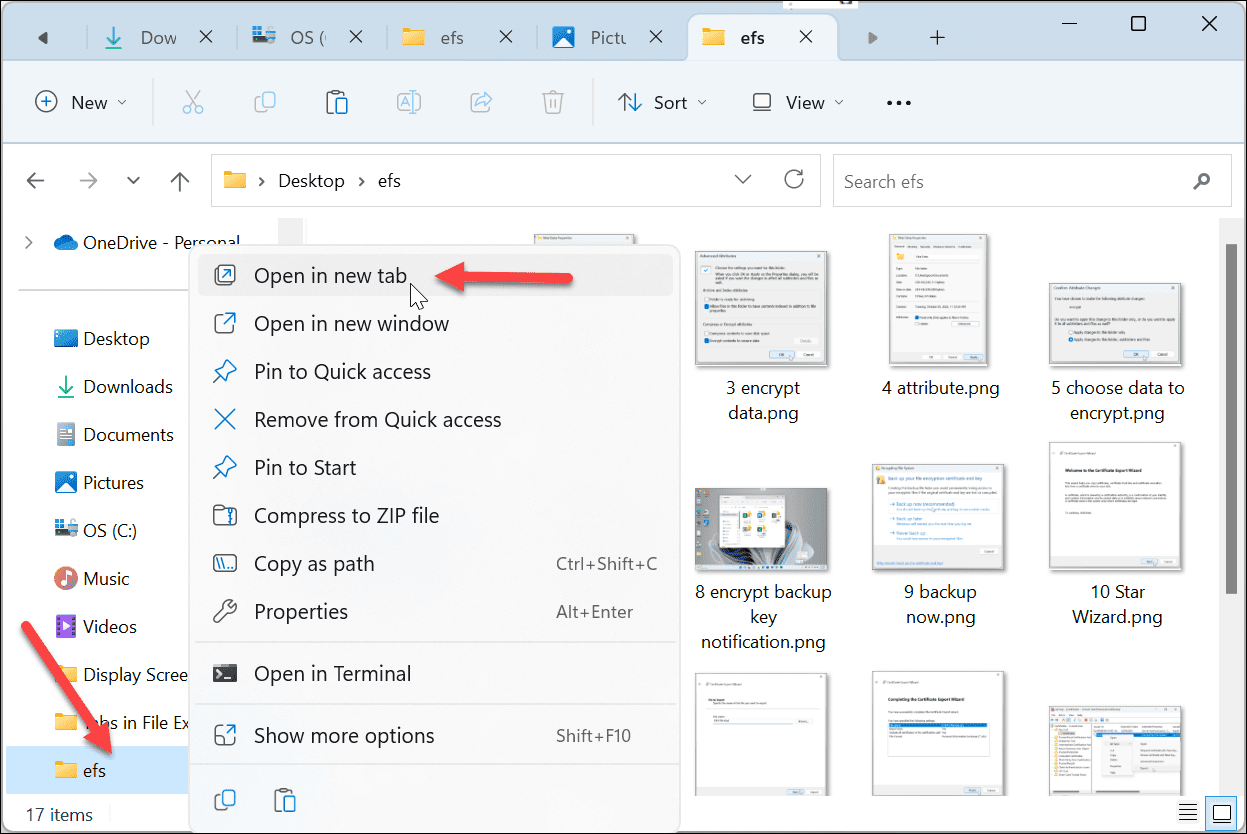

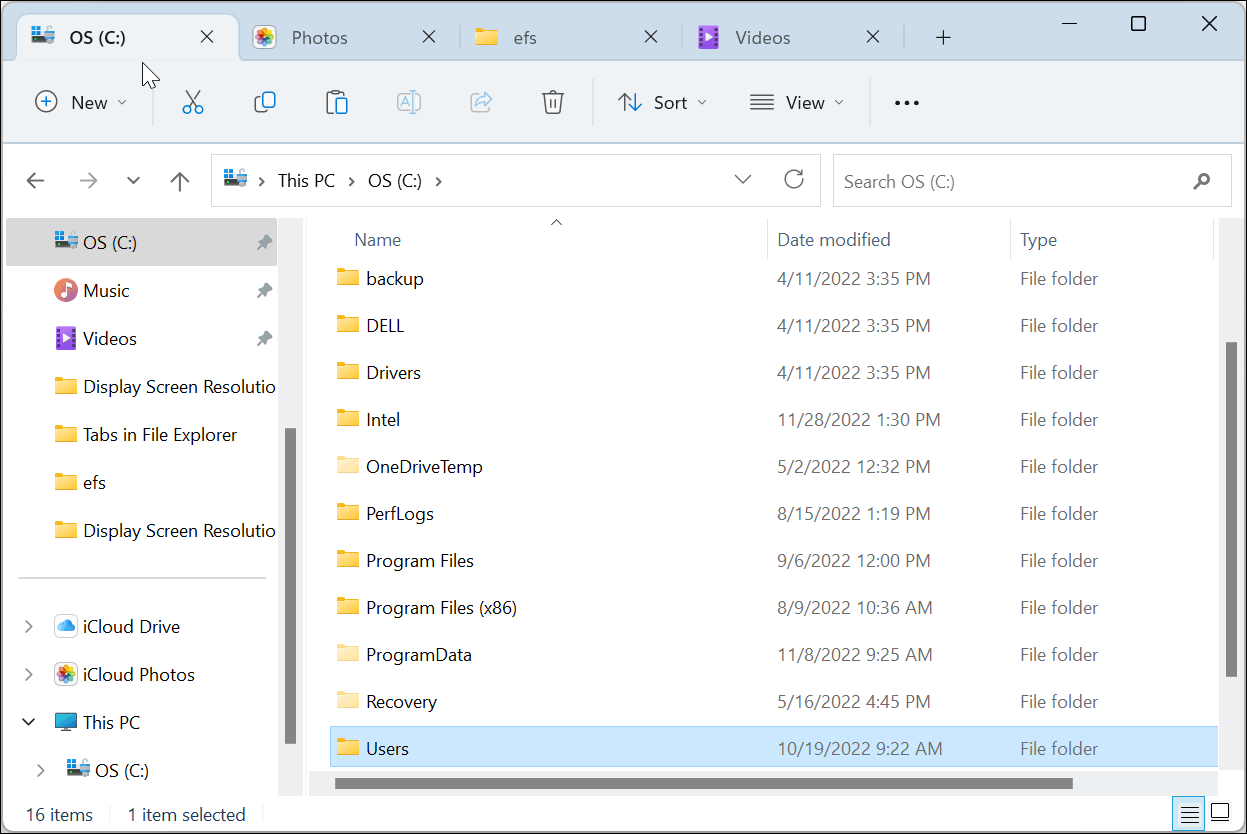













Sami
November 7, 2023 at 1:34 pm
Hello,
Is there a way to force all folders to open in a new tab in a single instance of the Windows File Explorer ?
Thanks,
Sami