How to Delete Files and Folders in Microsoft OneDrive

Even though it’s very useful to share files and folders across your devices with Microsoft OneDrive, sometimes you need to delete them. Here’s how.
You may need to free up space if you use Microsoft OneDrive as a storage option. If you’re not a Microsoft 365 subscriber, the free limited storage can fill up quickly, especially with the high-quality photos and videos synced to the service.
Luckily, you can delete your largest unneeded files and folders in OneDrive to free up space. This is helpful if you have a free account that allows only 15GB of data.
Every time OneDrive syncs my data, it can be accessed from all synced devices using OneDrive, which is helpful when I need to use those files on other devices. And if I delete an item, I can’t access it from synced devices. But it clears up space in OneDrive for my more critical data.
How to Delete Files and Folders in OneDrive from Your PC
If you want to free up space by deleting files and folders in OneDrive from your Windows PC, follow these steps.
- Right-click the OneDrive icon in the lower right corner of the taskbar and select the View online button.


- Your default browser will open to OneDrive. Note that you may need to sign in with your associated Microsoft account first.
- Click the My Files tab in the left panel.


- To delete an entire folder, scroll through to find it and click the circle icon next to it so it displays as a blue checkmark.


- Click the Delete button on the top toolbar.


- Click the Delete button when the verification message appears.


- It’s also important to mention that you can click the three-dot button next to the folder and select Delete from the context menu.


- To delete a file, open the folder that contains it and select it.


- After selecting your files, click the Delete button on the top toolbar. You can also select multiple files by holding the Ctrl key (Command key on Mac) and choosing files as shown above.
Delete OneDrive Data Directly in File Explorer
Deleting files and folders from OneDrive directly from your computer is possible using the following steps.
- Click the OneDrive icon on the left side of the taskbar and click the Open folder button.


- When File Explorer opens the OneDrive folder on your computer, select the files or folders you want to remove.
- Right-click the file or folder and click the Delete option from the context menu.


Delete OneDrive Files and Folder on Your Phone
You can also delete files and folders from your iPhone or Android phone using the OneDrive app and following these steps.
- Launch the OneDrive app on your phone and sign into your account if prompted.


- Tap the Files icon at the bottom. Browse through your OneDrive, locate the file or folder you want to delete and tap the three-dot icon next to it.


- Click the Delete option when the menu appears.


- Tap the Delete button when the verification message comes up.


- You can select multiple files in a folder by long-pressing a file and selecting others.


- Tap the three-dot button at the top right corner of the app’s screen, select Delete, and verify the deletion of files.


Empty the OneDrive Recycle Bin
Whether you delete a file or folder from your OneDrive on your PC or phone, it goes to the Recycle Bin, which you can empty to free up OneDrive space.
- On a computer, go to the OneDrive page and click Recycle bin in the top left corner of the page.


- You can view the files and folders in the bin. Click the Empty recycle bin button to remove everything.


- Click Yes when the verification message appears.


It’s important to mention that once you delete files and folders from the recycle bin, they can no longer be restored. So, ensure you don’t need any of your data in the recycle bin before emptying it.
Deleting Files and Folders on OneDrive
Sometimes, you need to free up space in your free OneDrive account, or even as a Microsoft 365 subscriber (which includes Office and 1 TB of storage), you may just want to clean things up. The good news is that you can delete files and folders in OneDrive using the above steps.
I have multiple Microsoft accounts, and I find it necessary to delete files and folders to help reclaim storage space. The good news is that I can do this from my computer or on my phone while on the go.
1 Comment
Leave a Reply
Leave a Reply









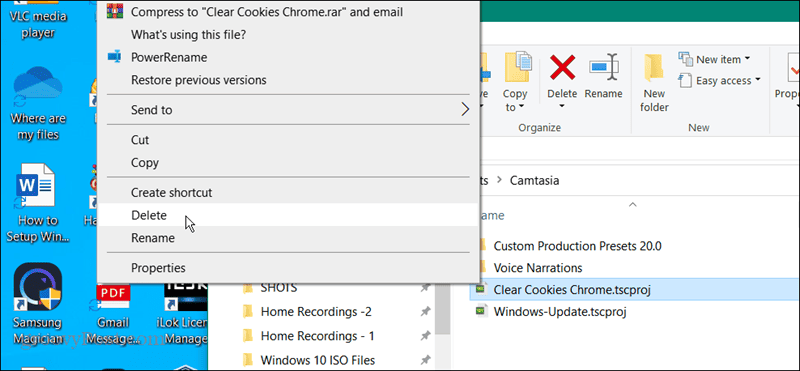



















Heather McCallum-Chapin
April 7, 2024 at 12:50 pm
I do not have the “Empty recycle bin” option on my one drive recycle bin. all that shows up is the “restore” option. and then when i go to delete a file in one drive it says it deleted it but still shows as being there and when you try to delete it again it says there isn’t anything there. Ill refresh the page two or three times. sometimes it goes away sometimes not