How to Reset the Keyboard on iPhone and iPad

If you have a sluggish keyboard or you’re tired of autocorrect not working, here’s how to reset the keyboard on an iPhone or iPad.
If your iPhone keyboard is a little slow or corrects the wrong words, you’ll need to figure out how to reset your keyboard. This will restore the keyboard to its default settings, wiping any incorrect saved words in the process. You might also wonder how to get your keyboard back to normal on iPhone.
You can then consider some additional keyboard improvements, such as creating custom text shortcuts. If you’re unsure how to reset the keyboard on an iPhone, follow the steps below.
How to Reset the Keyboard on iPhone and iPad
Resetting the keyboard on iPhone is surprisingly straightforward if you know where to start. The steps below will work the same on iPhone and iPad.
- Launch Settings from the home screen.


- Tap the General option from the menu.


- Scroll down to the bottom of the screen and tap the Transfer or Reset iPhone option.


- On the bottom of the following screen, tap the Reset option.


- Now, tap the Reset Keyboard Dictionary option from the menu that appears at the bottom.


- Enter your current passcode and tap and hit Return on the keyboard. Alternatively, tap the Done button in the upper-right corner.


- A verification message will appear on the screen. Any customization you’ve previously made to the keyboard will be lost, including any custom words.


- Tap the Reset Dictionary verification message, and you’re ready to go. The process will restore the keyboard dictionary on your iPhone or iPad.
Using the keyboard now should be more responsive, and autocorrect should work much better.
Reseting the Keyboard on iPhone and iPad
When you reset the keyboard on an iPhone or iPad, your device may restart — this will only take a minute or two. Otherwise, you don’t need to restart your iPhone, but it can never hurt.
Keep in mind that when you reset the iPhone keyboard, all your custom text shortcuts will be gone, but you can go back in and create new text shortcuts. However, you’ll need to reset the keyboard if it becomes sluggish or you’re tired of lousy autocorrect.
1 Comment
Leave a Reply
Leave a Reply

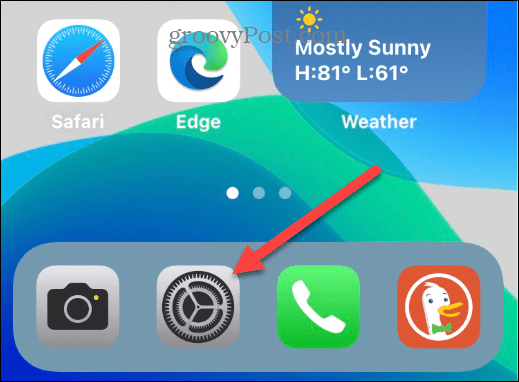
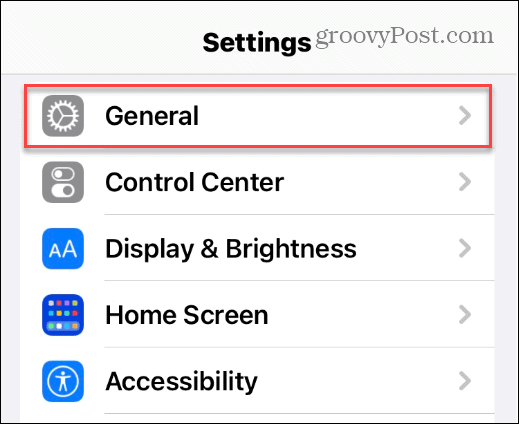


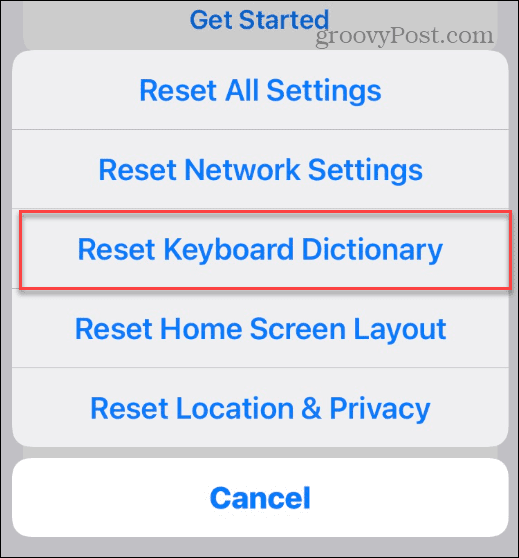
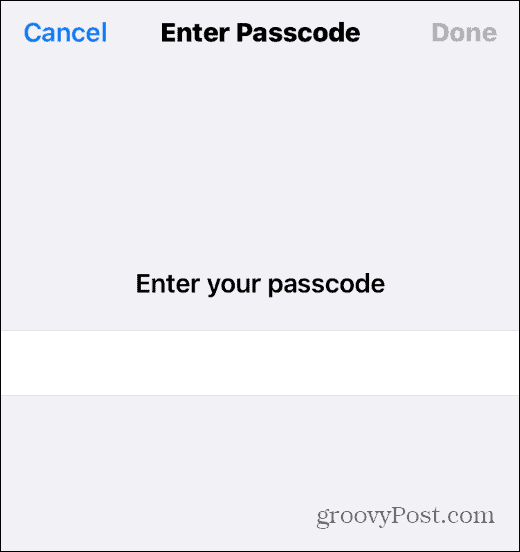













June
August 12, 2023 at 12:17 pm
I’ve got the stupid little keyboard over in the corner blocking stuff instead of having it down the bottom how do I fix it? It’s like typing on the damn cell phone instead of an iPad.