How to Prevent Hard Drive Failures by Checking and Fixing Disk Errors in Windows 10

Hard drives have an average lifespan of four years. Even before it fails, you may find fixing disk errors necessary. Here’s how to do it.
Hard disk drives have a finite life span. Depending on your usage, you’ll get about four years out of a hard drive before it starts to show signs of wear. Signs that your hard drive is failing include erratic or slow performance, lost data, failed read/write operations, clicking, and whirring noises, and random crashes. Fixing any disk errors that occur in Windows is important. The sooner you diagnose and fix or replace your hard drive, the better; otherwise, you might find yourself with a malfunctioning hard drive and no way to get your data from it.
System drives can also become corrupted for non-mechanical reasons. In both cases, Windows includes tools that will scan your disk for errors and attempt to fix them. Depending on your computer and hard drive, you may even be able to use a manufacturer’s diagnostic tool or a tool built-in to your BIOS. We’ll show you how to use all three in this tutorial.
Error Checking Hard Drives in Windows 10
If you can boot to the Windows desktop, you can start a hard disk scan from within File Explorer to help with fixing disk errors.
- Click Start > File Explorer > This PC.
- Then, right-click the system drive where Windows 10 is installed and click Properties. Select the Tools tab, then click Check.


- Windows 10 only offers a single option, which lets you continue using the drive while it scans for errors. If errors are found, Windows 10 will offer the option to fix them.


- Scanning can take some time depending on the size of the drive and severity of any errors found.


- When complete, Windows will determine if errors are found or not. You can review a detailed report within Event Viewer by clicking Show Details.


Fixing Disk Errors Using Chkdsk from the Command Prompt
If you want to scan the disk for errors the old-fashioned way, you can execute the chkdsk command from the command line.
- Press the Windows key + X and click Command Prompt (Admin).
- Type chkdsk /r /f at the command prompt then hit Enter. This will prompt you to schedule a scan of the hard disk when Windows 10 starts up.
- Type Y then hit Enter.


Running Chkdsk on an Unbootable Hard Drive
If you are unable to reach the Windows 10 desktop, you can try booting into the Windows 10 recovery environment, launch the command prompt, and then schedule chkdsk there.
- Turn your computer on and off three times while booting. Make sure you shut down the computer when you see the Windows logo. After the third time, Windows 10 will boot into diagnostics mode.
- Click Advanced options when the recovery screen appears. Click Troubleshoot > Advanced options then click Command Prompt.


- Proceed to enter the chkdsk commands: chkdsk /r /f then hit Enter.
What if you are not able to boot into Windows 10 at all? Some manufacturers include drive-checking tools built into the computer’s BIOS. On my HP desktop, I was able to initiate the hard drive self-testing utility called Drive Protection System (DPS) Self-Test.
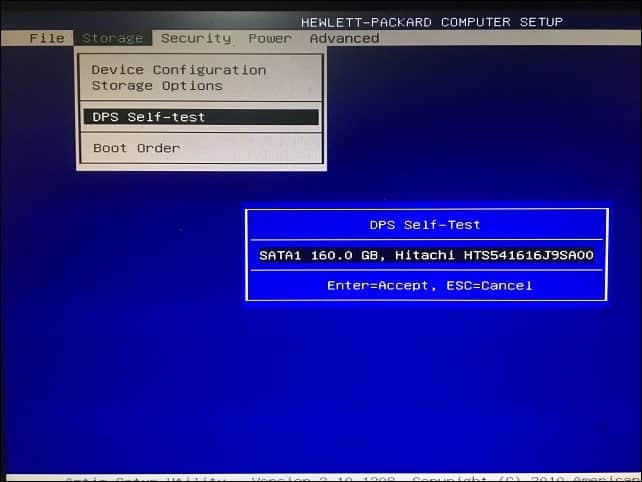

If your computer does not include a drive testing utility, you can utilize third-party solutions. If you can boot to the Windows 10 desktop, press the Windows key + R, type msinfo32 then hit Enter. Expand Components > Storage in the System Summary tree, then click Disks. Look for your hard drive.
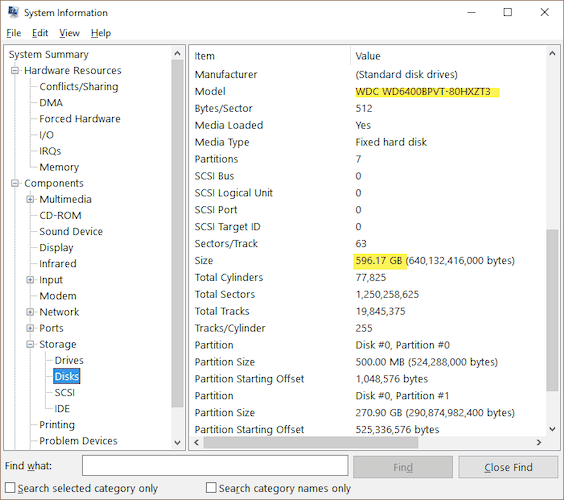

Take note of the model information, copy it into your favorite search engine, and then download any available drive testing utilities available from the manufacturer’s website.
4 Comments
Leave a Reply
Leave a Reply

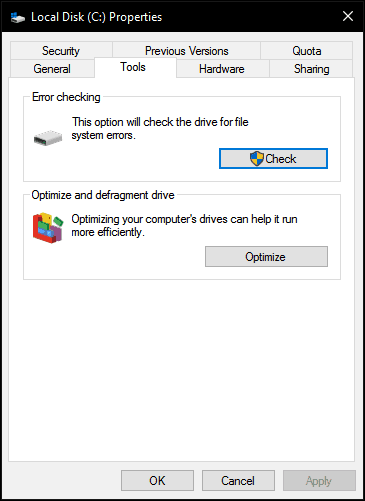
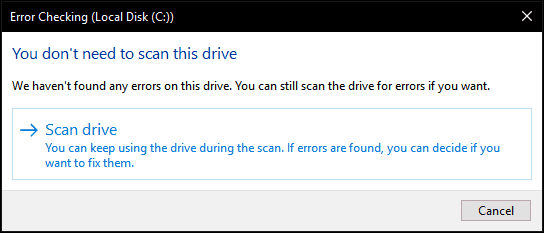
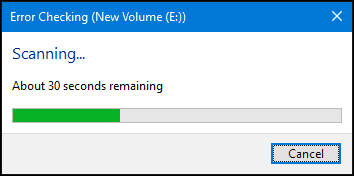
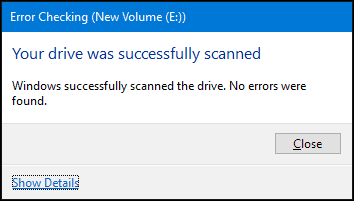
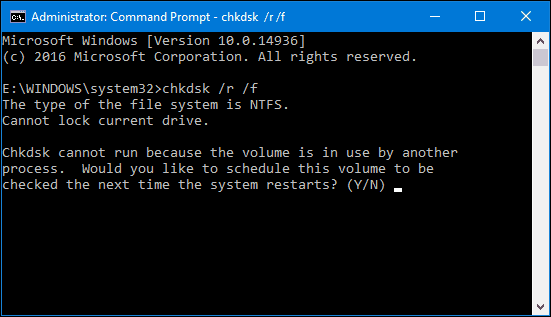
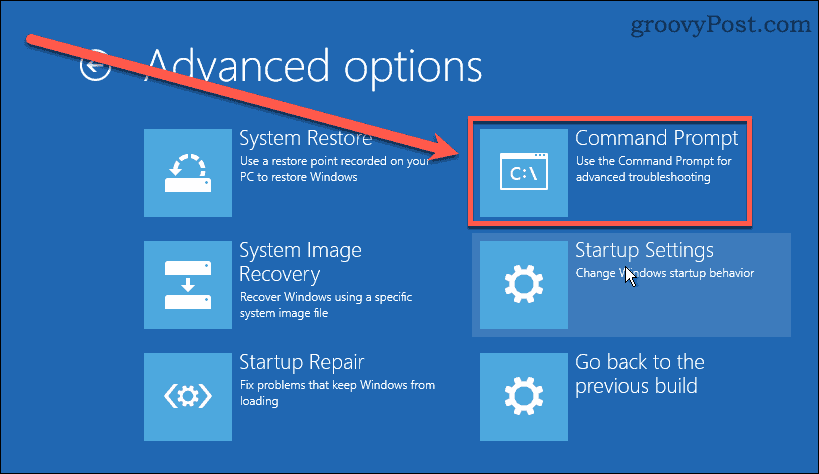












Fenoy W Butler
November 1, 2016 at 9:48 am
Good info!
PRAKASH
July 31, 2023 at 10:12 pm
Access Denied as you do not have sufficient privileges or
the disk may be locked by another process.
You have to invoke this utility running in elevated mode
and make sure the disk is unlocked.
Jean-Michel
November 1, 2016 at 10:19 am
Thanks a lot Andre for that !, and all the other valuable recommendations you’re spreading around.
Specially interesting as I am just recovering from a couple of days session dedicated to the installation of a W10 1607 environment on an HP laptop !
Even if at the end, I know that at least 99% of the encountered problems were not linked to hardware issues but far more to those pleasant situations Microsoft updates are relentlessly leading to !
Carol James
March 19, 2018 at 2:10 pm
if you’re able to get into the system try to perform system restore. might be your OS is corrupted or infected
Solution 1. Hard disk drive (HDD) check disk
https://www.errorsolutions.tech/error/windows-10-repairing-disk-errors/