Monitor App Power Usage in Windows 10 Task Manager

To help manage your laptop’s battery power use, Windows 10 1809 includes a couple of new monitors that help monitor energy use on a per-app basis.
When you are always on the go and working on your laptop, power management is crucial. And you’re always looking for ways to get the most battery life possible as possible. Windows 10 continues to evolve and is constantly providing new and better power management tools. There are more power options in the Settings app, a one-click button to enable the Battery Saver feature, and the October 2018 Update (build 1809); it also includes a new way to monitor app power usage in Task Manager.
Power Usage Windows 10 Task Manager
The new feature will allow you to view the current power usage on a per-app basis. As well as monitor the system resources an app takes up over time. For example, it uses the disk, processor, and graphics usage on each app and processes to calculate the overall energy impact on your system.
To monitor the power usage of apps, open task manager. Either right-click the taskbar and choose Task Manager or hit the Windows key type: type: task manager and hit Enter. After it launches, click the Processes tab, and you should see a couple of new columns labeled “Power usage” and “Power usage trend.”
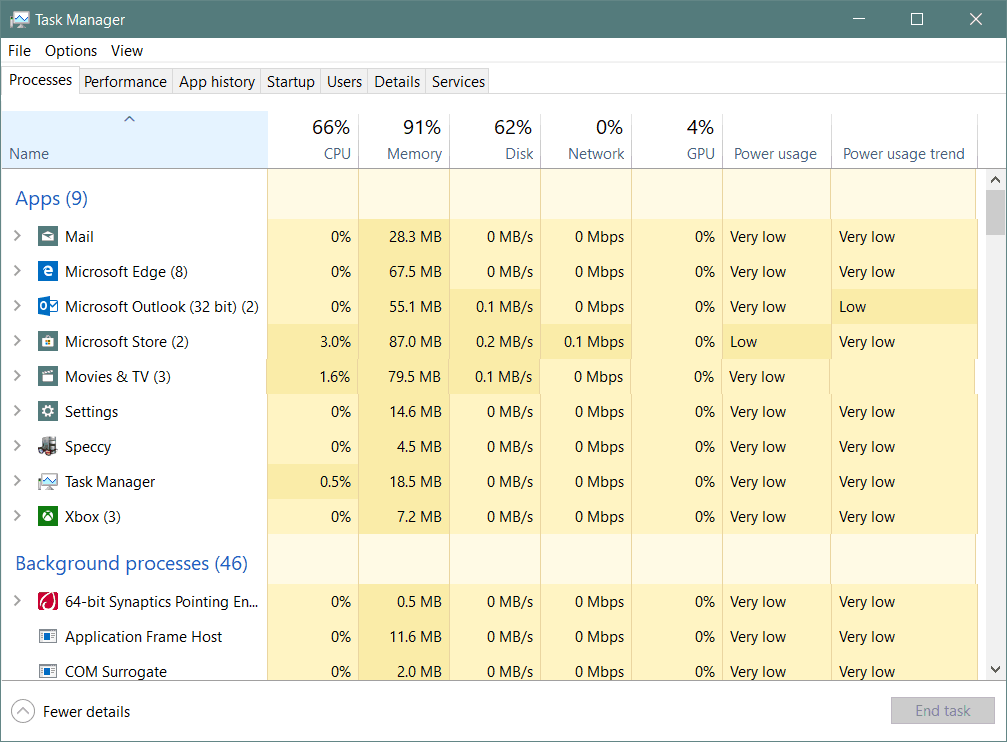

The Power usage column displays how much power the app or service is drawing in real-time. The Power usage trend column shows the amount of power an app or process uses over two-minute increments.
If you don’t see the two new columns, you need to add them. To do that, right-click on any column header and choose the “Power usage” and “Power usage trend” options. Of course, you can then move the columns in any order you prefer them to appear when you launch task manager. And like the other columns, you need to click on them to sort from low to high or high to low.
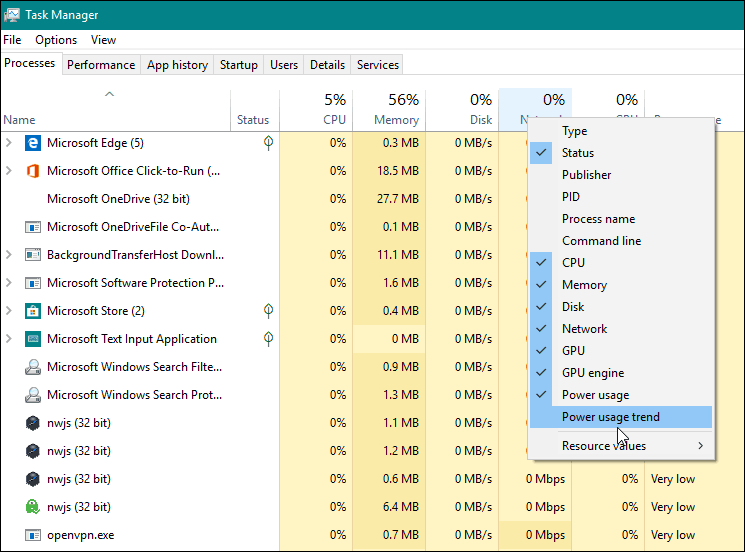

Now, remember that this keeps track of processes and apps and some processes you can’t disable. Typically, you will find that the apps taking up the most power are the usual graphics-intensive suspects like games and photo processing apps. However, it’s an excellent tool to have as you might find something you didn’t expect to be using so much energy. Then you can kill the offending app or use it sparingly throughout the day.
So, in addition to some significant noticeable new features in Windows 10 1809, this simple power monitoring ability will help you manage overall battery performance to help you get your PC through the day.
Questions? Comments? Please use our free community discussion board.












