How to Use Family Sharing on iOS, iPadOS and macOS

The Family Sharing plans for macOS, iPhone, and iPad allow you to share purchased items with members of your family for free. Here’s how it works.
There are a lot of digital products you can purchase through Apple, including apps, e-books, movies, music, and more. Luckily, much of this content is easily shareable with family members for free. In this article, you’ll learn more about Family Sharing on Apple devices, including iPhone, iPad, and Mac.
Setting Up Family Sharing
With Apple Family Sharing, you can allow up to six family members to share App Store purchases and Apple subscriptions. To get started, one adult in the Family must be an organizer and have an Apple ID. Once you create a family on an Apple device, you can ask other members to join your group. You can set up a new group as the organizer on your iPhone, iPad, iPod touch, or Mac.
On your mobile device:
- Tap on the Settings app on your device.
- Select your name at the top.
- Choose Set Up Family Sharing.
- Tap Get Started then follow the onscreen directions.
On your Mac:
- Choose the Apple logo at the top left of the screen.
- Click System Preferences.
- Select Family Sharing then follow the onscreen directions.
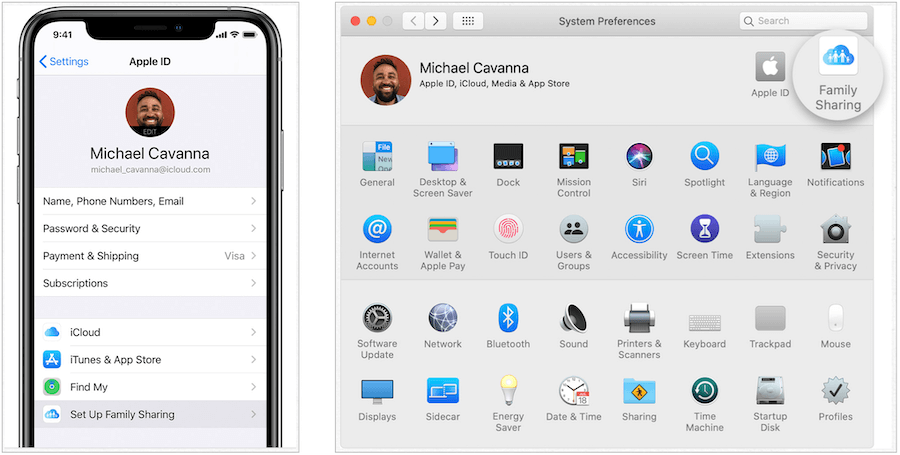
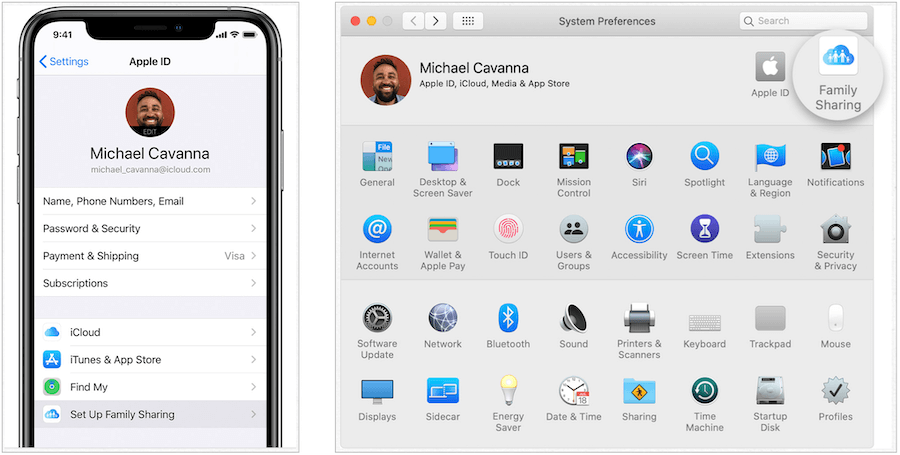
Inviting Family Members to Join
You can ask family members to join your group through your mobile device or Mac. On the former:
- Tap the Settings app on your device.
- Select your name at the top.
- Choose Family Sharing.
- Select Add Family Member.
- Choose Invite via iMessage to invite something through text.
- Tap Invite in Person, then have them add their Apple ID and password onto your device.
- Use Create a Child Account to add a minor.
On your Mac:
- Choose the Apple logo at the top left of the screen.
- Click Family Sharing.
- Click Add Family Member, then follow the onscreen instructions.
You can add up to six members to your Apple Family plan.
Sharing Overview
You can begin sharing content between all members of your Apple Family immediately. Depending on the type of content you can share on iPhone, iPad, Mac, PC, and Apple TV. Doing so differs slightly by device, although the general concept is consistent throughout. With purchase sharing, you can give your family members immediate access to each other’s apps, music, movies, TV shows, and books.
The Fine Print
As Apple explains, “Not all content and content types are available in all countries or regions. To share purchased content, all family members must use the same Apple ID country or region. Music, films, TV shows and books can be downloaded on up to 10 devices per account, five of which can be computers. Apps can be downloaded to any devices the family member owns or controls.”
Sharing on Mobile Devices
You can find shareable content on the Purchased page in any of the store apps on your iPhone or iPad.
For apps and games:
- Tap on the App Store app on your device.
- Choose your profile picture in the upper-right corner.
- Select Purchased.
- Choose the family member who originally purchased the app(s) you’d like to download under Family Purchases.
- Find the app to download.
- Tap on the cloud icon next to the app to download.
- Repeat Steps 4 through 6 to download additional apps or games.
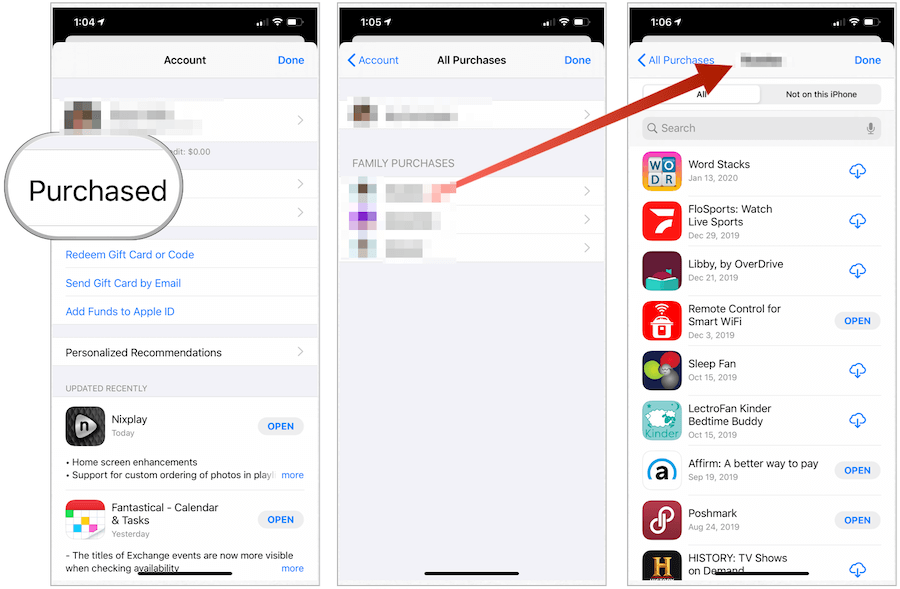
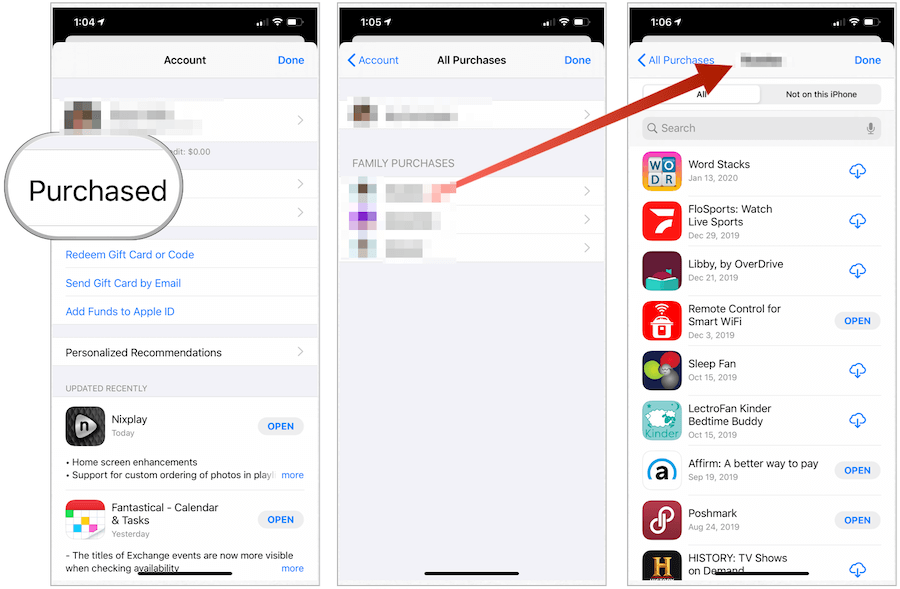
For iTunes content:
- Tap on the iTunes Store app on your device.
- Choose More … at the bottom-right of the app.
- Select Purchased.
- Tap the family member who initially purchased the idea you’d like to download.
- Select from Music, Movies, and TV Shows.
- Find the content to download.
- Tap on the cloud icon next to the content to download.
- Repeat Steps 3 through 7 to download additional content.
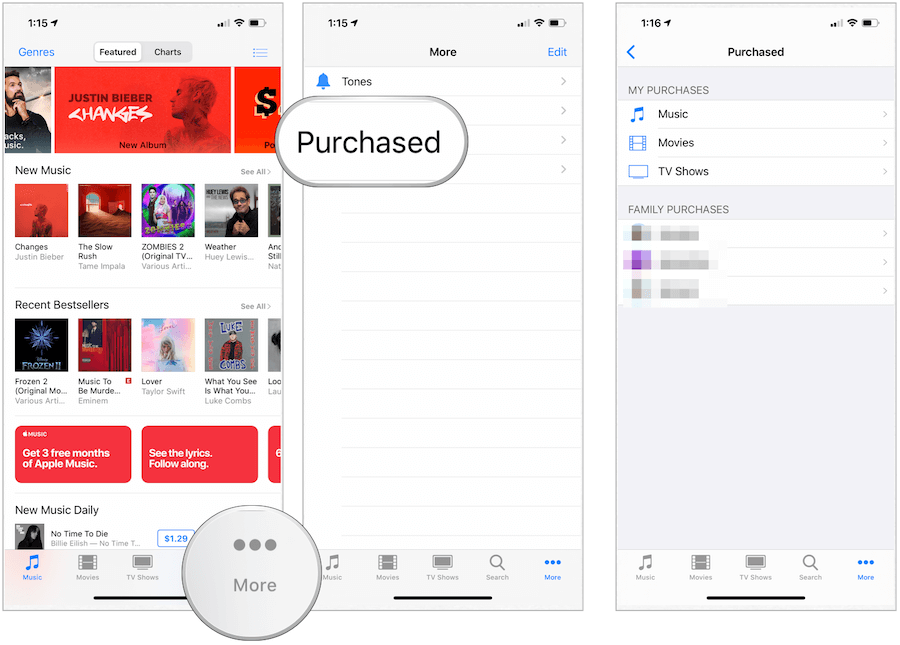
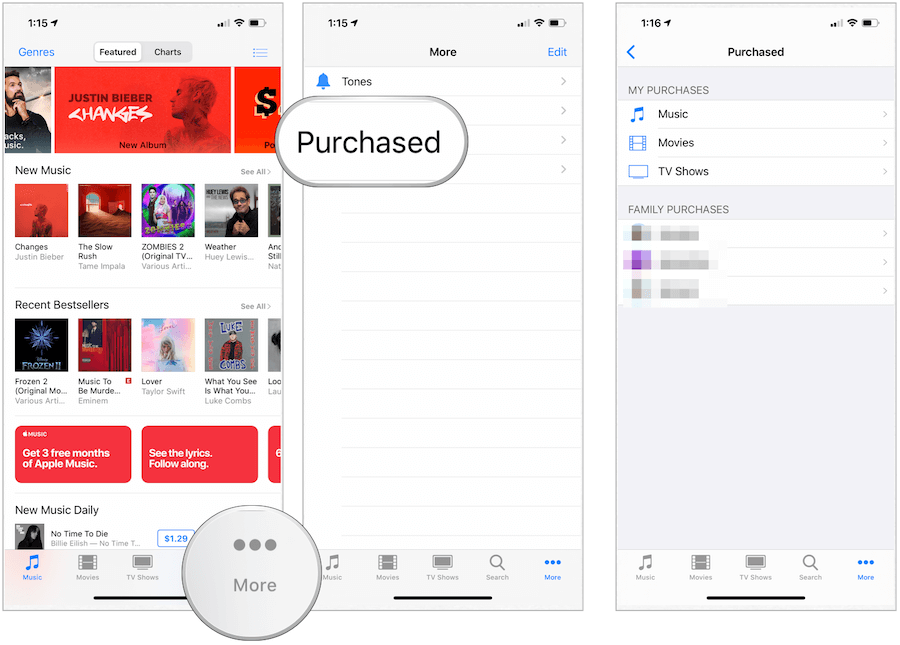
For Apple Books:
- Tap on the Books app on your device.
- Choose your profile picture in the upper-right corner.
- Choose the family member who originally purchased the app(s) you’d like to download under Family Purchases.
- Find the book or audiobook to download.
- Tap on the cloud icon next to the book or audiobook to download.
- Repeat Steps 3 through 5 to download additional content.
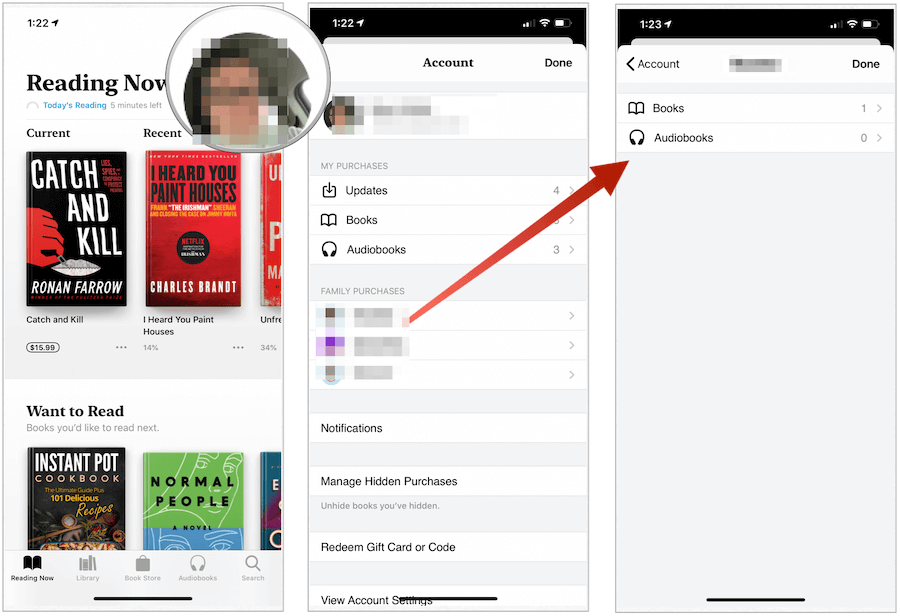
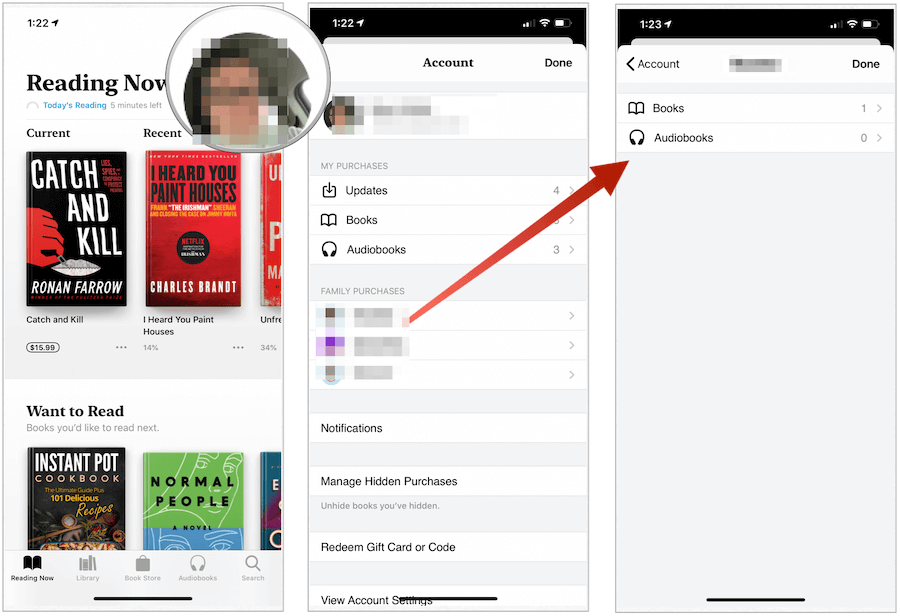
Sharing on Mac
You can find shareable content on the Purchased page in any of the store apps on your Mac.
For apps and games:
- Click on the Mac App Store from your computer’s Dock.
- Choose your profile at the bottom left.
- Find the app or game to download, toggling the family member who originally purchased the item.
- Click on the cloud icon next to the item to download.


For Music content:
- Click on the Music app from your computer’s Dock.
- Choose Purchased on the iTunes Music Store page.
- Find the content to download, toggling the family member who originally purchased the item.
- Click on the cloud icon next to the item to download.




For Apple Books:
- Tap on the Books app from your computer’s Dock.
- Choose Book Store at the top middle.
- Select Purchased.
- Choose the family member who originally purchased the app(s) you’d like to download using the toggle.
- Find the book or audiobook to download.
- Tap on the cloud icon next to the book or audiobook to download.


Sharing on Apple TV
If you or a family member has an Apple TV, you can also share iTunes Movies, iTunes TV Shows, apps, or games, when applicable. You cannot download content on Apple TV, but you can stream.
- On Apple TV, choose the iTunes Movies, iTunes TV Shows, or App Store app.
- Select Purchased.
- Choose Family Sharing.
- Select a family member to see their content.
- Choose the family member’s shared movies, TV shows, and apps. You cannot share music on Apple TV.
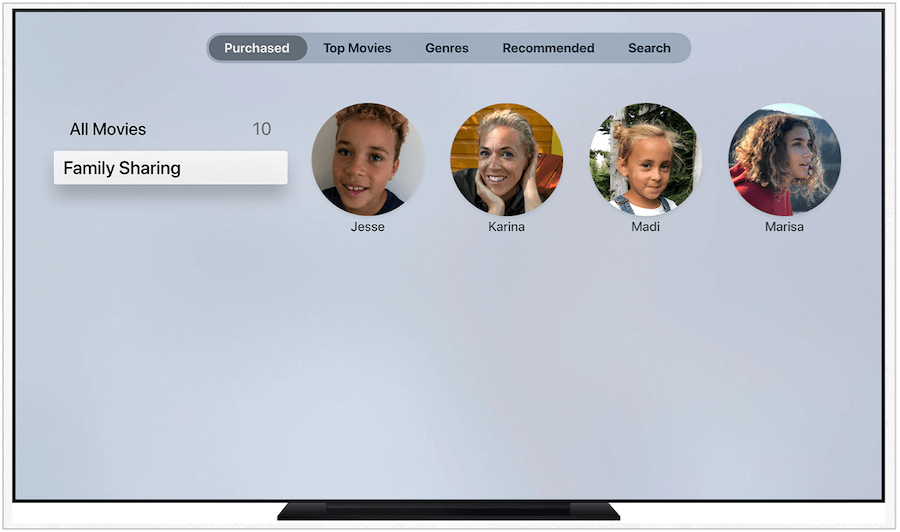
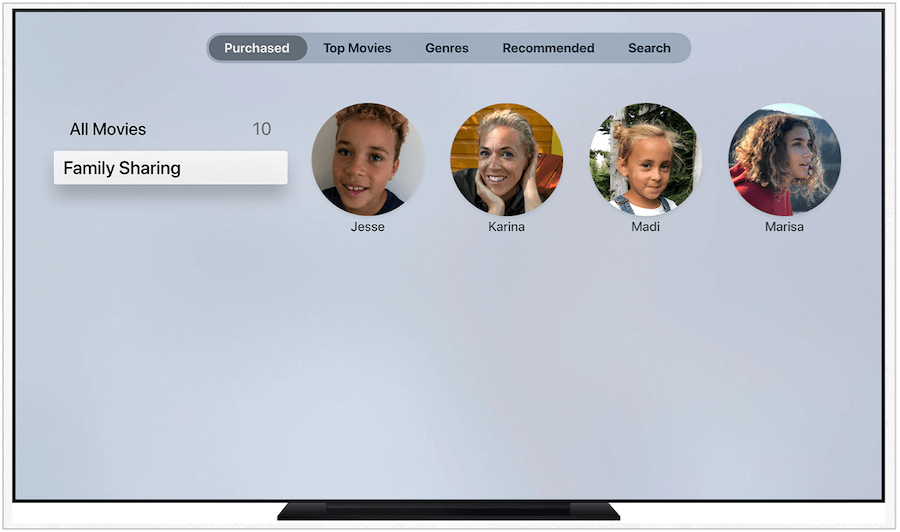
More Sharing Opportunities
Apple also offers sharing plans for Apple Music, Apple Arcade, Apple + News, Apple Channels, and Apple TV +. You can also share iCloud storage for backup purposes. Each of these requires a separate purchase.
Family Sharing is free on Apple devices, which makes it a no-brainer for many. Use the service to share music, video content, apps, and much more.






