How to Spotlight Someone in Microsoft Teams

You can highlight a video in Teams, whether a participant’s or your own. We’ll show you how to use the Microsoft Teams Spotlight feature.
Microsoft added a nifty feature to its Teams application called Spotlight. With it, you can highlight someone’s video during a meeting. This pins their video, in a sense, for others to see more clearly. You can Spotlight your own video if you’re the meeting organizer.
Enabling the Spotlight feature for yourself or a participant is simple. And disabling it, if needed, during the meeting is just as easy. Let’s take a look at how to spotlight someone in Microsoft Teams.
How to Spotlight a Participant in Microsoft Teams
To spotlight a participant’s video, either right-click their video or click the three dots next to their name in the Participant’s list.
From the options, press Spotlight.
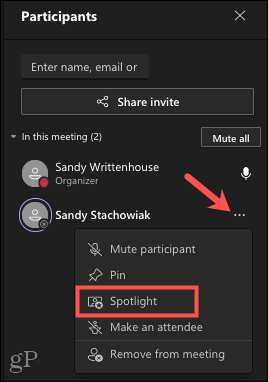
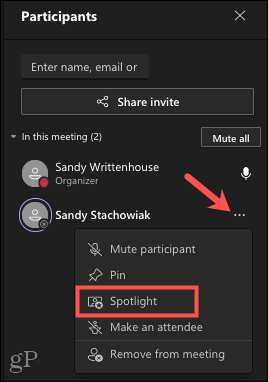
Confirm your choice by pressing Spotlight in the pop-up window.
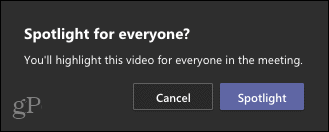
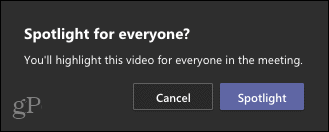
How to Turn Off Spotlight for Participant Videos in Teams
To stop spotlighting a participant video in Teams, follow a similar process.
Either right-click the video or click the three dots next to their name, then click Stop spotlighting.


Confirm it by pressing Stop spotlighting in the pop-up window.
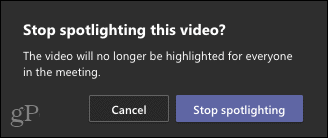
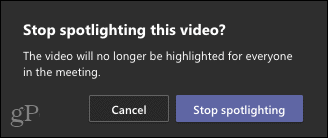
How to Spotlight Your Own Videos in Teams
If you want to add a spotlight for your own video, right-click it or click the three dots next to your own name in the Participant’s list, then select Spotlight me.


Just as you would when you’re spotlighting a participant, you’ll need to confirm by clicking Spotlight in the pop-up window.
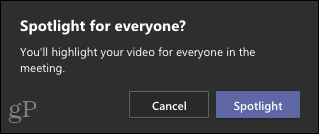
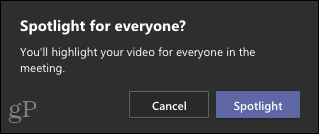
How to Exit Spotlight Mode for Your Own Videos in Teams
When you want to stop spotlighting yourself, access the Participants menu.
From there, right-click your video or click the three dots next to your name and pick Exit spotlight.
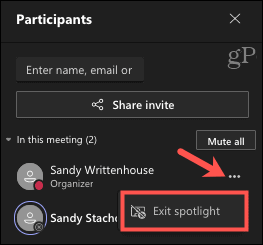
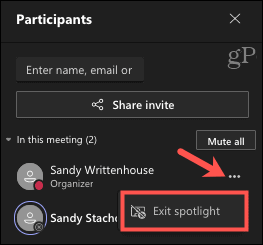
Confirm in the pop-up window by clicking Exit spotlight to disable the feature.
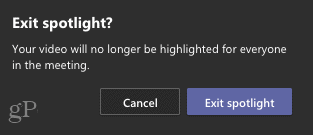
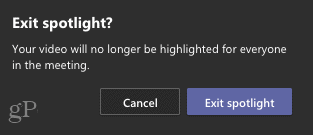
Using Spotlight in Microsoft Teams
Here are a few things to keep in mind if you plan to use spotlight mode in Microsoft Teams for your next meeting.
- You cannot spotlight a video using Large gallery or Together mode.
- Spotlighted videos do not display as spotlighted in a recording of your meeting. However, this is said to be a temporary limitation.
- You can spotlight more than one video at a time. The feature will display as Add spotlight if someone else is already Spotlighted.
Spotlighting to Highlight Videos in Microsoft Teams
The spotlight feature can be helpful if you’re sharing your screen in Teams or presenting a document of some sort. This allows everyone to focus on a video for a clearer picture.
For more tips on Teams, take a look at how to create breakout rooms in a Microsoft Teams meeting.
Leave a Reply
Leave a Reply






