How to Compress Photos on iPhone

Your phone may ensure you never miss a photo op, but your storage can soon get full. Learn how to compress photos on iPhone in this guide.
Camera phones have made it possible to quickly snap a photo at almost any time and place. This is great for capturing those blink-and-you-miss-it moments but it’s less good for your iPhone storage. You can soon find that the less-than-generous storage space that comes with the standard iPhone models is quickly filled up. So, you might ask how to reduce the file size of an iPhone photo.
If you have a lot of high-quality photos on your iPhone, these can eat up a significant portion of your storage. The good news is that it’s possible to downsize these files without losing too much quality. You can even save an optimized version on your iPhone and keep the original full-resolution image on iCloud.
If you want to free up some storage space, then here’s how to compress photos on iPhone.
How to Optimize Photos on iPhone
One of the best ways to reduce the file size of the photos on your iPhone is to use the Optimize iPhone Storage option. This offers the best of both worlds; the photos on your iPhone are optimized to look great on your phone but take up less space, and the full-size original files are kept in iCloud, so you can always access them if you need them.
- Open the Settings app.

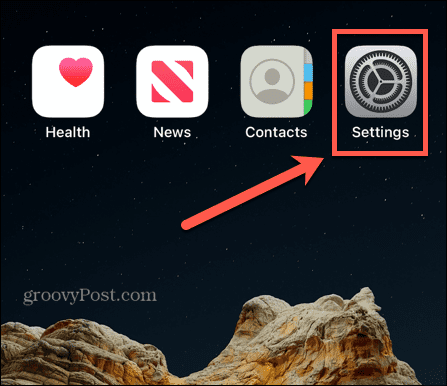
- Scroll down and tap Photos.


- Tap Optimize iPhone Storage.


- Full-resolution photos and videos will now be replaced with smaller versions. The originals can be downloaded from iCloud at any time.
How to Reduce Photo Size in iOS
One of the easiest ways to reduce the size of your iPhone photos is to save them in Apple’s proprietary HEIC format. This format allows you to save high-quality photos with smaller file sizes than standard JPEG images. Your iPhone will take HEIC images by default, but if you changed this at any point, changing it back again can help you to reduce the size of any subsequent photos that you take.
- Launch the Settings app.

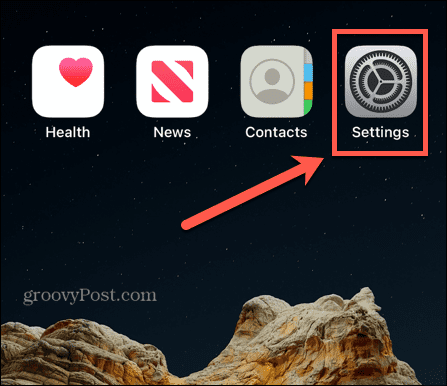
- Scroll down and tap Camera.

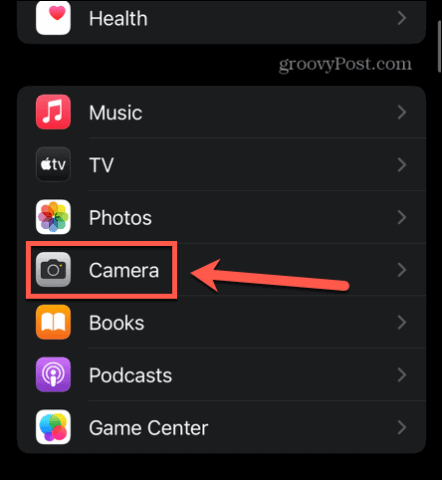
- At the top of the screen, tap Formats.


- To save your photos in HEIC format, tap High Efficiency.

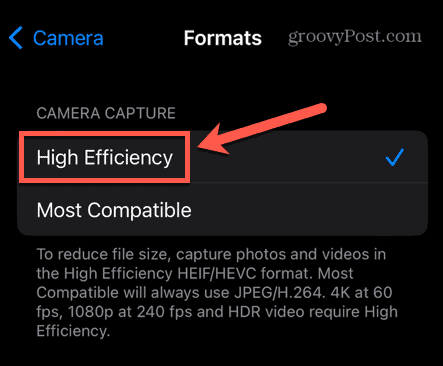
- All subsequent photos will be saved in HEIC format with a reduced file size.
How to Compress Photos on iPhone Using Mail
If you want to quickly compress some photos without having to install a third-party app, you can make use of the compression features included with the Mail app on your iPhone. By emailing the photos to yourself in compressed form, you can compress photos with just a few taps.
- Open the Mail app.
- Click the New Message icon.


- Enter your own email address.


- Tap twice in the area where you would normally write your message.
- Tap the Arrow icon.

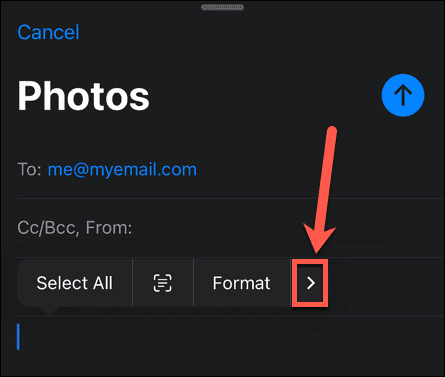
- Keep tapping the arrow until you see Insert Photo or Video.

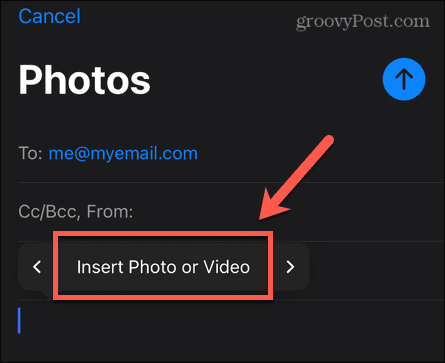
- Tap Insert Photo or Video and select the photos you want to compress.
- At the top of the screen, tap the Send icon.

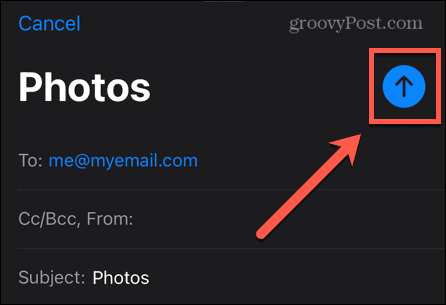
- You should see a message offering different file sizes to use to send your photos.


- Select your option and the email will send.
- When you receive it, open it and tap one of the photos.
- Select Save X Images and the compressed photos will save to your iPhone.

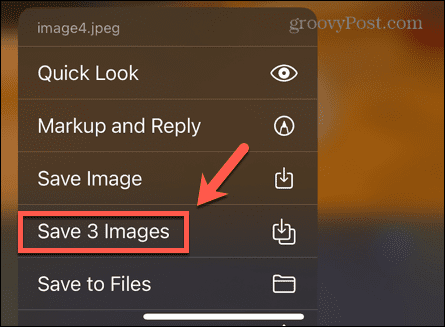
- You can now delete the original photos if you wish to save storage space.
How to Compress Photos on iPhone Using an App
If you want to compress a lot of photos, or you plan on doing it regularly, emailing them to yourself might quickly become tiresome. Your best bet in this case is to use a third-party app to compress your photos. There are many options available in the App Store; many will allow you to compress a limited number of photos for free. We’ll take a look at how to use one such app.
- Install the Compress Photos & Pictures app.
- Open the app and tap Select Photos to Compress.


- Tap the photos you want to compress. To compress more than three at a time, you’ll need to sign up for the Pro version.
- Tap Next.
- Choose your Photo Quality. The lower the setting the smaller the file size. The app recommends using a setting of around 80% to maintain a good-quality image.

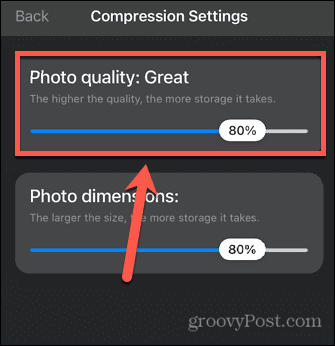
- Choose your Photo Dimensions This reduces the size of the image, which helps to make the file size smaller. If you need the photo to remain the same size, set this to 100%. Otherwise, 80% is a reasonable sweet spot.


- Tap Compress.

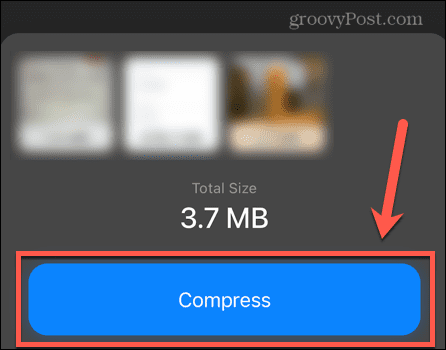
- You may have to watch an ad before the compression begins.
- Once the compression is complete, you have the option to delete or keep the original images.


- Once you’ve made your decision, your compressed images are saved to your iPhone. They maintain the same date information as the original photos, so you’ll find them at the same point in your timeline of photos.
- If you want to compress more photos, repeat the steps above.
Make Your iPhone Storage Go Further
Learning how to compress photos on iPhone can help you stretch your storage space a little further. There are some other tips and tricks you can try if you’re running low on storage space.
For a start, you might want to delete hidden apps if you’re not using them anymore, as they’re still taking up space even if you can’t see them on your home screen. You can use an app such as Amazon Photos to back up all of your photos and then remove them from your iPhone. You can also delete some of the mysterious Other category that’s taking up your storage space.
0 Comments
Leave a Reply
Leave a Reply







Marise
December 2, 2023 at 12:09 pm
Amazing helpful information!!! So grateful