How to Blur Image Backgrounds on iPhone

When taking photos, you want a background blur effect and a clear foreground subject. Here’s how to blur image backgrounds on iPhone.
Do you want to take a picture with your iPhone with the background blurred? A blurred background allows you to have the subject of your photo clear in the foreground and everything behind it blurred. In many cases, it can make a meh photo look like a professional shot.
Taking a fantastic photo with a blurred background and clear subject is easy for professionals with DSLR cameras with deep zoom and a fine-tuned focus ring.
Using an expensive DSLR, this technique is standard practice for professional photographers. Getting such images with an iPhone is a bit more complicated. However, we have workarounds that allow you to do it. So here’s how to blur image backgrounds on iPhone.
How to Blur Image Backgrounds on iPhone
To blur image backgrounds on a modern iPhone (iPhone 7 Plus and above), you can use the built-in Portrait Mode to get a depth-of-field blur effect. The Portrait feature automatically focuses on the foreground subject and blurs the background.
For comparison, here is a photo that doesn’t include the blurring effect using the default camera settings without using Portrait Mode.


To use Portrait Mode to take photos, do the following:
- Open the Camera app and swipe right, and choose Portrait.

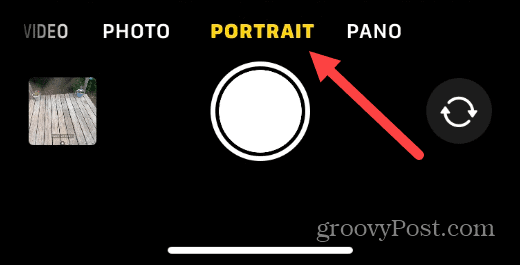
- Position the subject within two to eight feet from the lens.
- Ensure the background is a least 12 or more feet from the subject.
Note: If you are too close, the camera will display a “Move farther away” message. - Wait for the Natural Light option to appear on the screen and take your photo.

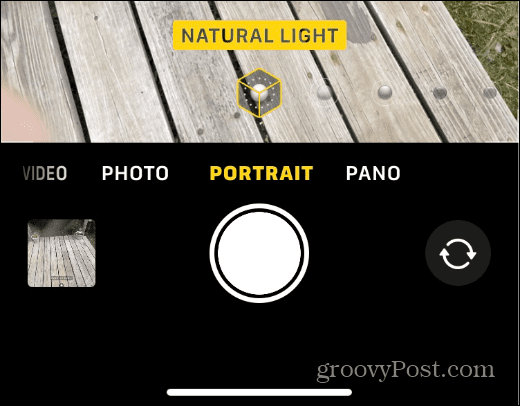
- After taking your photo, you’ll see the image background is blurred.


Now you know how to blur image backgrounds on your iPhone using Portrait Mode. The process is straightforward, but it can take a while to position your subjects for the best results.
Blur Image Backgrounds on Older iPhone
If you have an older iPhone (without Portrait Mode), you can have a blurring effect with the proper placement of your camera and the subject.
To get background blurring, use the following steps:
- Place the subject within a foot of the camera lens.
- The iPhone’s sensor will be forced to choose between the background and the close-up subject.
- Tap the subject on the screen to focus on it.
- Take a few shots until you have the one with the amount of blur you want.
For example, we took this photo with an iPhone 7. It doesn’t have the noticeable blur of a modern iPhone and looks more pixelated, but it does blur the background.


Blur Image Backgrounds on iPhone with an App
However, you might have an older iPhone or want to add the blur effect to an older photo. So, you can create a similar effect using a third-party app to blur backgrounds.
There are apps for blurring the background of existing images in the App Store. Some are free with in-app purchases, and some, like AfterFocus, are available for a one-time purchase.
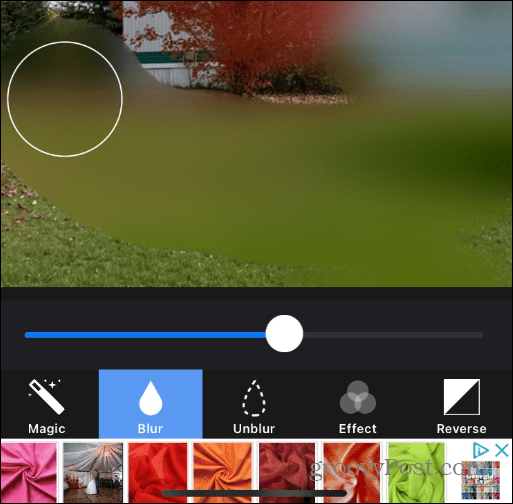
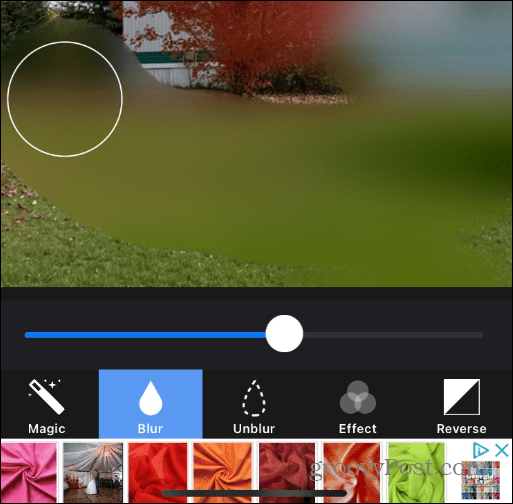
You’ll want to try a few out until you get the one that works best for you. Search the app store for blur backgrounds, and several apps will appear. You can compare functionality and ratings, and some have a trial period.
Blurring Image Backgrounds on iPhone
Getting a depth-of-field or blur effect on modern iPhones using Portrait Mode is a straightforward process but does take proper positioning of the subject. So, if you have an older iPhone, the good news is you can get a blur effect with appropriate positioning. Or, if you add blur to image backgrounds on older photos, the solution is a few clicks away in the App Store.
You can do more than take photos on your iPhone. For example, you can lock photos on your iPhone or take long-exposure photos. The Photos app can also search for objects in photos and edit videos on your iPhone.
Leave a Reply
Leave a Reply






