How to Block Ads in Google Chrome

Are ads disrupting your browsing experience? Say goodbye to unwanted ads in Google Chrome with this quick and easy guide.
Are you tired of seeing annoying ads on every website you visit? Do you want a faster and cleaner browsing experience without being distracted by pop-ups and banners?
You’ve only got one option—it’s time to block the ads. This’ll help improve web page loading speeds, improve browser performance, and protect your privacy against tracking (or malicious) ads.
Using Google Chrome, you can block ads using a few different methods. The best method is to use an ad-blocking extension or a VPN service to get the job done.
To block ads in Google Chrome, follow the steps below.
How Do I Stop Ads on Google Chrom with an Extension
The quickest way to block ads in Google Chrome is to use an extension that filters out the unwanted content before it reaches your device. Many extensions are available for this purpose, but one of the best ones to use (and our recommendation) is uBlock Origin.
uBlock Origin is a free and open-source extension that blocks ads, trackers, malware domains, and more with minimal impact on your system resources. It lets you create custom rules and filters for specific websites or elements.
Here’s How to Use the Popular uBlock Origin Extension
- Open Google Chrome on your PC or Mac.
- Visit the uBlock Origin extension page in the Chrome Web Store.
- Click Add to Chrome.

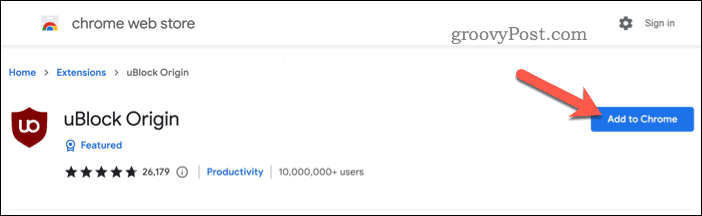
- When prompted, click Add extension.

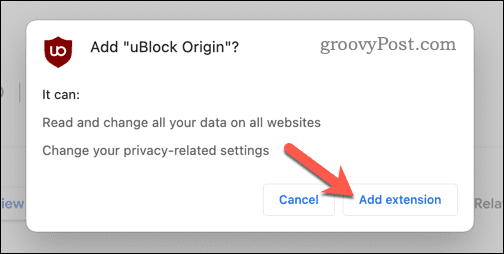
Once installed, uBlock Origin will start blocking ads automatically on most websites. You can see its icon in the top-right corner of your browser window with a red shield symbol. You can click on this icon to configure your ads further.
For instance, you can whitelist specific sites that you want to support by clicking on the power button next to the uBlock Origin icon when visiting them. This will allow ads to load—but only on the sites you whitelist.
Most ad-blocking extensions work similarly to uBlock Origin. If you choose to use another ad-blocking extension, it should start working soon after installation, although you may need to restart your browser in some instances.
How to Block Ads Using a Virtual Private Network
A virtual private service (or VPN) is the next best option for blocking ads in Google Chrome. VPNs encrypt your internet traffic and route it through a server elsewhere (in your own or another country). This way, you can hide your IP address and location from websites and advertisers and bypass geo-restrictions and censorship.
A VPN service can also block ads by preventing them from loading on your browser. Some VPN services have built-in ad blockers that filter out unwanted content before it reaches your browser.
One such service is NordVPN, one of the best VPN services for Windows and Mac users. NordVPN has over 5,000 servers in 60 countries that you can connect to with one click. It also has advanced security features such as AES-256 encryption, a kill switch, and CyberSec technology that blocks ads and malware.
Here’s How to Use NordVPN with Google Chrome to Block Ads
- Sign up for NordVPN first—you’ll need a paid subscription for this to work.
- Open Google Chrome and install the NordVPN extension.
- On the Chrome Web Store page for NordVPN, click the Add to Chrome button.

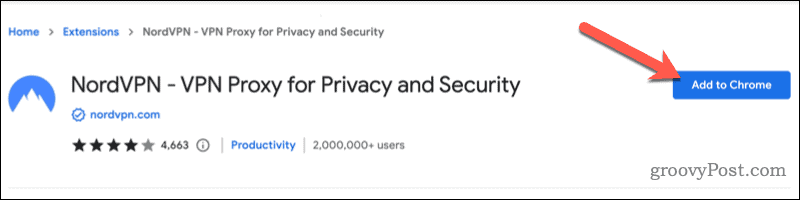
- Click Add extension when prompted.

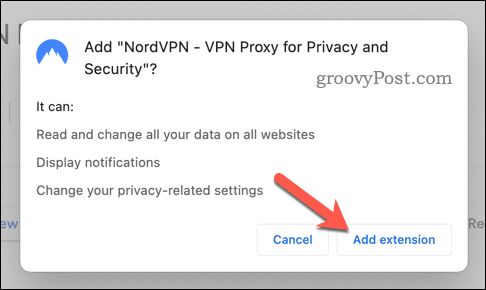
- Once installed, NordVPN will appear in your Extensions list. Go to Extensions > NordVPN to sign in.

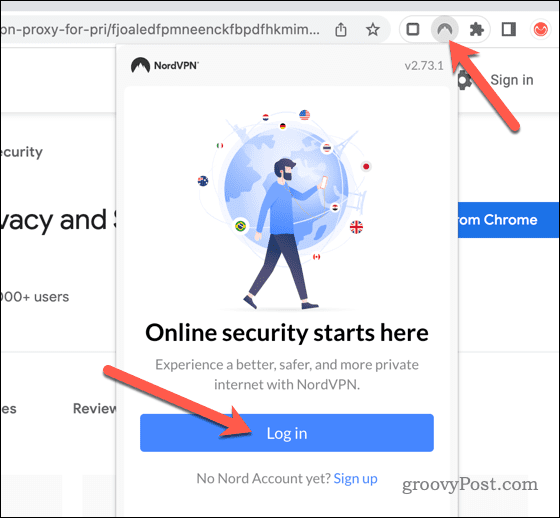
- Once you’ve signed in, select a server from the server list (or let NordVPN pick the best one for you automatically), then press the Connect button.
After you’ve connected to NordVPN’s servers, you should find that most website ads are blocked automatically. If they aren’t, click the NordVPN extension icon and make sure that ad-blocking is enabled in the extension’s settings.
Blocking Intrusive Advertisements in Chrome
Using the steps above, you can quickly block ads in Google Chrome. Ad blocking is one of the quickest and best ways to improve your online browsing experience. It’ll help limit the resources needed to load certain web pages and block ads that track your location and your previous web history—or worse.
Leave a Reply
Leave a Reply






