How to Disable Copilot on Windows 11
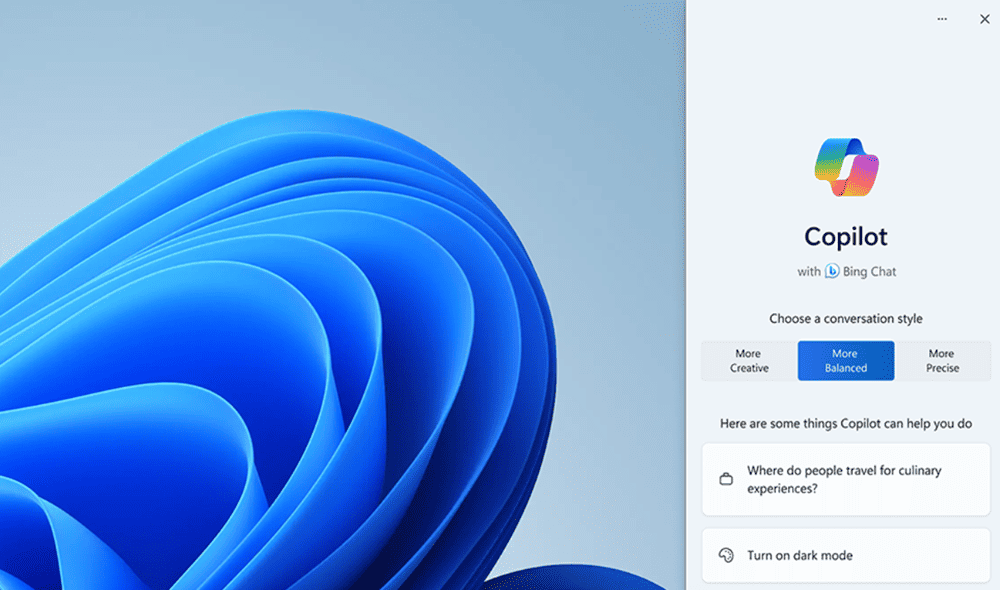
Windows Copilot is Microsoft’s generative AI tool on Windows 11. However, if you aren’t a fan, you can disable Copilot on Windows 11.
One of the new features being added to Windows 11 is its generative AI app, Windows Copilot. Like other “features” such as tips and suggestions, you may want to disable Copilot on Windows 11 and get it out of your way.
You can perform different tasks with Windows Copilot. Still, if you don’t appreciate the generative AI component being added to your desktop operating system (OS), there are various ways to eliminate it.
If you do want to use it occasionally, you can remove the Copilot taskbar icon to have a simpler interface. Or, if you don’t want it at all, you can disable it entirely via Group Policy or the registry.
So, in this guide, we’ll explain what Windows Copilot is and all methods to disable it and get it out of your way. Also, if you want to try it later, we’ll explain how to reenable it.
What is Windows Copilot?
So, what is Windows Copilot? It is Microsoft’s generative AI tool you can use to do different tasks on Windows 11. For example, you can have it create images, query questions, play music, and enable Windows apps and settings. Of course, you can also use it to write by summarizing content on the web (something we do not use here).
Copilot is built on top of ChatGPT maker OpenAI’s technology. Unfortunately, the company’s attempt at making this a valuable feature falls short. It’s more like an add-on or having the Bing Chat button from Edge in the OS. And a lot of things you would get from the likes of ChatGPT aren’t excellent, like creating spreadsheets or writing code properly.
If you are curious about some of the things you can do with Copilot, check out the following video from Microsoft:
Remove Copilot from the Windows 11 Taskbar
You will know you have Copilot on your system when the new icon appears on the taskbar. If you’ve added many items to the taskbar, you might not appreciate the Windows Copilot icon taking up space.
So, if you don’t want to disable Copilot so you can use it later, it’s possible to get the taskbar icon out of the way.
Windows Copilot on Windows 11 appears as a new taskbar icon to the right of the Search box.
To Remove Copilot from the Taskbar on Windows 11
- Press the Windows key to launch the Start menu and select Settings. Alternatively, you can use the keyboard shortcut Windows key + I to launch it directly.


- Select Personalization from the left panel and click the Taskbar option on the right.


- Toggle off the Copilot (preview) switch and close out of Settings.


- That’s it. Once you follow the steps, the Copilot icon will no longer appear on the taskbar.


Note that when you hide the Copilot taskbar icon, it will still run in the background. To deactivate the service it, you need to use one of the options below to disable it entirely.
Disable Windows Copilot via Group Policy
If you are serious about not using Copilot or allowing anyone else to use it, you can disable it via Group Policy Editor on Windows 11 Pro, Enterprise, and Education editions.
- Press the Windows key + R to launch the Run dialog box.
- Type gpedit.msc and click OK or press Enter.


- When Group Policy Editor opens, navigate to the following path:
User Configuration > Administrative Templates > Windows Components > Windows Copilot
- Double-click the Turn off Windows Copilot policy in the right pane.


- Select the Enabled option in the policy’s edit window and click Apply and OK to save the change.


Once you follow the steps, Windows Copilot is disabled, and the icon will be removed from the taskbar. It’s not just hidden. The Windows Copilot component is entirely disabled — not running in the background or available to access.
If you want to use it in the future, go back to the policy shown above and set it to Not Configured.
Disable Windows Copilot via the Registry Editor
If you are running a Home version of Windows 11, Group Policy isn’t available. So, if you still want to disable Copilot, you can do it from the Registry Editor using the following steps.
Important: Deleting the wrong key or entering an incorrect value in the Registry can cause your system to become unstable. Before proceeding, ensure you back up the Registry and create a Restore Point to recover your PC if something goes awry.
To Disable Windows Copilot from the Registry
- Press the Windows key + R to launch the Run dialog box.
- Type regedit and click OK or press Enter.


- When the Registry Editor opens, navigate to the following path:
HKEY_CURRENT_USER\Software\Policies\Microsoft\Windows


- Right-click the Windows key and select New > Key.


- Name the new key as WindowsCopilot.
- Right-click the WindowsCopilot key and select New > DWORD (32-bit) Value.


- Name the new value as TurnOffWindowsCopilot, give it a value of 1, and click OK.


- Close out of the Registry Editor and restart Windows 11.


- After the restart, sign in to your Windows 11 PC, and you’ll see that Windows Copilot has been disabled. A Copilot taskbar icon will no longer appear, and the service won’t run in the background. In addition, you’ll no longer find a Copilot option in the Personalization section of Taskbar settings.


- If you want to reenable Windows Copilot in the future, go to the TurnOffWindowsCopilot value you created and type 0 in the Value data field. Restart your PC, and Copilot will be enabled and available to use again.


Disabling Copilot on Windows 11
If you have no interest in using Microsoft’s generative AI component on Windows 11, you can safely disable it using the options above. And if you want to use it later, reenabling it is a few clicks away.
It’s also worth noting that you may also want to remove the Bing AI chat button from Microsoft Edge. That is another AI feature Microsoft is trying to get out there for people to use. However, it’s irksome to have the Chat AI box appear by simply hovering your pointer over the button.
Either way, if you have no interest in AI technology and prefer a classic Windows experience, it is straightforward to disable Copilot on Windows 11 using the above instructions.
Leave a Reply
Leave a Reply






