How to Share Your Microsoft Word Document Using OneDrive

The days when the sharing of documents meant going back and forth with email are over. OneDrive makes the process much easier. Here’s how.
The days when the sharing of documents meant going back and forth with email are over. Instead, you can now add a document to OneDrive and share it with others with ease. Here’s how to do it with Microsoft Word.
Let’s Share
- First, open the Microsoft Word document you wish to save.
- Click file> Save As.
- Double-click on the location (in this case, OneDrive) you want to use. If you’re new to OneDrive, choose to Add a Place, then select OneDrive.
- Confirm or change the file name.
- Click Save.
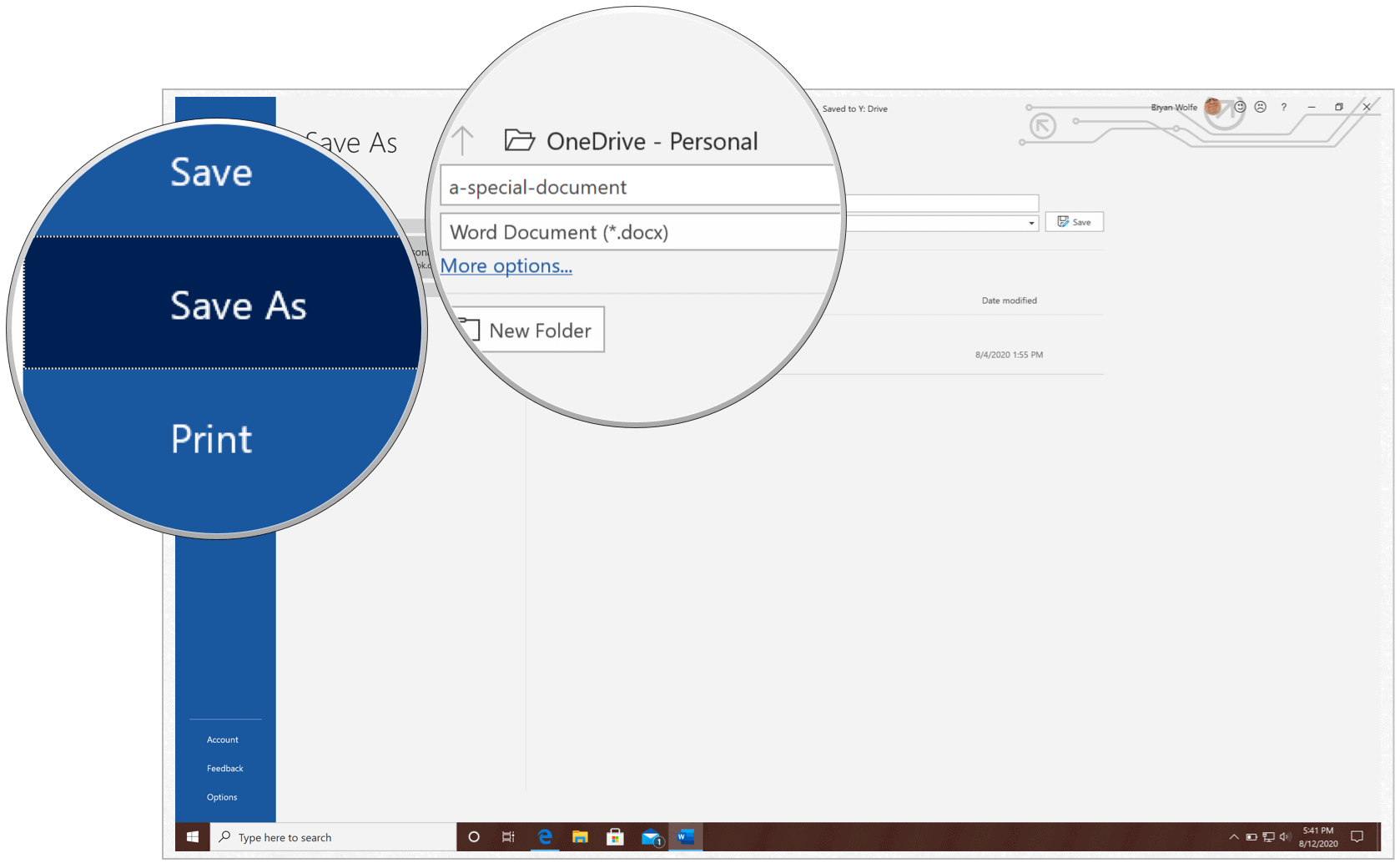
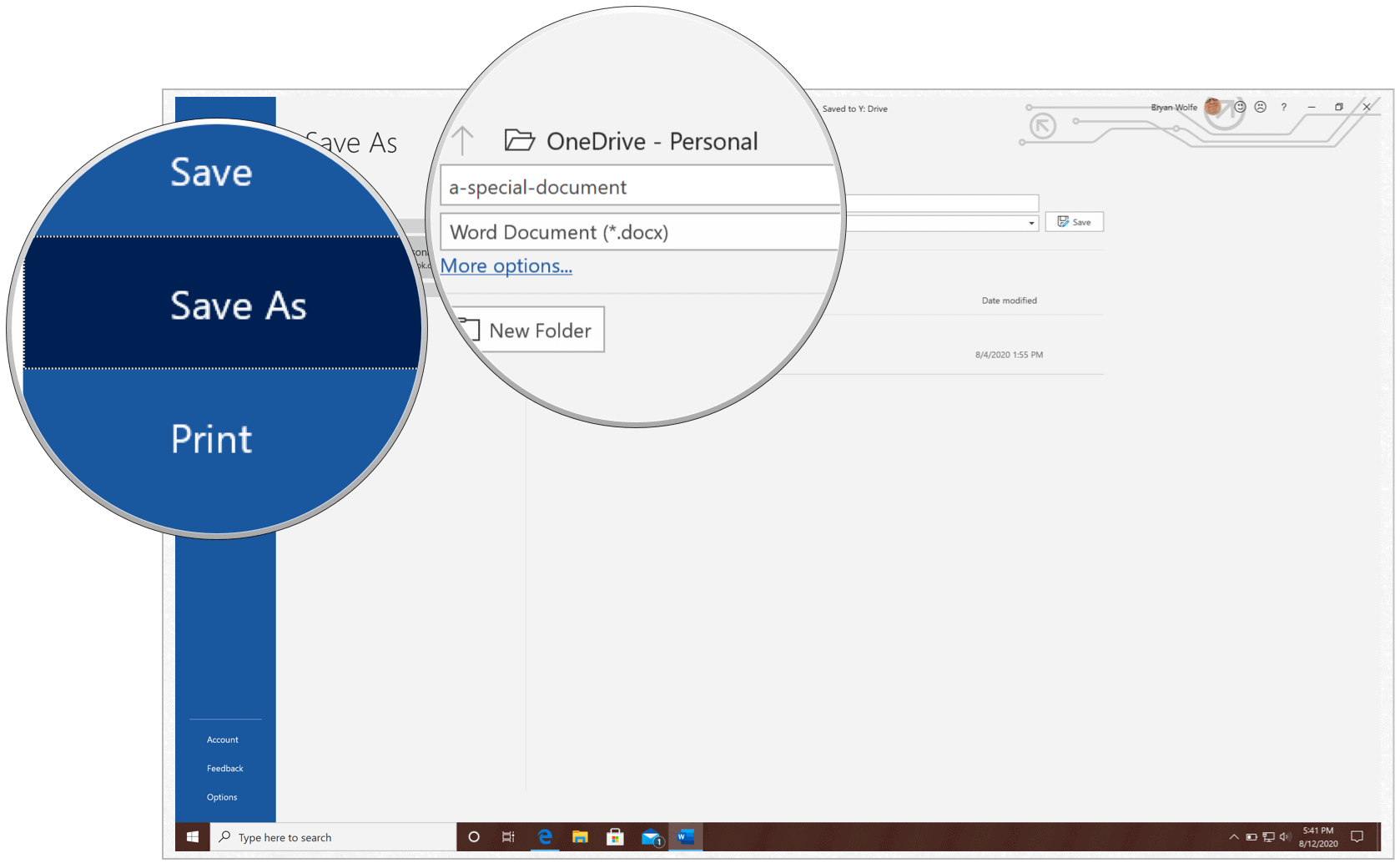
- Choose Share at the top left.
- Enter the names or emails of the people you wish to share your document.
- If you want to add a time limit for sharing, choose Anyone with a link can edit.
- Under Link Settings, add an expiration date. When you add a date, the link will only work until that timeframe. After that, the link will be invalid, and you will need to create a new link for users requiring access to your file or folder.
- You can also add a password from this same box. When a user clicks the password link, they will be prompted to enter a password before they can access the file. You’ll need to provide this password separately to users.
- Uncheck Allow editing, if needed. See below for some clarification.
- Click Apply.
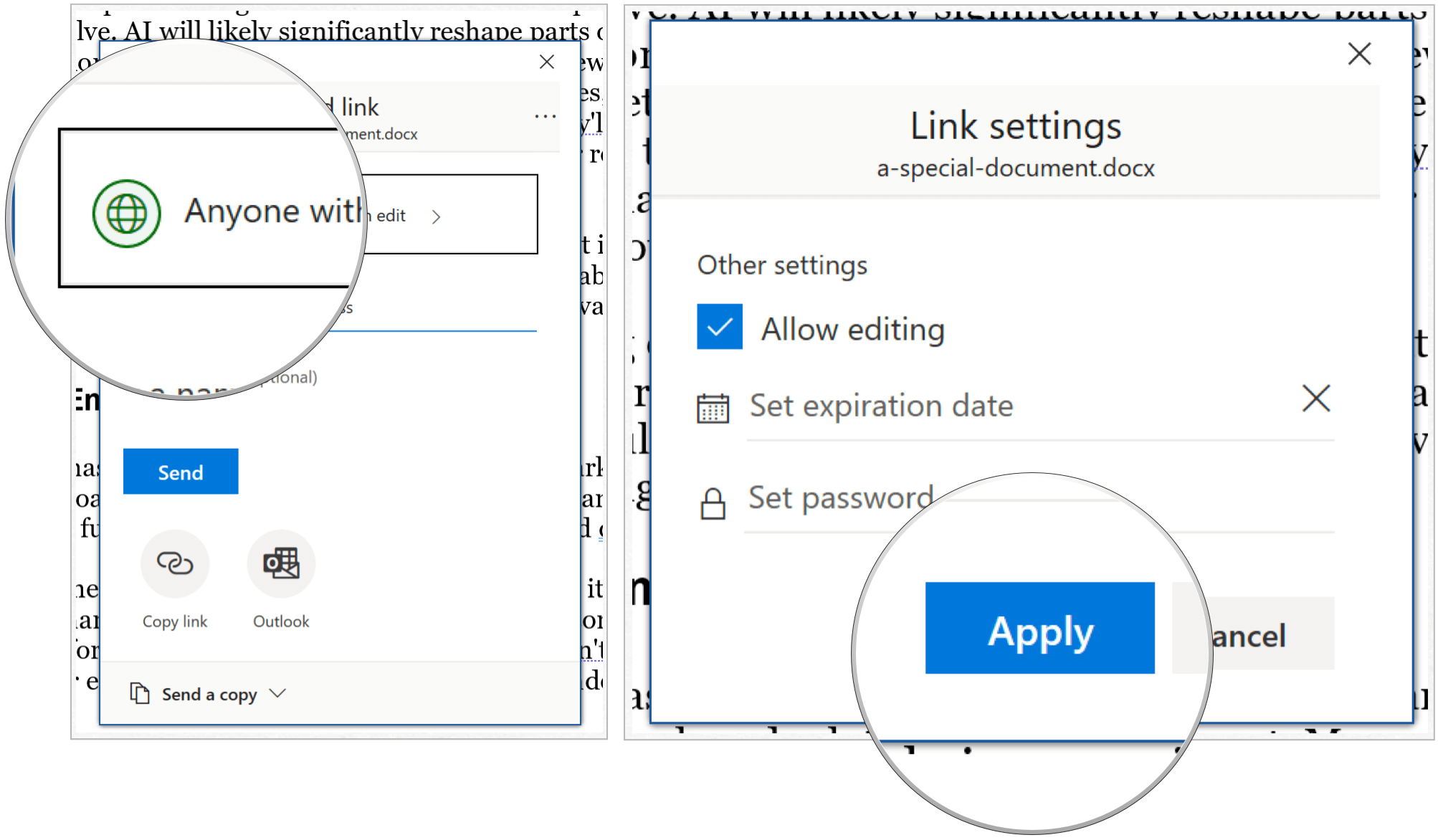
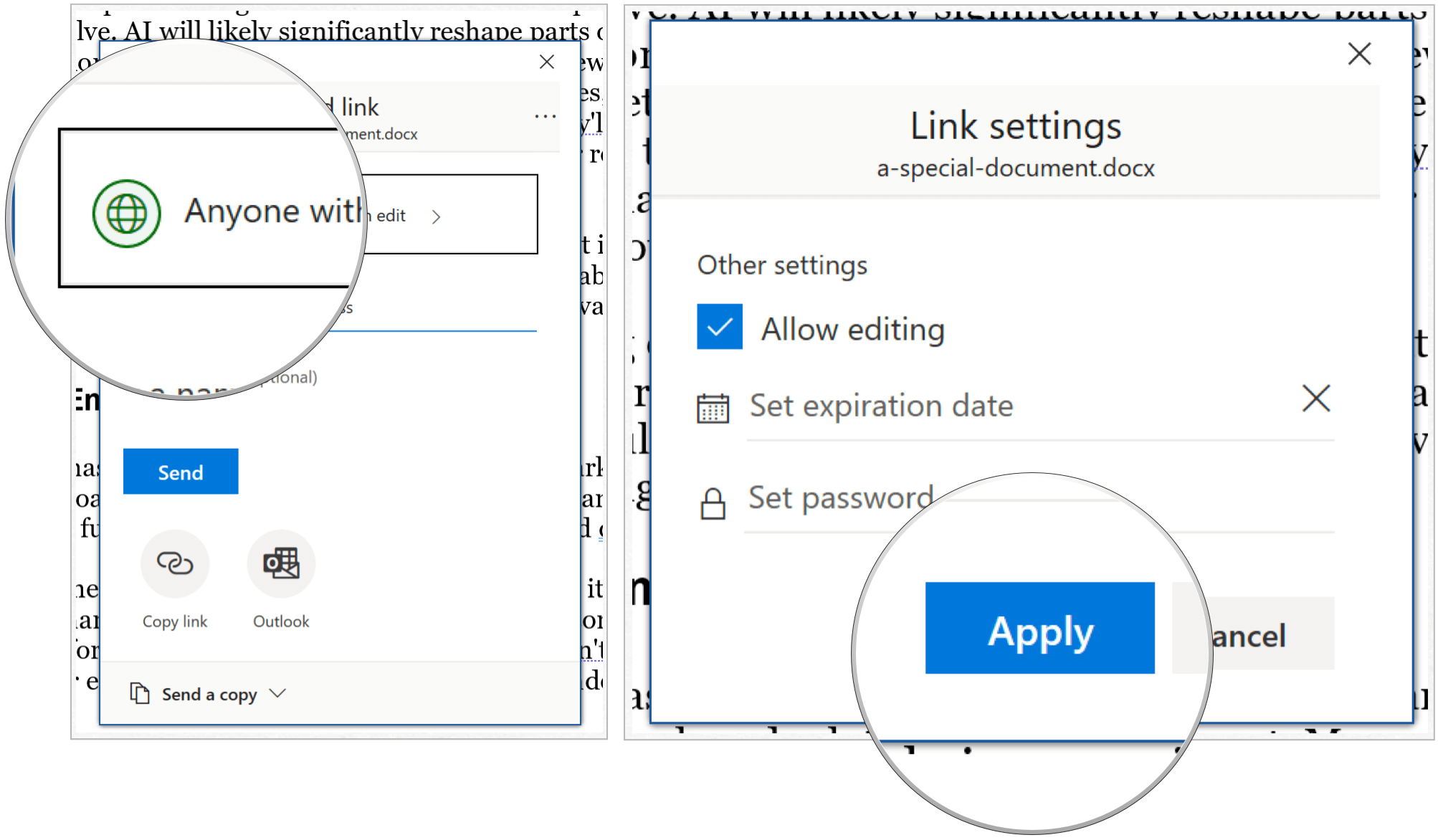
With Allow editing selected, recipients can change files and add files in a shared folder if they’re signed in with a Microsoft account. Recipients can also forward the link, change the list of people sharing the data or folder, and change permissions for recipients. If you’re sharing a folder, people with edit permissions can copy, move, edit, rename, share, and delete anything in the folder. When this box is unchecked, people can view, copy, or download items without signing in. They can also forward the link to other people. However, they cannot make changes to the version on your OneDrive.
Finally, with the email addresses added, choose to Send. Recipients receive an email that provides access to the document. If they don’t receive the email, have them check their email junk or spam folder.
The recipient will receive an email providing access to the document. Please be sure to check your spam folder if you’re the recipient of the invitation, as it sometimes gets flagged. If you don’t want to send an email, you can choose Copy link. Select this option to share items using Facebook, Twitter, LinkedIn, Zoom, Slack, or similar apps, or through email or messaging. Anyone who gets the link can view or edit the item, depending on the set permission. Users with the link cannot upload new items, however.
As you can see, sharing documents through Microsoft’s OneDrive is a straightforward process that offers some customization, such as data expiration and password.






