How to Add Google Drive to File Explorer
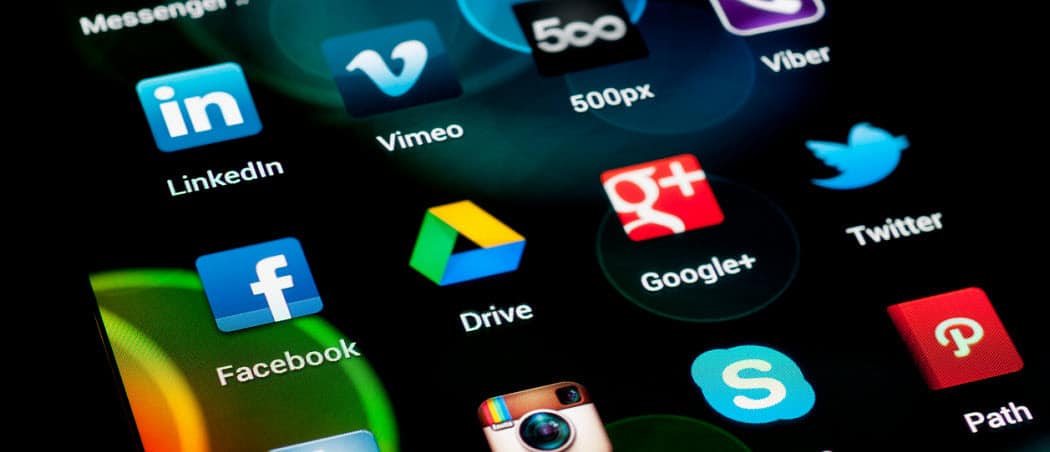
Accessing files in your Google Drive through your browser is time consuming. If you add Google Drive to File Explorer, it makes things much easier.
Google Drive is a great place to store your files online—if you can access it, that is.
Opening a browser tab every time you need an item is tedious. However, if you add Google Drive to File Explorer on Windows, you’ll have easier access to the cloud-based files.
Google Drive in File Explorer turns it into any drive you connect to your PC. You can move files on your PC to Google Drive and vice-versa. You can also manage how files sync with Google Drive.
We’ll show to add Google Drive to File Explorer for straightforward access to your online files.
How to Add Google Drive to File Explorer
Note: We’re using Windows 10 for this article, but the steps are virtually identical for Windows 11.
The first thing you’ll need to do is integrate Google Drive by linking it to File Explorer on Windows.
To link Google Drive and File Explorer, do the following:
- Launch a browser and open the Google Drive download page.
- Next, click the Download Drive for desktop button.

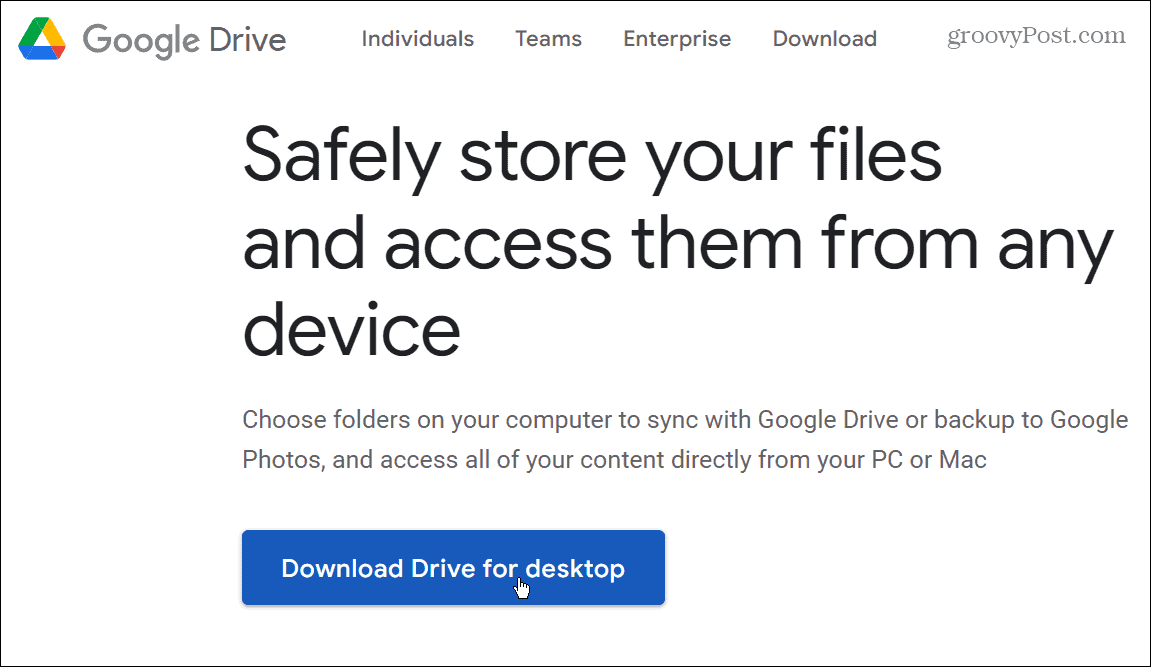
- Navigate to the download location and double-click the GoogleDriveSetup.exe file to begin the installation.
- When installation kicks off, check both options for adding a desktop shortcut and shortcuts to Google Docs, Sheets, and Slides.
- Click Install.

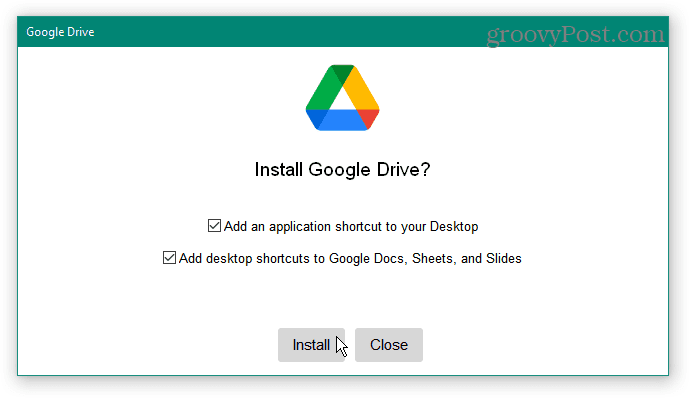
- Click the Sign in with browser button to log in with your Google account.

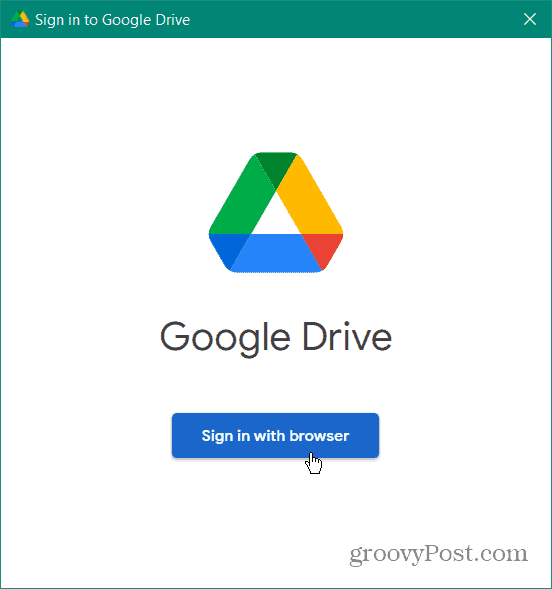
- When your default browser launches, sign in with your Google account.

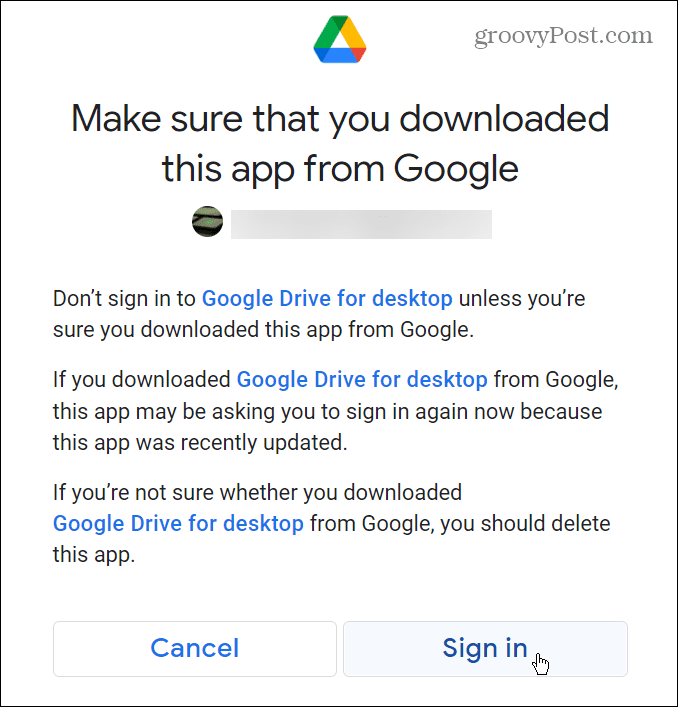
- Google will display a message letting you know you’ve signed in successfully – close the browser window.

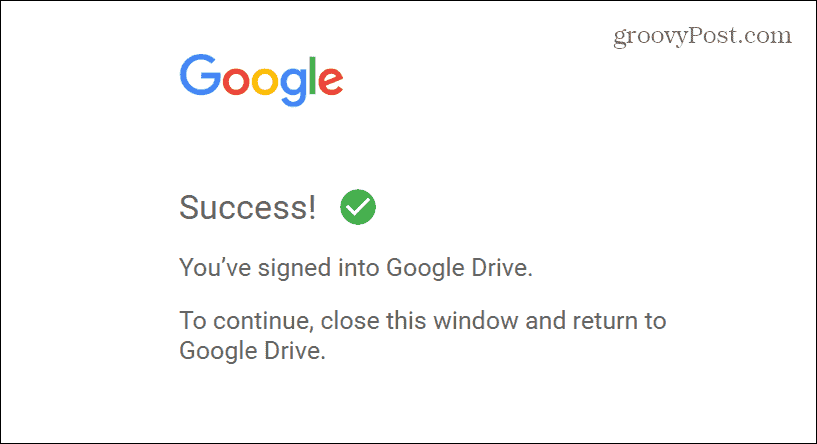
- Now, Google Drive is added to File Explorer. You can see it in File Explorer’s sidebar and under This PC. It will also assign itself the next available drive letter.

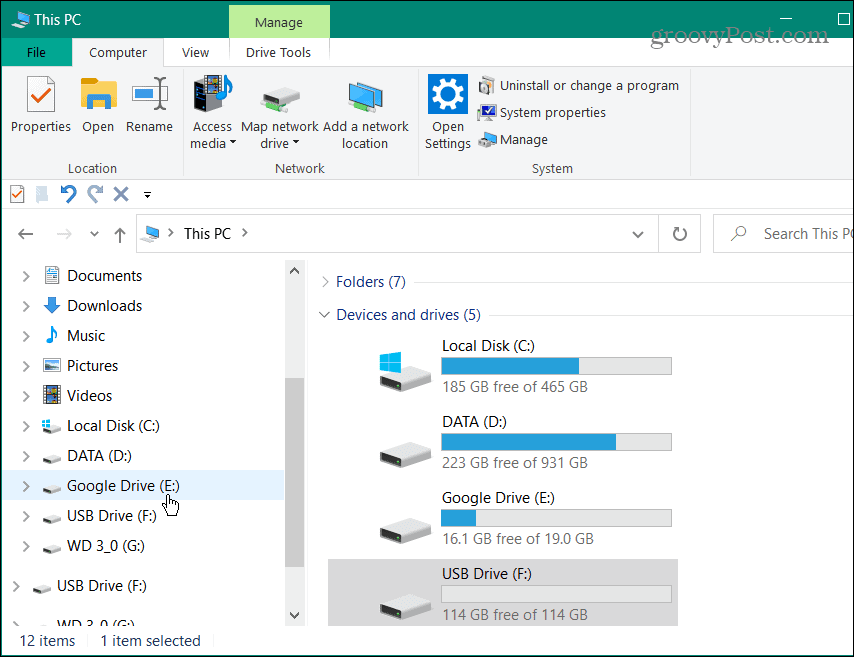
Moving Files Between Google Drive and PC
You can move your files just like having an internal or external drive connected to your PC. For example, we’re copying a music file from Google Drive to an external USB flash drive.
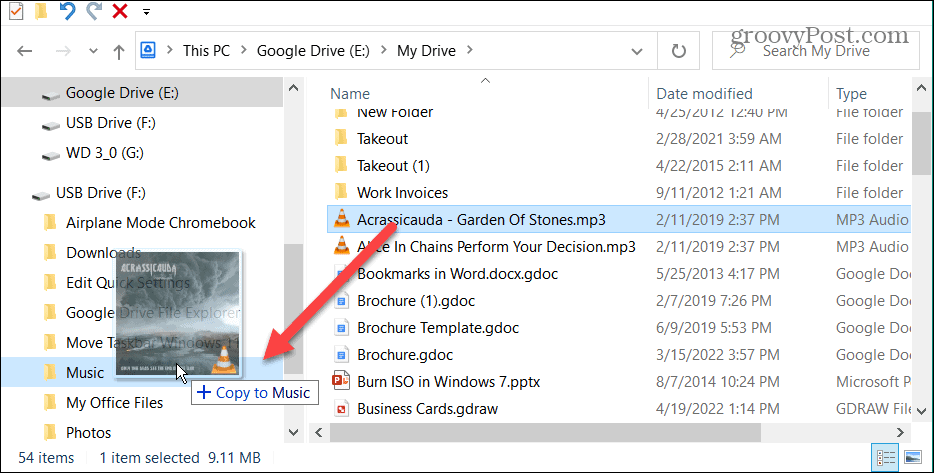
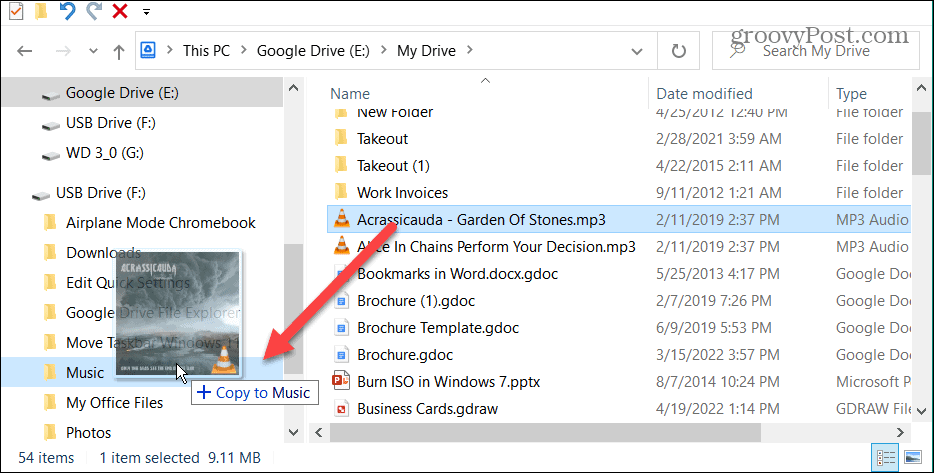
Of course, it works the other way too. For example, you can move files from your PC to Google Drive with a drag and drop.
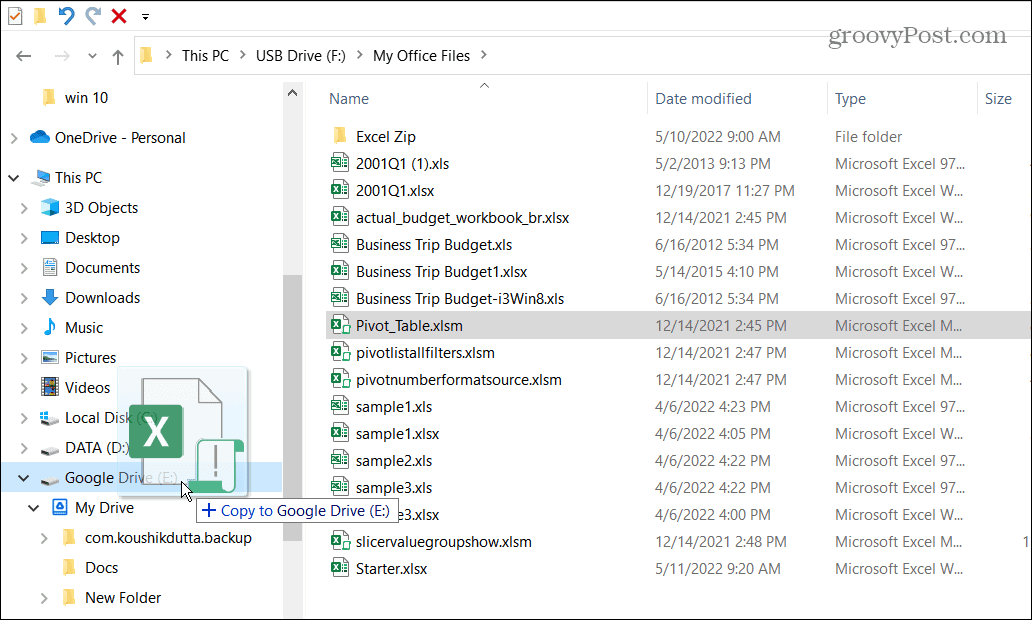
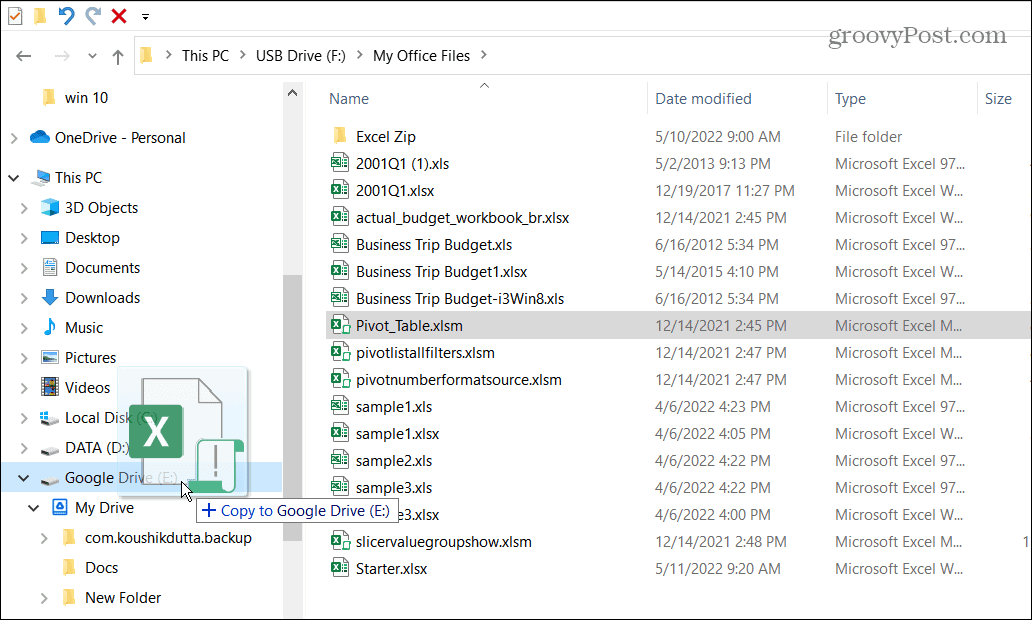
This option makes moving files between your local machine and Google Drive much simpler. When you add Google Drive to File Explorer, it provides a tool to improve your workflow.
Manage Google Drive Sync Settings
Once you install Google Drive, and it’s showing in File Explorer, you can manage its sync settings. Managing these settings will help ensure you have access to the files you need. There are a couple of ways to sync your data.
The Stream method allows you to download files from Google Drive to your PC. The Mirror method allows you to keep files in Google Drive and your PC. Keep in mind that the Mirror method puts a copy of your file on your PC, which can affect your PC’s storage space.
To manage Google Drive sync settings, use the following steps:
- Click the Google Drive icon on the system tray in the lower-right corner.

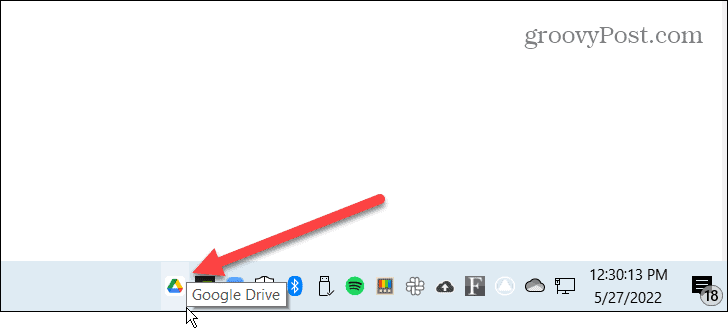
- Click the Settings button (gear icon) on the top-right corner and select Preferences.

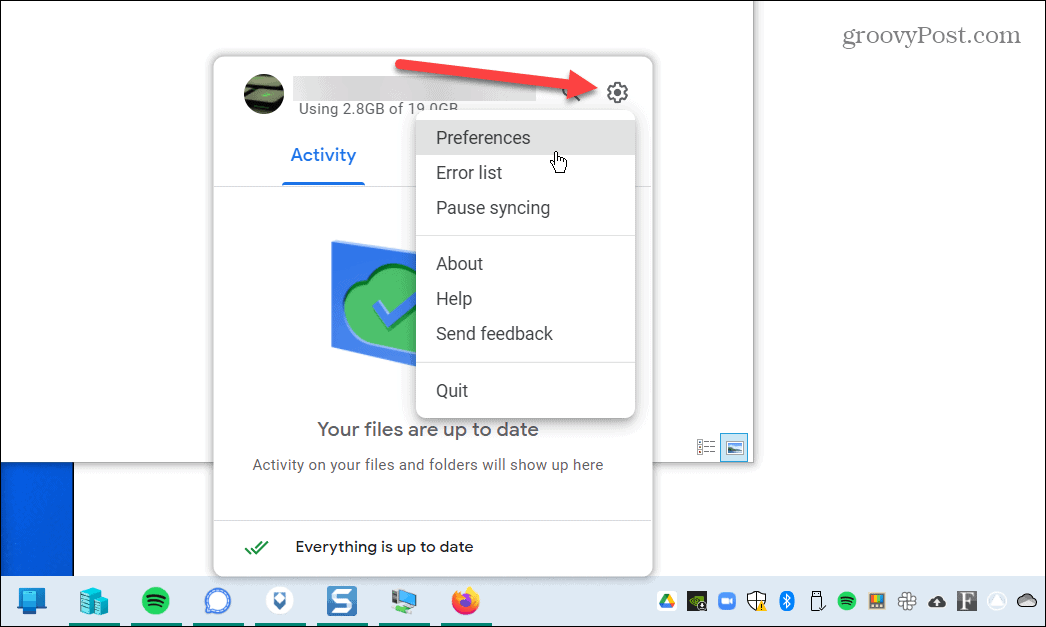
- If this is the first time launching it, you’ll receive a notification about the Stream and Mirror sync methods. Click the OK button.

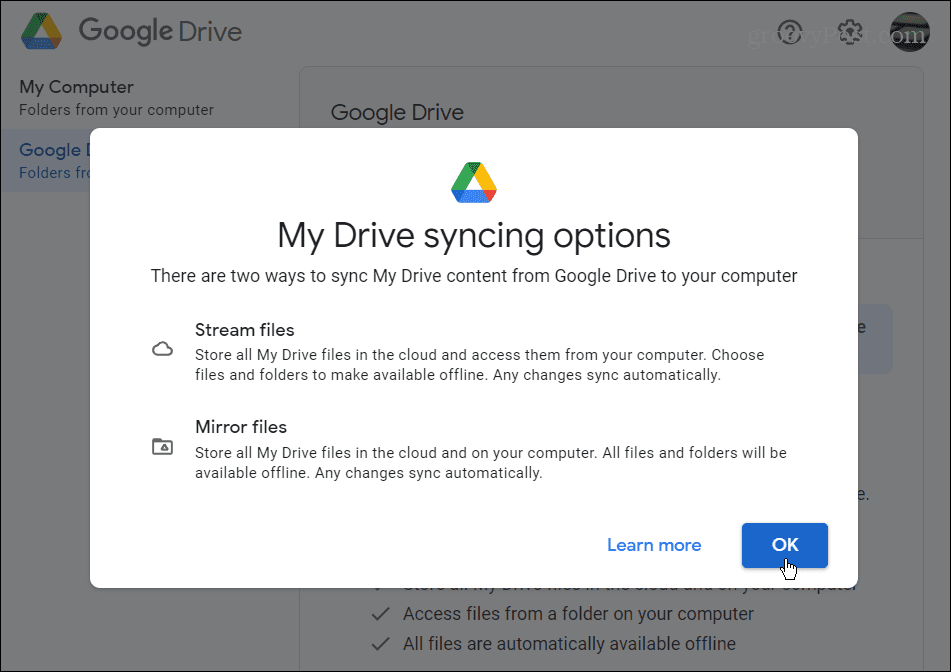
- Now, you can choose between the Stream files or Mirror files sync option. Google Drive will start syncing according to the setting you choose.

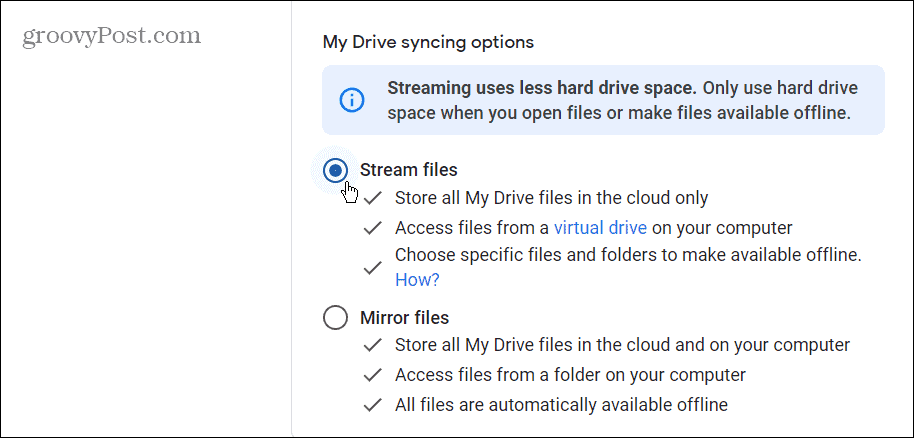
Using Google Drive on Windows
Having your Google Drive accessible in File Explorer is more manageable than opening a webpage to access them. The cloud files will act as though they are available on your local machine.
Remember that using the Mirror files sync option will use more storage space on your local drive. The Stream files sync option will store files in the cloud only. However, you can still move cloud-based files from Google Drive to your local or connected drivers. You can also make specific items available offline.
If you’re new to Google Drive, read about tips and tricks that make it a pleasure to use. Also, if you’re getting unwanted items in Google Drive, you can block users from sharing items with you on Google Drive.
2 Comments
Leave a Reply
Leave a Reply







Mark B
May 31, 2022 at 8:47 am
My Google drive only shows files at the top level. It doesn’t show My Computer (it shows Other Computers which is useless to me), which I have files back up to automatically via the Google Drive for Desktop app.
Ganesh Subramanian
June 5, 2022 at 8:18 pm
Where does it store files on the local drive?
If it does it by default in root directory C;\ then over time the C drive would get full, especially if you use the mirroring option.
Is there any setting to change the default drive while setting up the Google drive?