How to Show All Taskbar Corner Overflow Icons in Windows 11

The Windows 11 taskbar will hide certain running apps in the taskbar corner overflow. To make all running apps visible, follow this guide.
Windows 11, by default, displays a few app and system icons in the bottom-left corner (known as the system tray). Not all icons are visible, however, with hidden app icons now appearing in the taskbar corner overflow area. This is made visible when you press the up arrow in that area.
Hiding icons creates a clutter-free taskbar, but you might want to show all icons in the taskbar corner overflow. If that’s the case, you’ll need to make some changes to your settings. If you want to show all taskbar corner overflow icons in Windows 11, follow these steps.
How to Show Taskbar Corner Overflow Icons in Windows 11
Most app and system icons in the system tray are hidden on Windows 11. You can find hidden icons by clicking the up arrow icon in the taskbar notification area.
The flyout menu that displays hidden icons is the taskbar corner overflow menu.
![]()
![]()
To make the taskbar display all of the app icons in the system tray, use the following steps:
- Click the Start button or press your Windows key, then click Settings. Alternately, you can use the keyboard shortcut Windows key + I to open Settings directly.


- In the Settings menu, select Personalization from the list on the right, then Taskbar on the left. Alternatively, right-click an empty area of the taskbar and press Taskbar settings.

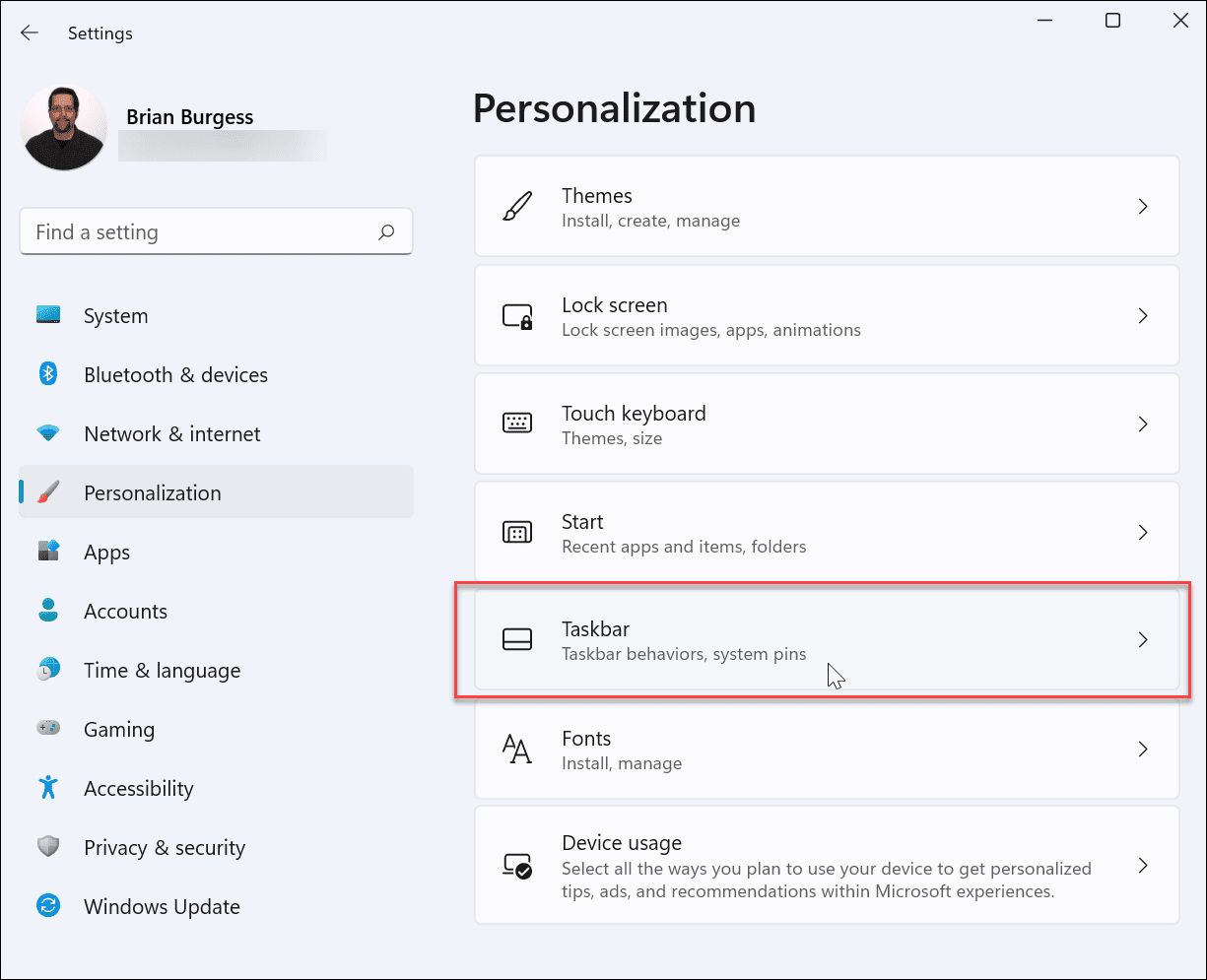
- Next, scroll down through the Taskbar settings menu and click the Taskbar corner overflow option. You’ll see a list of icons that are present—toggle the slider next to any apps you want to display on the taskbar.

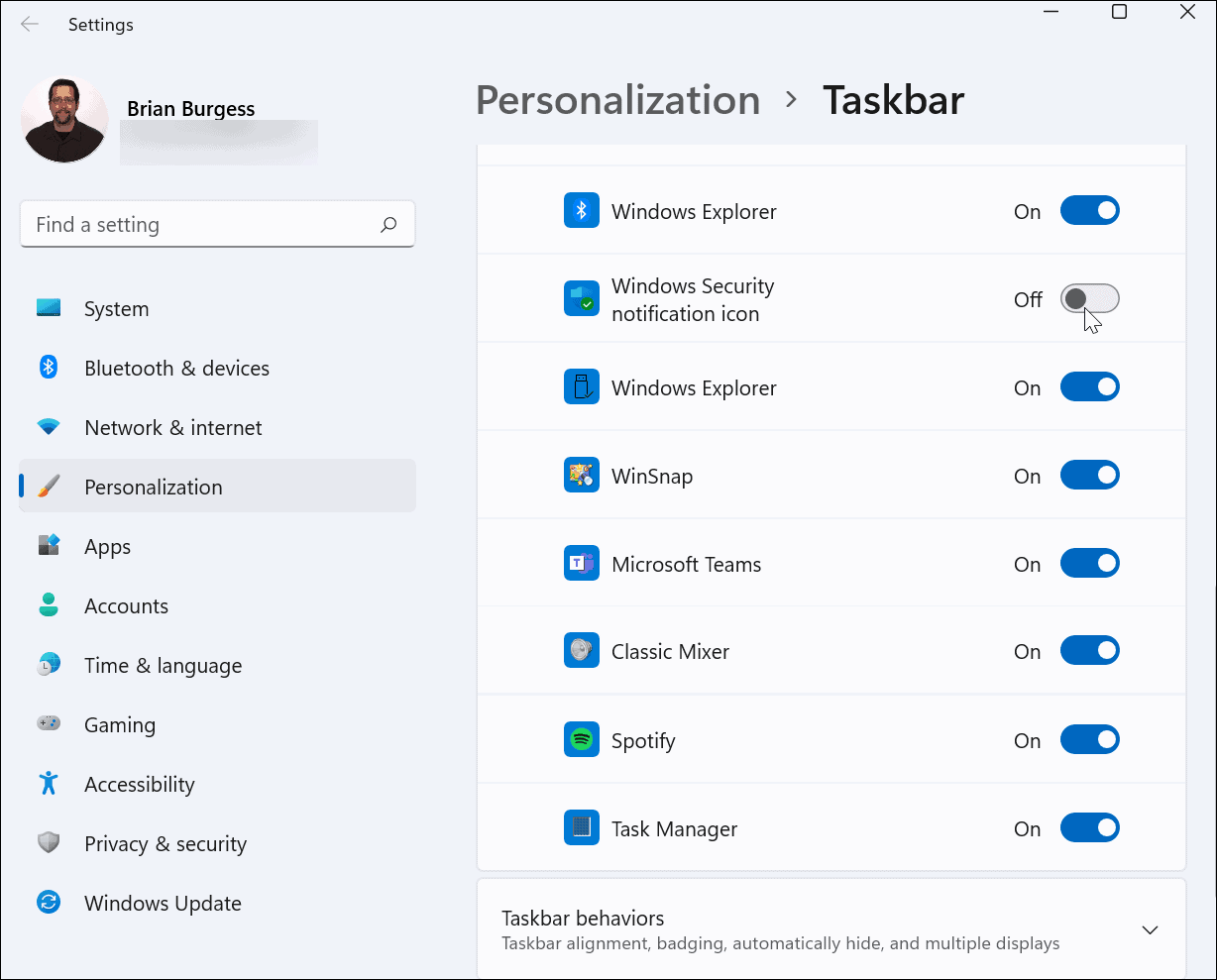
- If you don’t want the up arrow to appear on the taskbar, turn on all of the apps. Your notification area will then look like the one shown below.

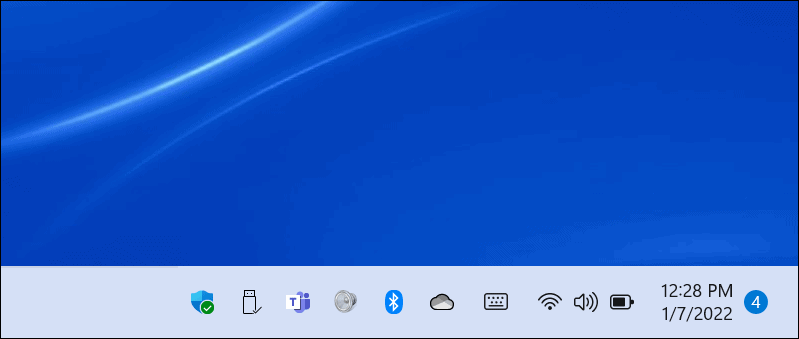
That’s all there is to it. The icons you turn on will show up in the notification area on the taskbar. The ones you leave off will still reside in the Taskbar corner overflow menu.
How to Show Taskbar App Icons with Drag and Drop
Another way to display app icons on the taskbar is via the drag and drop method. You can drag items out of the overflow menu to make them visible.
To do this:
- Click the up arrow icon to display app icons in the Taskbar corner overflow section.
- Press and hold the app icon you want to make visible, then drag and drop the icon near other items on the taskbar.

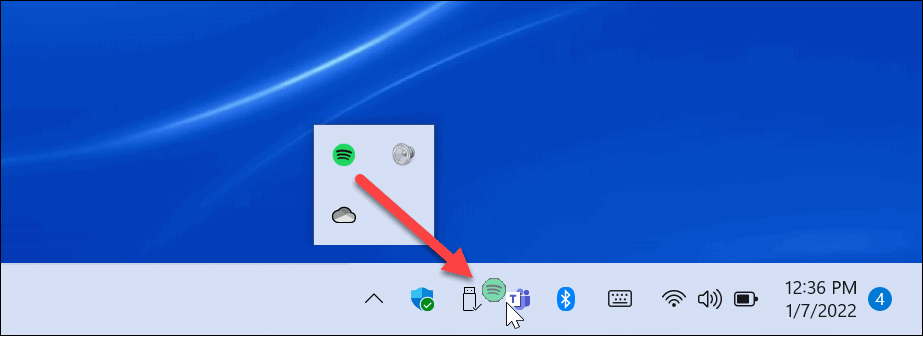
The drag and drop method might be more effortless if you just want an app icon or two to show in the notification area. It means you don’t have to work your way through several menus in Settings.
Customizing the Taskbar in Windows 11
Using the steps above, you can customize the taskbar to show (or hide) all taskbar overflow icons on a Windows 11 PC. If you want easy access to any running app, make sure to show all of your icons, but only as long as you have the screen real estate to do so.
You can customize your taskbar further. For example, if you don’t like the new Start button position on Windows 11, you can move it to the left corner. If you’re not a fan of Widgets, you can remove the Widgets button from the taskbar entirely.
11 Comments
Leave a Reply
Leave a Reply







Swedish dood
April 22, 2022 at 1:47 pm
Thank you SO much for showing how to “always show all icons and notifications on the task bar”!!!
I was going crazy having to enable them one by one when installing new stuff on a fresh Windows 11 install.
McLovin
April 22, 2022 at 3:50 pm
The classic functionality does not work. The show-all-icons option is nonfunctional.
Brian Burgess
April 25, 2022 at 8:25 am
@McLovin Thanks for the update about the classic method no longer working. We removed those instructions from the article. Thanks for reading!
B
May 25, 2022 at 9:39 am
Is there a way to show the taskbar corner on the extended display of a two display system? Shows on the amin display of course but I have another monitor that I have extended my display too. I would like to access the taskbar corner while playing a game on the main display but cannot without hitting the windows button. Thanks!
Sara
June 22, 2022 at 9:12 pm
My Taskbar has stopped showing ALL of the pinned icons. If I pinned 30 icons to the taskbar before, the taskbar would then have multiple lines. I could go to line 2 to see all of the icons that couldn’t fit on line 1 of the taskbar. Now, I can pin many apps to the taskbar, but I can’t go to them if they fall off line 1 of the taskbar. How do you see ALL icons that you have pinned to the taskbar?
Adams
July 4, 2022 at 5:14 am
It’s not this simple. When some apps update (e.g., Google Drive), it’s treated as a new app so the app isn’t turned on anymore to show in the system tray. So an app that you set to show there becomes hidden and you have to turn the setting back on each time.
klinefelters79
September 8, 2022 at 8:09 pm
Adams is correct and that is why I went back to windows 10, its annoying if you want certain apps to show all the time and once they update they are hidden, this goes for security. I just cant stand not having show all, Microsoft should write that into one of their updates.
MrCruz
February 3, 2023 at 8:07 am
It is now 02/03/2023, and the (Personalize > Taskbar > Other system tray icons) option Still does not work..
I completely agree with Adams and klinefelters79. I’ve mainly noticed it with Goggle Drive and Spotify.
James
February 10, 2023 at 11:35 pm
This explanation is incorrect – what you’re talking about here is the System Tray.
The Taskbar Overflow Menu operates to the left and outside the System Tray and System Tray overflow.
Mark
May 28, 2024 at 12:01 pm
Taskbar corner overflow option does not exist on my computer. So your advice did not help me. I have several garbage aps in the overflow and can’t touch them. Some say a third party software. I only got Windows 11 because 10 will be losing support. I just hate Windows 11.
Jeff Butts
May 28, 2024 at 1:46 pm
Hi Mark,
It looks like that article is a couple of years old, and Microsoft has changed Windows 11 several times since. We will try to prioritize testing it and updating the article, if need be.
Thanks for letting us know!
Jeff Butts
groovyPost.com