How to Set Up a Metered Connection in Windows 11

Windows 11 can use a lot of data in the background. But setting it as a metered connection helps reduce data use if you’re on a limited data connection.
Windows 11 has the potential to suck up a lot of your data with updates, analytics, and more. If you’re on a limited data plan, this can cost you extra fees and penalties, especially in rural areas.
You don’t need to hit your data cap, however, as you can configure Windows to recognize that a metered connection is in use. You can use metered connections to manage your data usage on Windows 11, helping you to keep within your data usage limits. Here’s how to set up a metered connection in Windows 11.
What is a Metered Connection in Windows 11?
A metered connection allows you to limit the amount of data that Windows uses. Using a metered connection allows you to limit your data usage, stopping your connection entirely once the data cap on your connection is reached.
You can set Ethernet, Cellular, and Wi-Fi network connections as metered connections in Windows 11. Wi-Fi or Ethernet connections are not set as metered by default, so you’ll need to turn on the feature manually for those connections. However, on Windows 11, a cellular connection is set to metered by default.
Microsoft notes that some apps and services won’t work as you’d expect while on a metered connection. These apps will receive less data in the background to help manage your overall data usage. Also, certain Windows updates won’t be automatically installed.
How to Set Up Metered Connections on Windows 11
To set up a metered connection on Windows 11, follow these steps:
- Open the Start menu and select Settings.
- In Settings, press Network & Internet.
- Select your connection type (eg. Wi-Fi or Ethernet) at the top of the Network & internet menu.
- Next, click on your connection properties (eg. your WiFi network name).

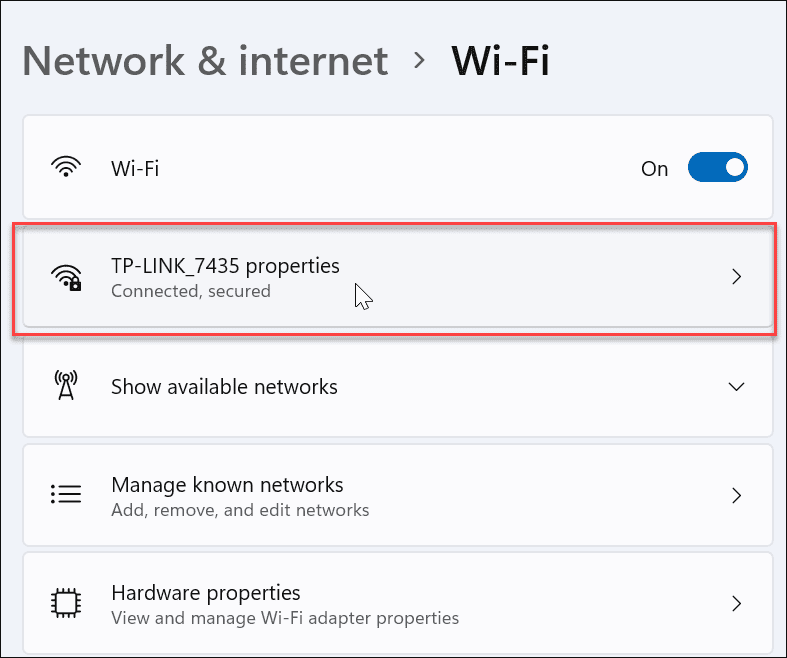
- Scroll down and select the slider next to Metered Connection to enable it.
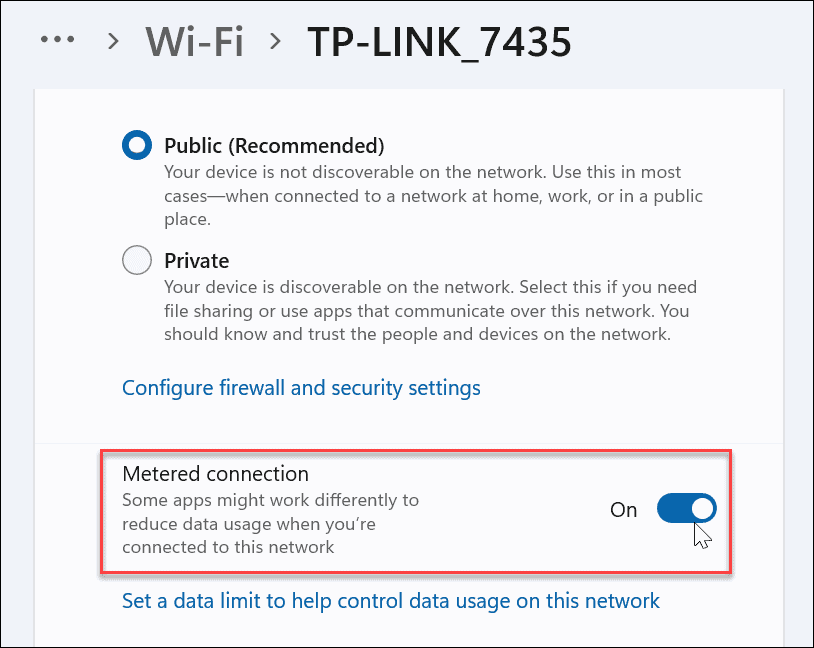
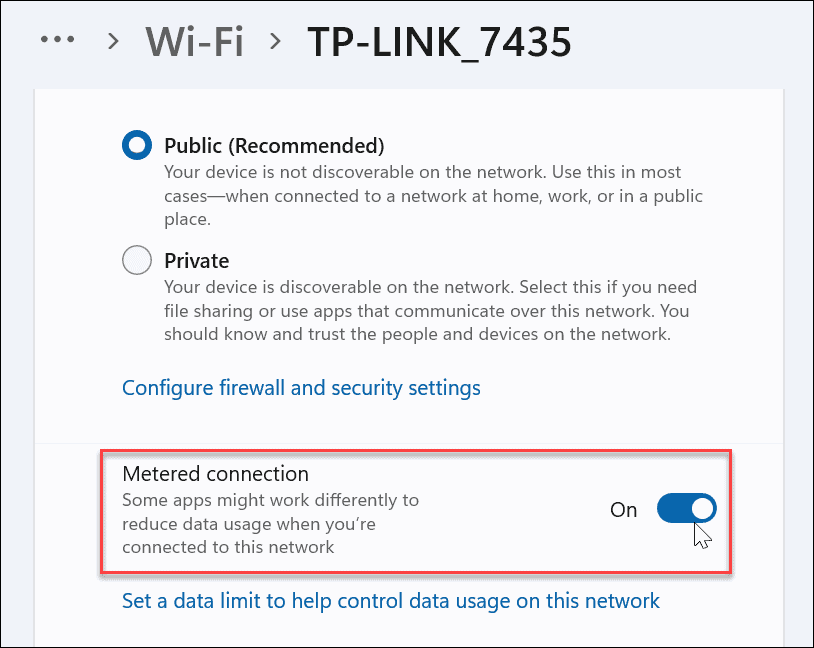
After enabling a metered connection, you might get notifications from apps letting you know they aren’t running in the background. For example, OneDrive’s sync feature is paused on a metered connection in Windows 11.
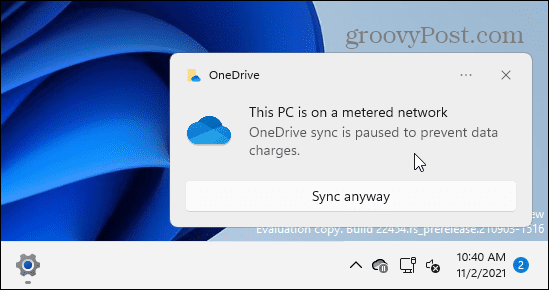
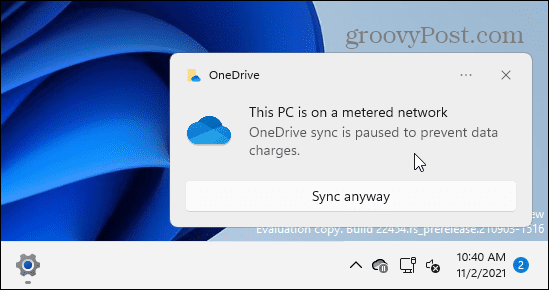
Configuring Data Usage on a Metered Connection in Windows 11
You can also configure the amount of data that Windows can use while on a metered connection.
To do this, press the Set a data limit to help control data usage on this network option, visible underneath the Metered connection setting.
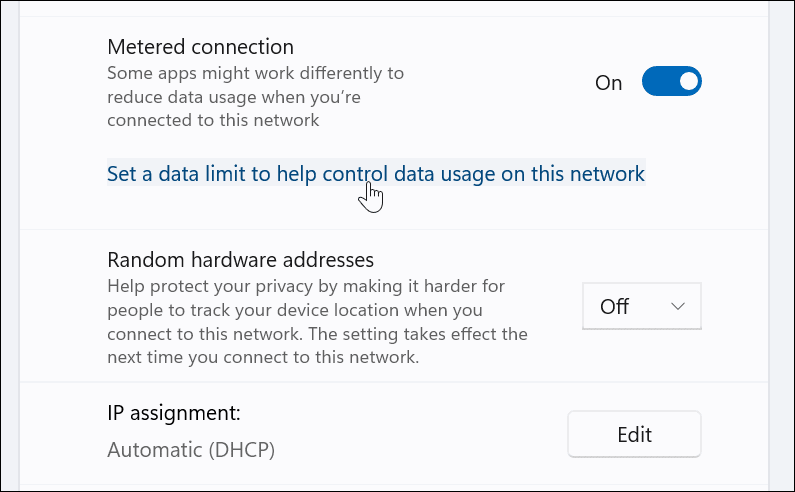
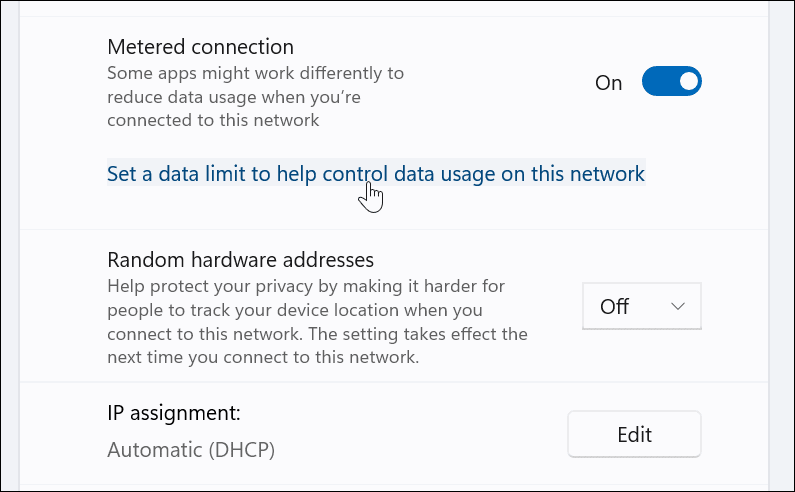
You’ll see your data usage statistics for various installed apps in the Data usage menu. At the top of this section, click the Enter Limit button.


Next, set the data limit you want to use for the metered connection. Select your limit type (eg. monthly), set the reset date and the data limit, then click Save.
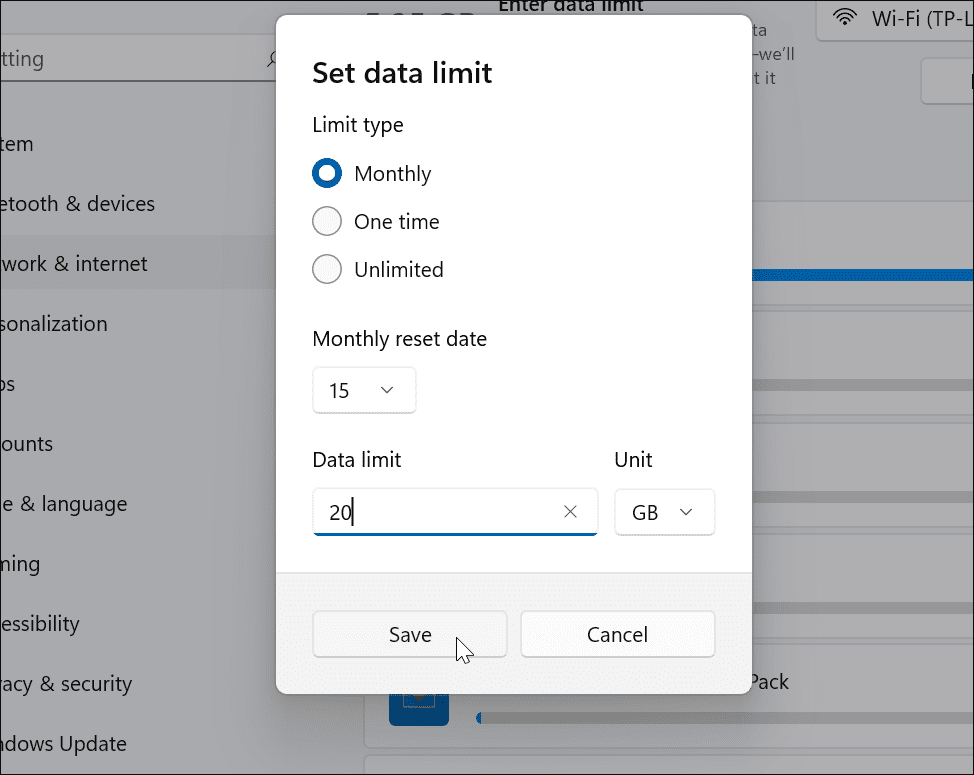
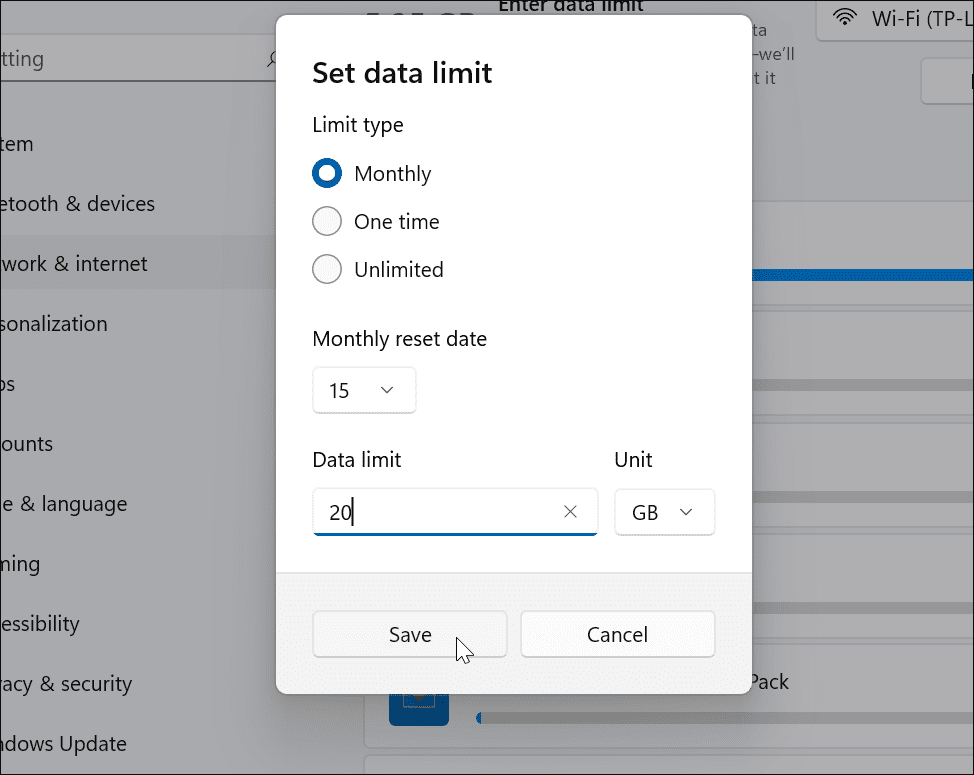
At this point, your Windows 11 PC is now configured to use a metered connection, reducing the amount of data that Windows uses. If you’ve configured a custom data limit, Windows will stop using your connection once the limit is reached.


Monitoring Data Usage on Windows 11
Should you want to monitor data usage or change your settings in the future, open the Settings app via the Start menu.
From there, type data usage in the search field at the top, then select Data Usage Overview from the drop-down.
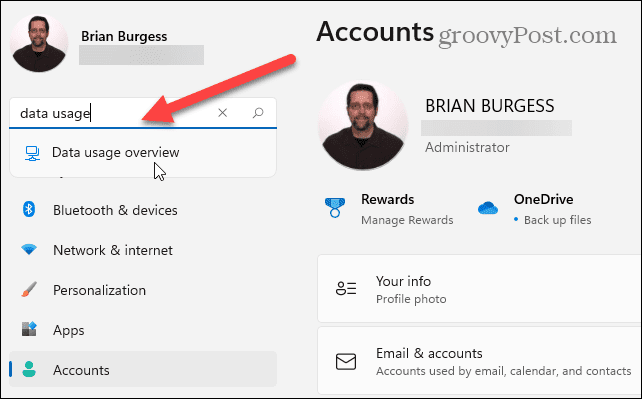
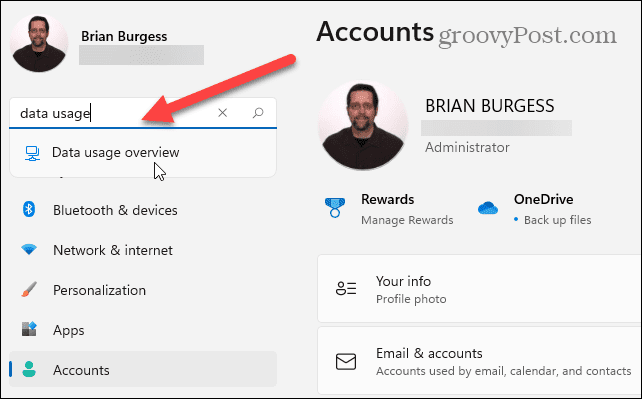
This will take you to the Advanced network settings menu. Scroll through the list of settings and select Data Usage in the More settings section.
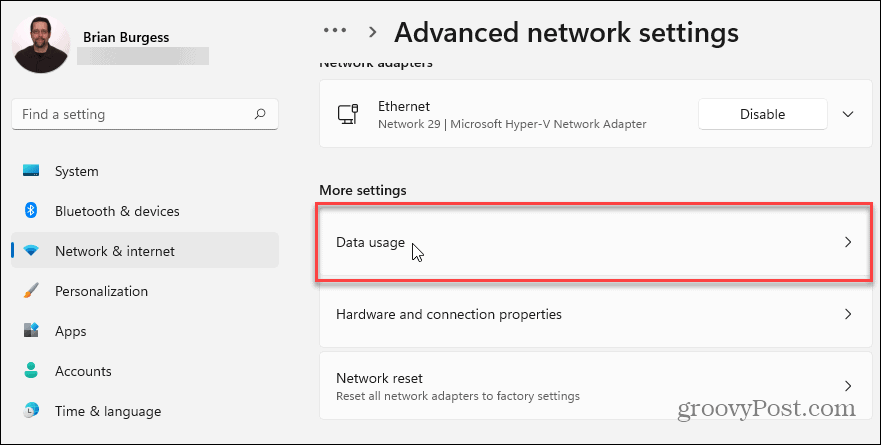
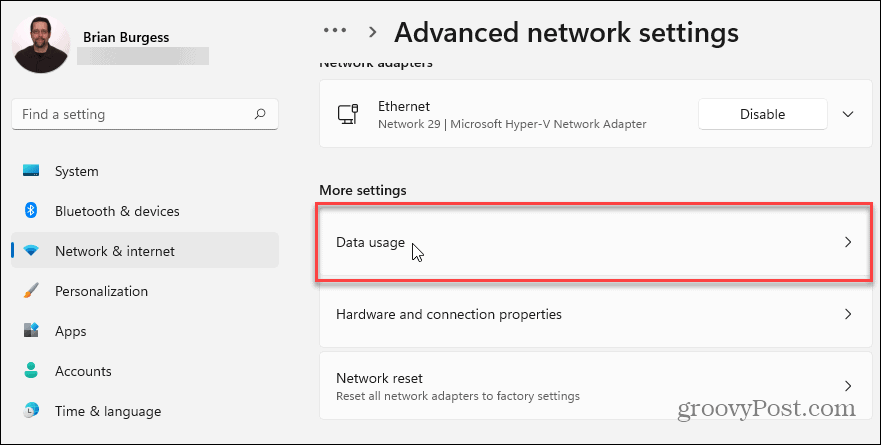
In the Data usage menu, you can quickly review your usage information and settings. You can monitor which apps are using the most data and adjust the metered connection settings as needed.
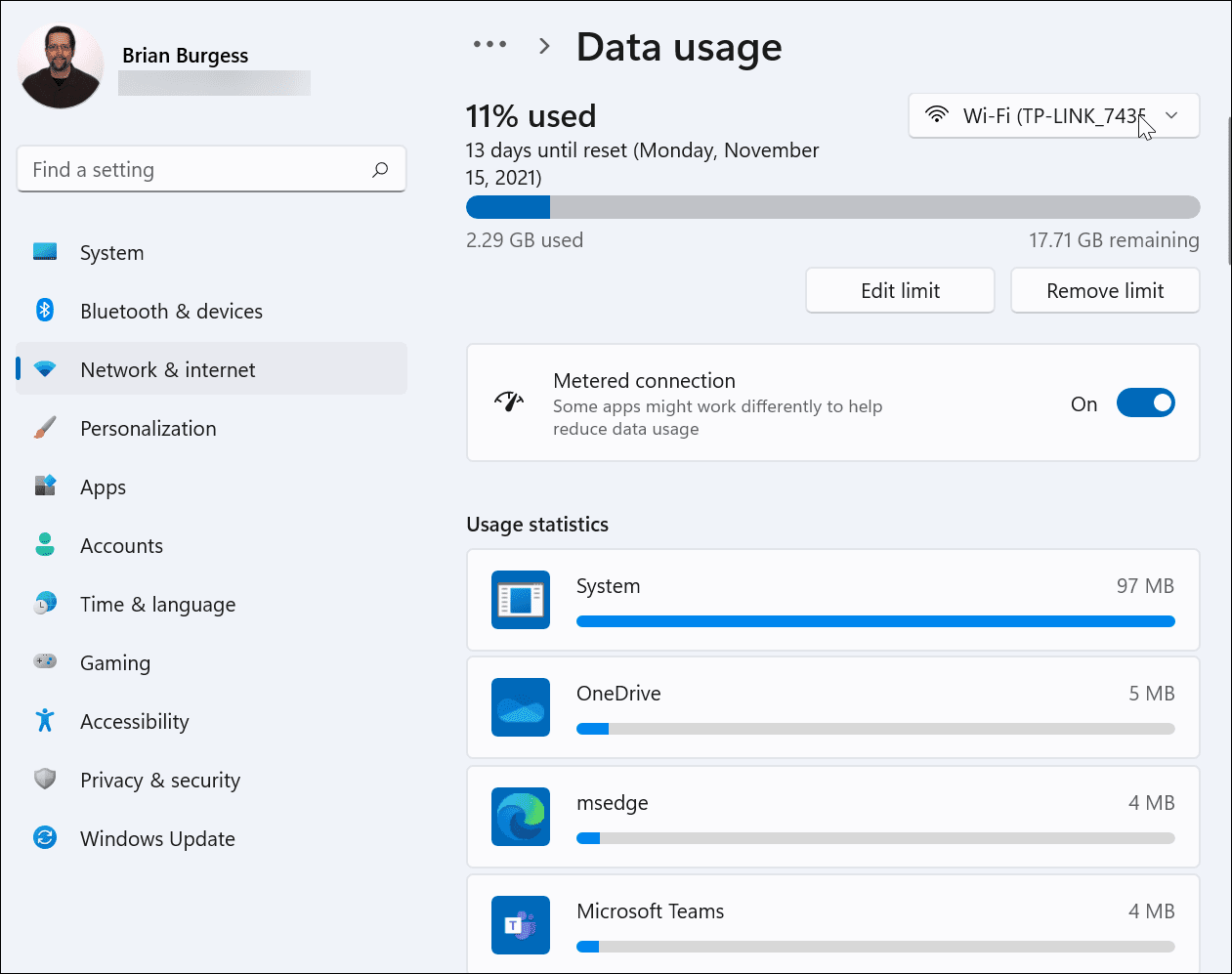
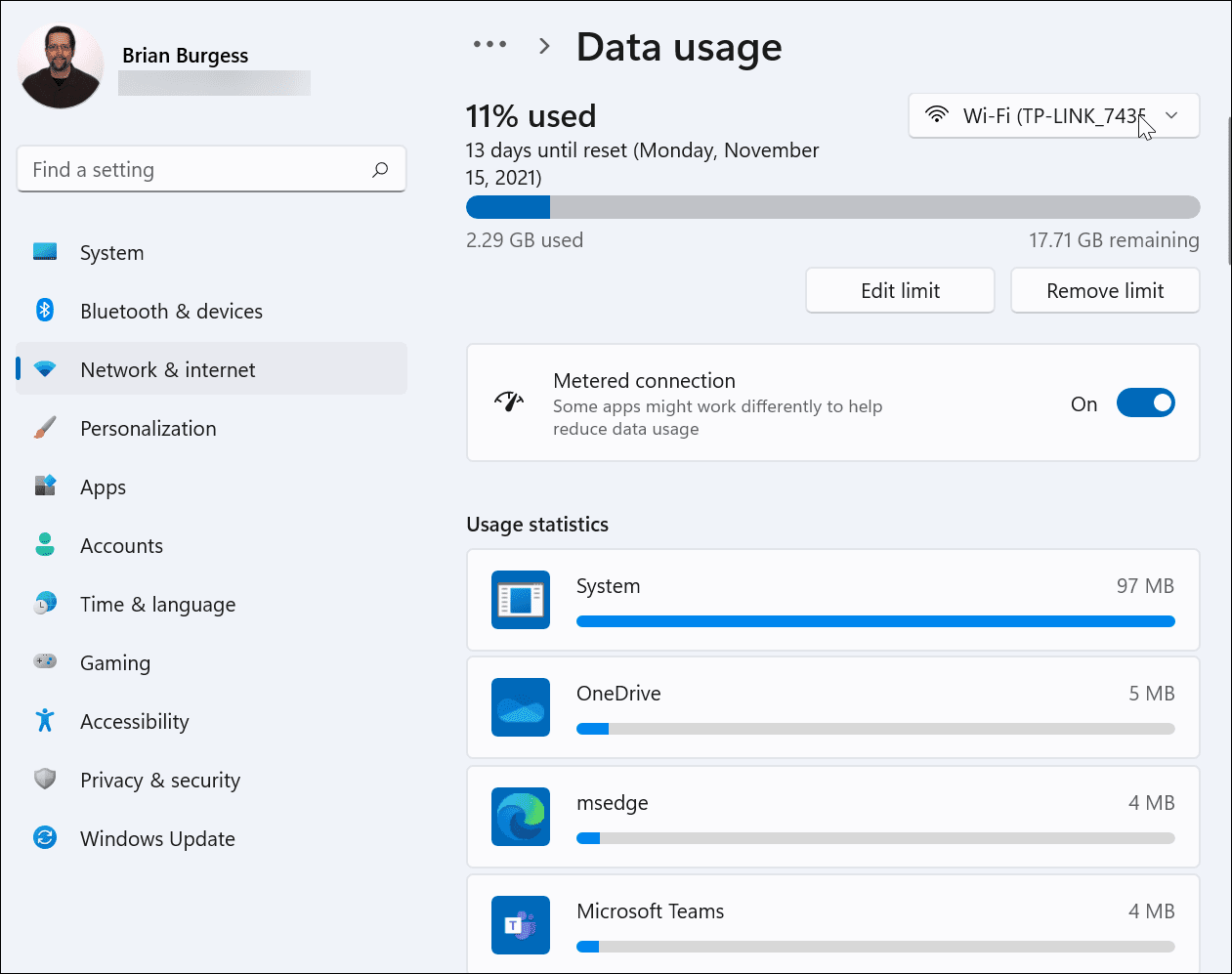
Taking Control of Your Windows 11 Data Usage
If you’re using a connection with a limited data plan, you’ll need to configure a metered connection on Windows 11 using the steps above. This setting stops your PC from using too much data.
It’s also a good idea to set metered connections when you’re sharing mobile data, especially if you’re using Windows 11 as a hotspot with another computer. Other data-saving options like pausing Windows updates and disabling background apps will also help.
Windows 11 has a fresher look, but you might find yourself pining for older features. For example, you could decide to restore the Windows 10 context menu in Windows 11. You could also customize the new taskbar or you could consider moving the Windows 11 Start to the left.
Leave a Reply
Leave a Reply






