How to Add a Local User Account on Windows 11

With Windows 11, Microsoft is cracking down on the type of accounts you can create. To set up a PC running Windows 11 Home, it will need to be connected to the internet. Then you will be required to sign in with your Microsoft Account to get it rolling. Windows Pro, on the other hand, will give users more options for creating local accounts. Still, you can add users to a Windows 11 Home machine and make them a local user. Here’s how.
Add a Local User to Windows 11
Note: To add a user to your Windows 11 machine, you need an Administrator account.
Go to Start > Settings or use the keyboard shortcut Windows key + I to launch Settings directly.


When you have the Settings page open, click on Accounts on the left side, and on the right, click the “Family & other users” option.
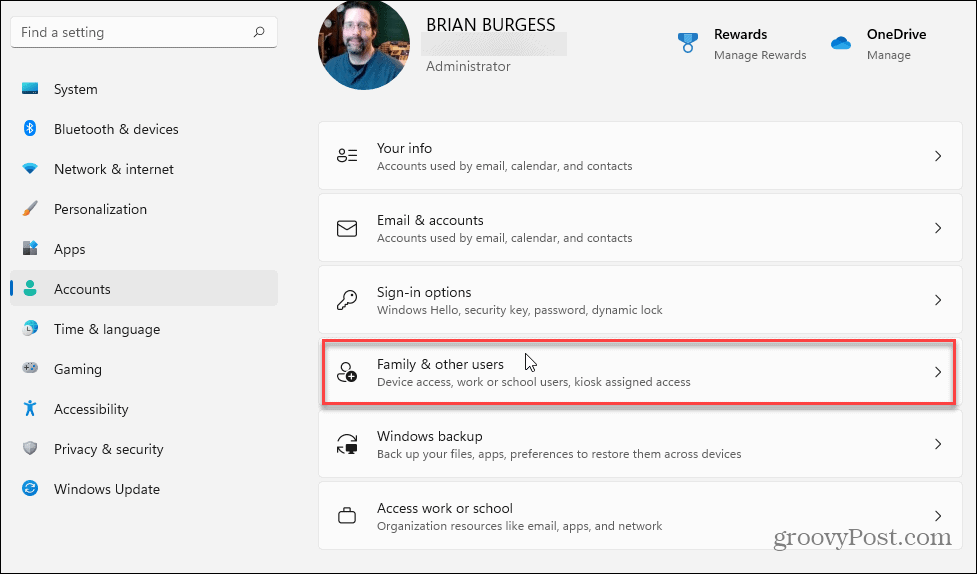
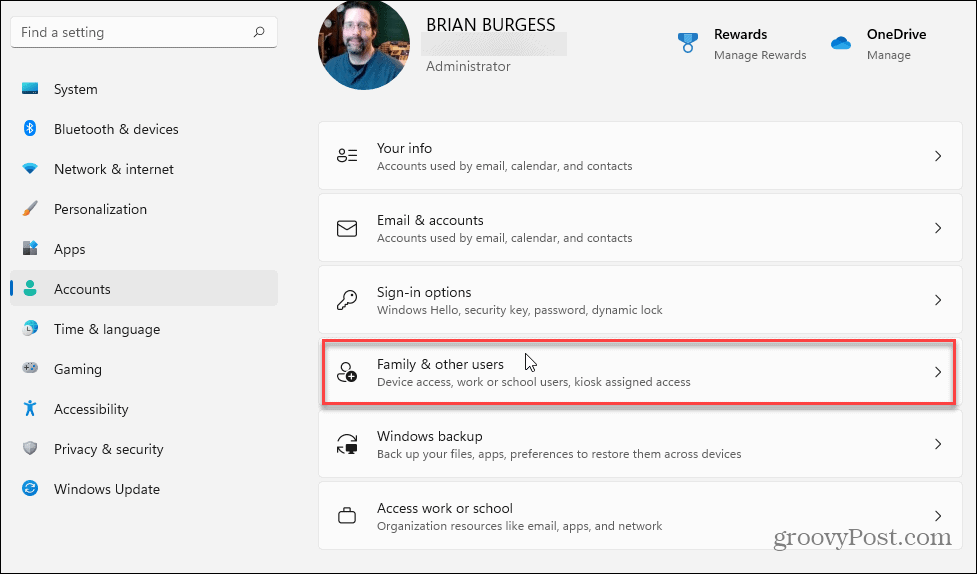
Now, under the “Other users” section, click the Add account button.
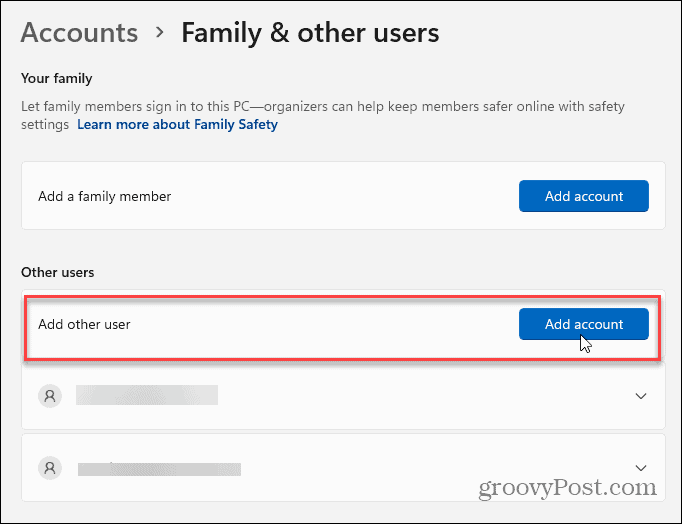
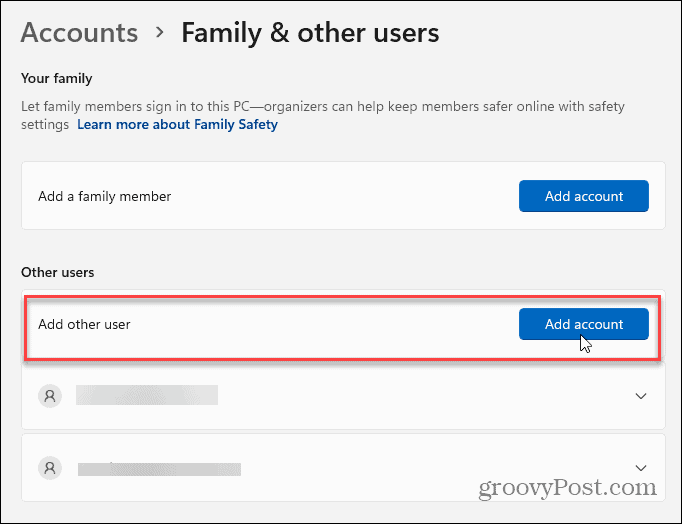
A screen will come up, prompting you to enter the user’s email address for a Microsoft account. Instead, click the “I don’t have this person’s sign-in information” link.
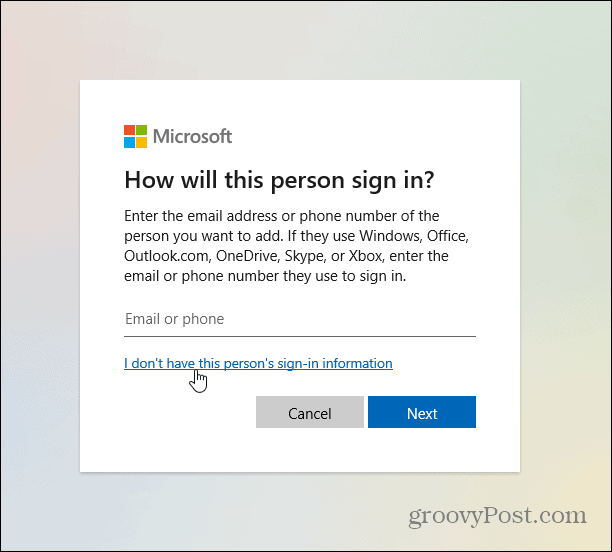
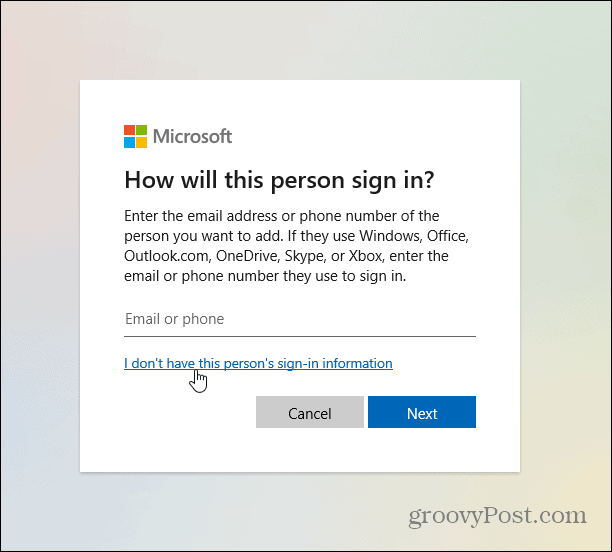
Next, click on the “Add a user without a Microsoft account” link from the bottom of the list.
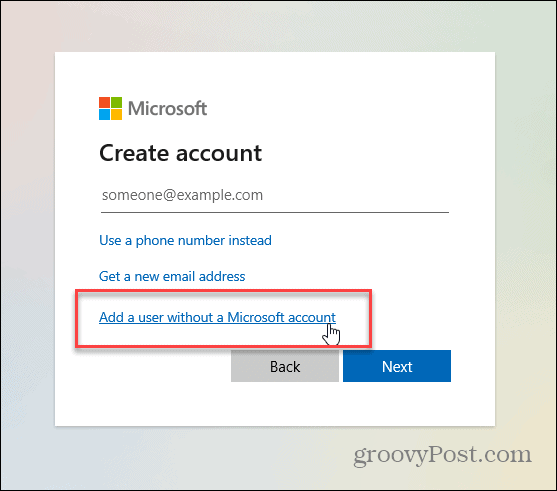
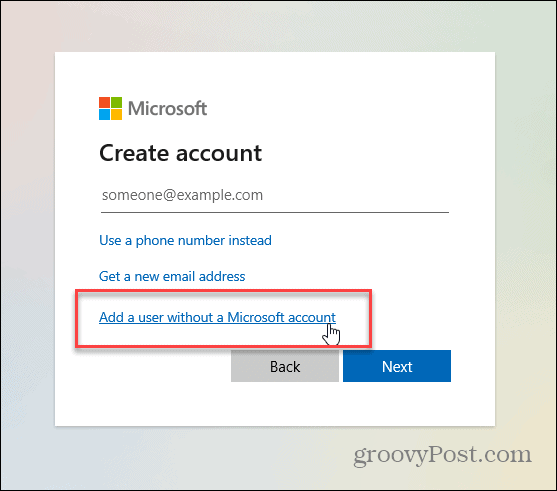
You can now enter the user information for a local account. Include a username, password, password hints, and click Next.
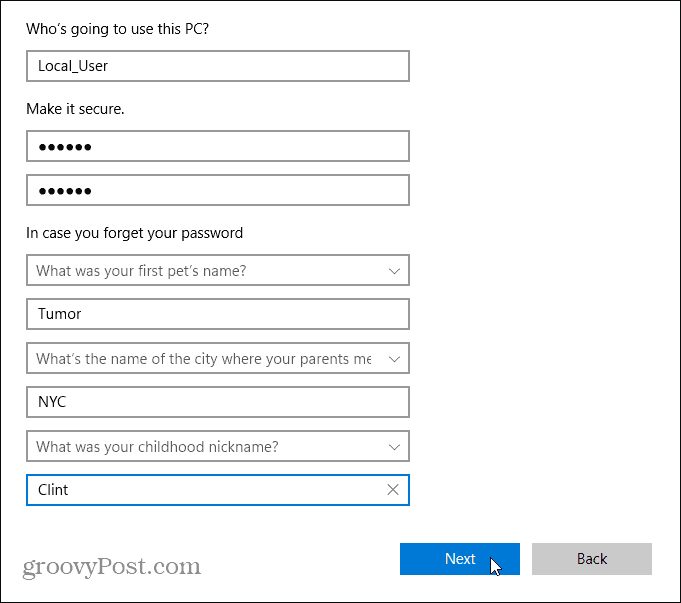
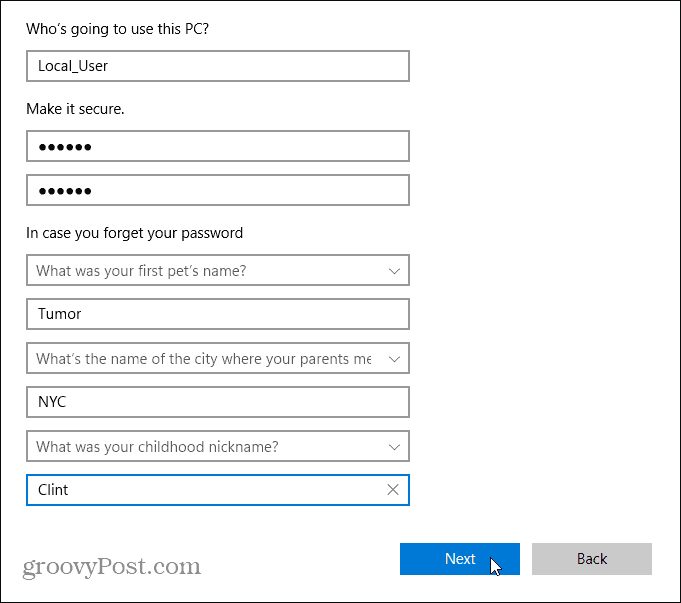
Now, you will see the new local user has been added to your Windows 11 PC on the Settings screen. It will be listed just as if you added a user using a Microsoft account.
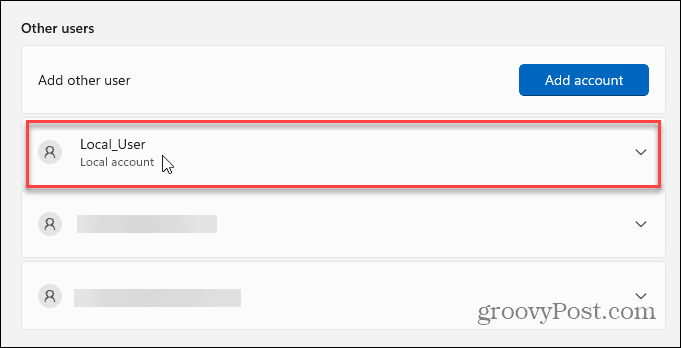
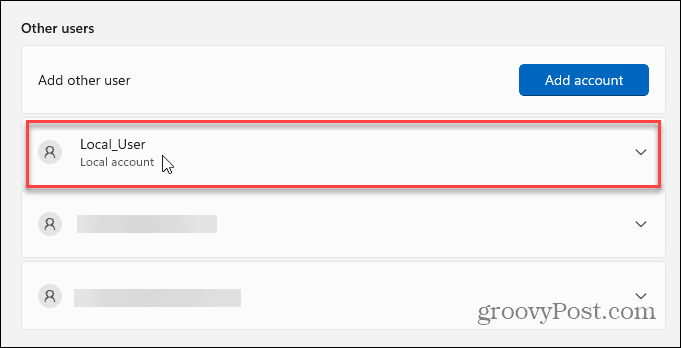
Log out of your account, and you’ll see the users you have added at the lower-left corner of the screen. The local user needs to click their name and log in with the password you assigned them.
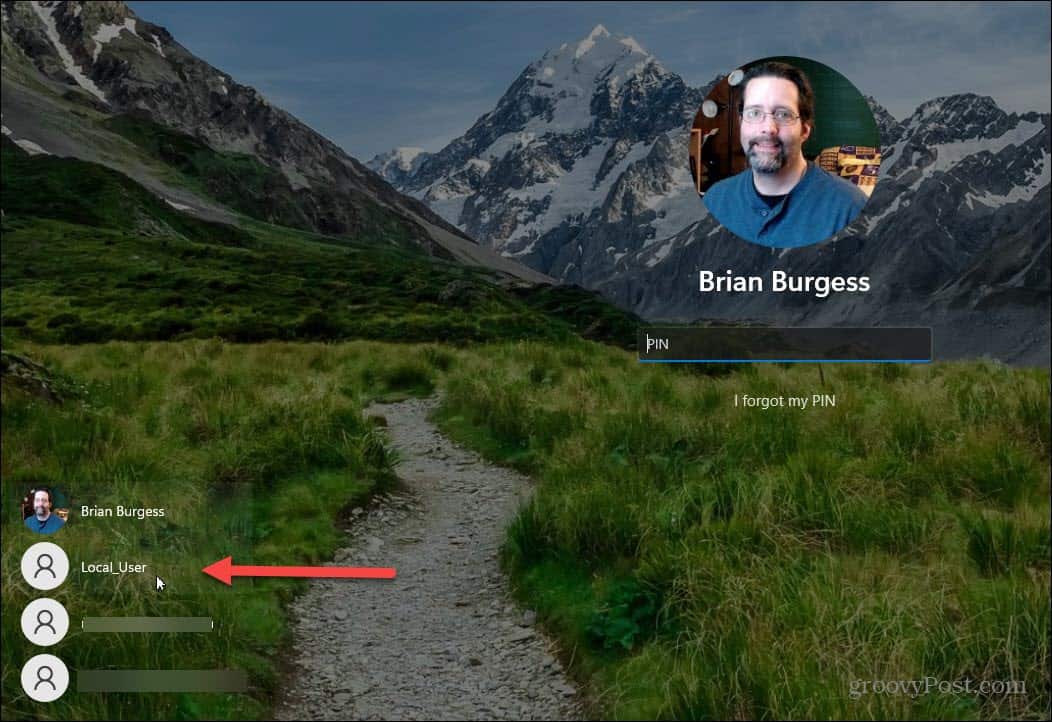
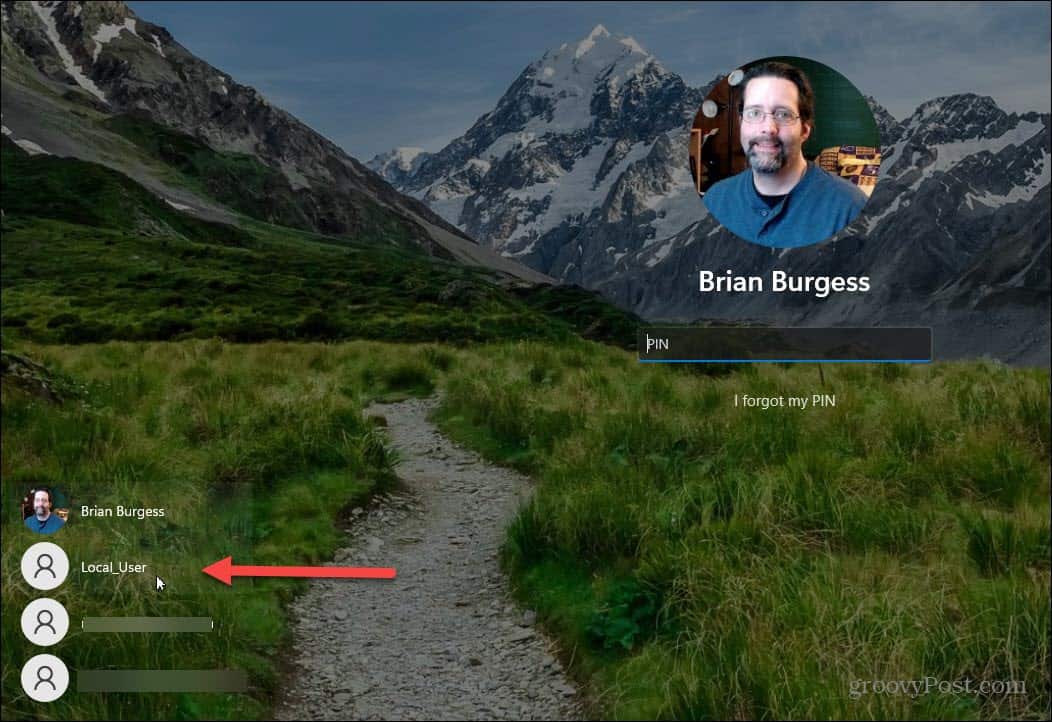
It’s also worth noting that you can change the local user’s account type. Click the local user dropdown in Settings and click the Change account type button in the “Account options” section.
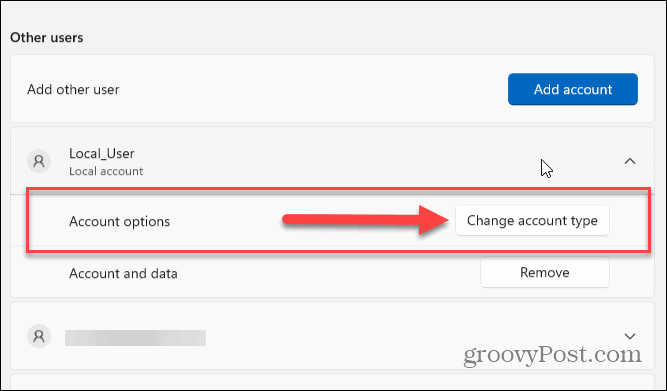
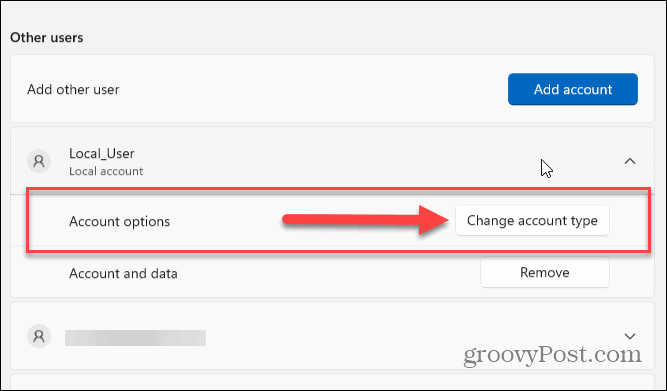
A Change account type dialog screen will pop up. Use the dropdown under “Account type” to change it to Administrator.
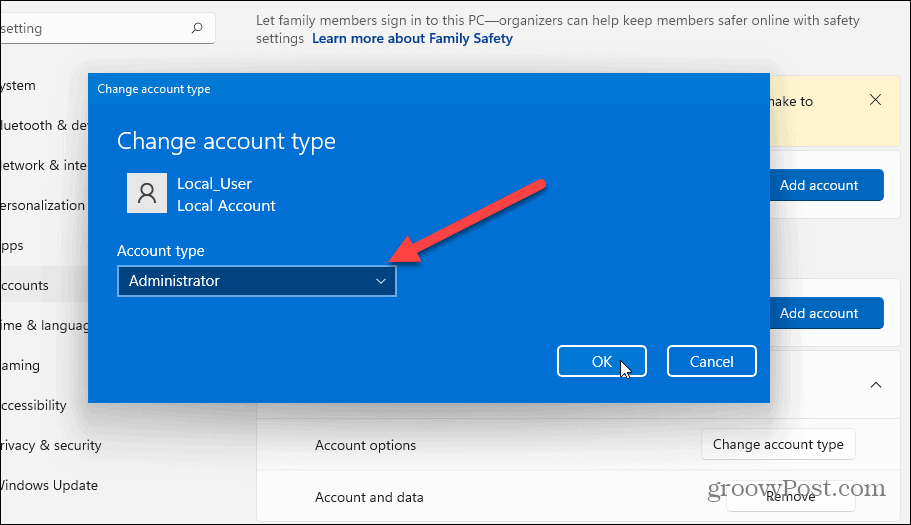
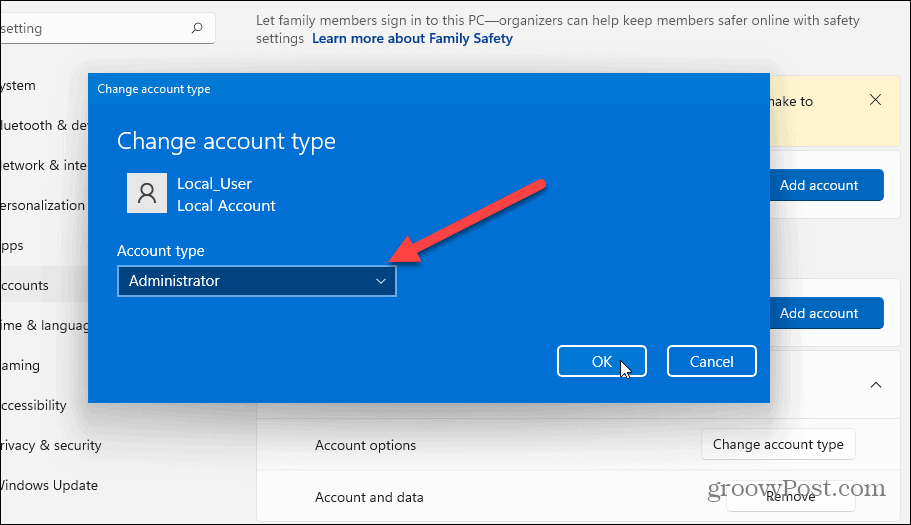
Summing Up
Having a local user account avoids having to create a Microsoft account. That ensures your settings and files will only be available locally on the machine for a more private experience. However, keep in mind those items won’t sync to your other machines without using a Microsoft account.
And if you haven’t upgraded your PC, check out our article on creating a local user on Windows 10. Also, related to security read about making Windows 11 only install apps from the Microsoft Store.
Leave a Reply
Leave a Reply






