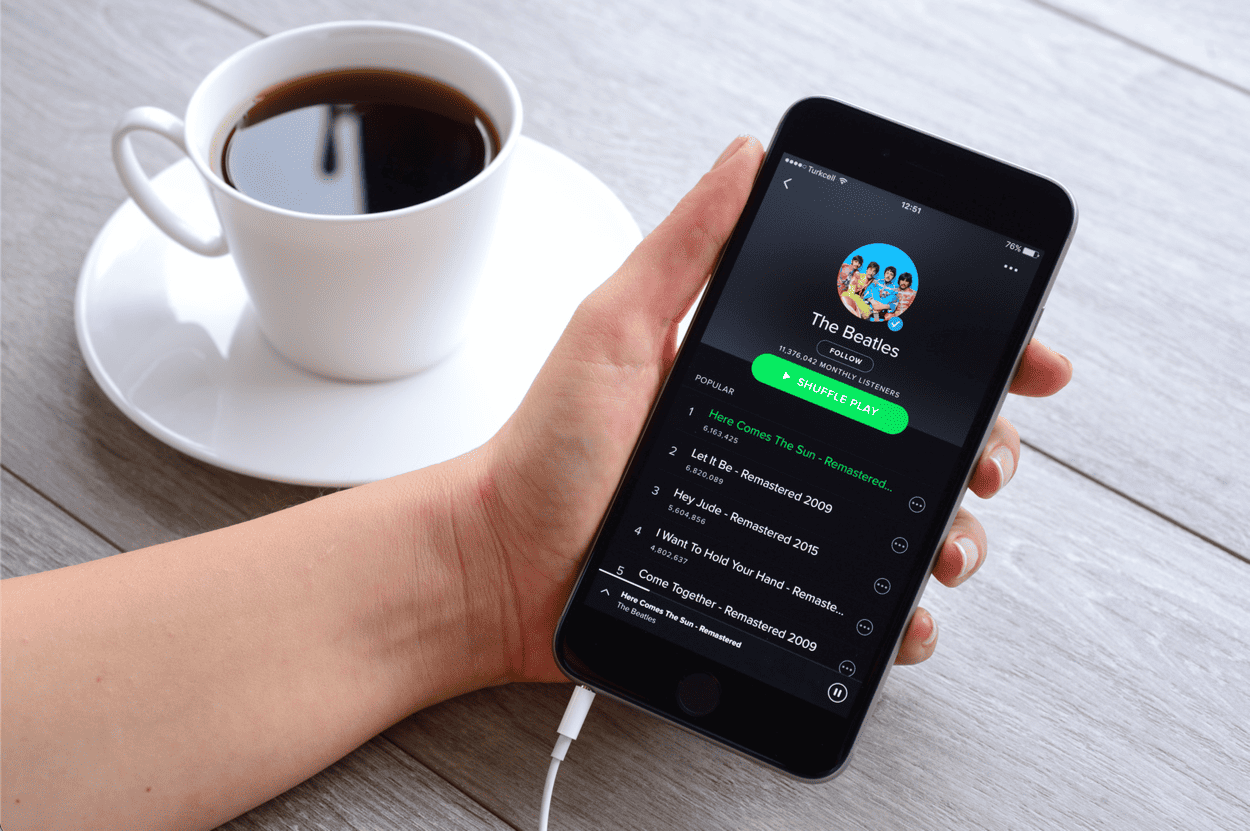
Spotify lets you play music that is stored offline, but what if you want to remove it? Here’s how to delete local files on Spotify.
You’re on a road trip with your favorite Spotify playlist blasting. You’re just about to hit your killer song when your phone loses network connection. Thankfully, you had the foresight to download your playlist to your phone, so that you can keep listening even when there’s no network connection at all. Once you’ve reached your destination, however, you might not want those local files clogging up your phone. The same applies if you have local Spotify files on your desktop, too. If that’s the case, the good news is that it’s fairly simple to remove those files and free up some storage space. Here’s how to delete local files on Spotify.
How to Remove All Downloads on Spotify Desktop
If you’re using the Spotify desktop app on Windows or Mac, you can delete any downloaded music from within the app itself. You’ll need a Spotify Premium subscription to be able to download files in the first place, though. That said, here’s how you can delete those local files from your Spotify desktop app.
- Open the Spotify desktop app.
- Click the Profile icon in the top right of the screen.

- Select Settings.

- Scroll down to Storage.
- If you have any downloads, you’ll see the size of the downloaded content listed under Downloads.

- To remove these offline files, click Remove All Downloads.

- Click Remove to confirm your decision.

- Your downloaded content should be removed.
How to Delete Local Spotify Files on Desktop
Removing downloads from Spotify will mean that you can no longer access this content when offline and should remove the local files from your desktop. However, you may find there are still some local files that are hanging around on your computer. If you want to remove these files completely, you’ll need to do it manually. You can find the location of these files listed in the Spotify settings, allowing you to remove them in Finder or File Explorer.
- Open the Spotify desktop app on your computer.
- In the top right of the screen, click the Profile icon.

- Click Settings.

- Scroll down to the Storage section.
- You’ll see the location of the offline files listed under Offline Storage Location.

- Navigate to the given location in File Explorer or Finder.
- Select the files you want to delete and right-click on any of them.
- On Windows, click the Trash Can icon.

- On Mac, click Move to Trash.

- Your local files will be moved to the Recycle Bin or Trash.
How to Turn Off Local Files on Spotify Desktop
As well as streaming from Spotify’s library of more than 100 million tracks, it’s also possible to play music files stored locally on your computer. If you have music that isn’t part of Spotify’s catalog, you can still play it through the Spotify app by turning on access to local files. However, if you decide you don’t want to access these files anymore, you can turn off the access in the Spotify settings. This won’t delete the local files from your computer; it will just turn off Spotify’s access to them.
- Launch the Spotify desktop app.
- Click your profile icon in the top right of the screen.

- Select Settings.

- Scroll down to Your Library.
- Toggle Show Local Files off.

- If you don’t want to turn off local files, but want to turn off access to files from specific sources, toggle off the appropriate locations in the Show Songs From section.

How to Delete Offline Spotify Files on Mobile
If you’re using Spotify on mobile, you can download tracks to your device so that you can listen to them even when Spotify’s not connected to the internet. These offline files are stored on your device, but you can choose to delete them if you wish.
- Launch the Spotify app.
- Tap your Profile icon in the top left of the screen.

- Select Settings and Privacy.

- Tap Storage.

- If you have any downloaded files on your device, you’ll see the total size of these downloaded files next to Downloads.

- To remove the files from your device, tap Remove All Downloads.

- Confirm your decision.
- Downloads should now read Zero KB indicating that the files have been removed.

How to Turn Off Local Files on Spotify Mobile
Just like on desktop, you can also listen to music saved on your phone through the Spotify app. If you have content that you can’t find in the Spotify library, you can still listen to it in the Spotify app and add it to your playlists. If you want to turn off access to these local files, you can do so in the Spotify settings. This won’t remove the files from your phone but will remove Spotify’s access to them.
- Open the Spotify app.
- Tap the Profile icon in the top left of the screen.

- Tap Settings and Privacy.

- Select Local Files.

- Toggle Show Audio Files From This Device off.

Using Local Files in Spotify
There are a couple of reasons why local files can be useful in Spotify. The first is that it allows you to listen to downloaded music even when you don’t have a network connection. This is particularly useful if you’re listening on mobile; even if you lose network connection, you can still listen to your downloaded music without interruption. If you’re streaming, you won’t be able to listen to your music while there’s no network connection.
The other useful reason to use local files is if you have music that isn’t part of Spotify’s catalog. By granting access to local files, you can play any music files that you want through the Spotify app, allowing you to create playlists of Spotify’s tracks mixed with your own.
However, if you decide you no longer want Spotify to have access to your local files, or you want to remove offline content completely, then follow the steps in the sections above.