How to Screenshot a YouTube Video
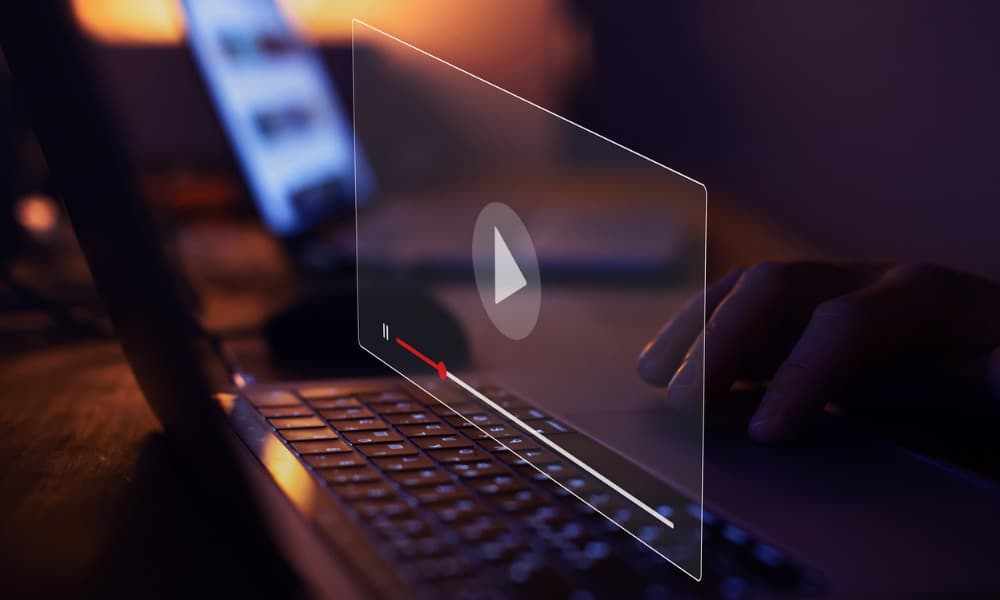
While watching a video on YouTube, you might wonder how to capture a specific frame as an image. Learn how to screenshot a YouTube video in this guide.
Everyone loves watching videos on YouTube. There are videos from hundreds of thousands of creators on every topic imaginable.
You might want to capture a moment from a video—but as an image, not a video. If that’s the case, you can capture a specific frame or two from a video for a work presentation, a document, or prosperity’s sake. The best way to do this is by taking a screenshot.
There are several ways to screenshot a YouTube video. We’ll show you how to screenshot a YouTube video and get the best results for what you need.
How To Screenshot a YouTube Video on Windows
One of the most straightforward ways to get a screenshot of a YouTube video on Windows is using the PrtScn key. Pause your video at the perfect spot and follow the instructions for taking a screenshot on Windows. Or, if you are on a Mac, read about taking a screenshot on macOS.
You can then continue editing the screenshot into an image editor or word processing tool, for instance.
While this option works, it’s not ideal. You need to pause the video at the right spot, and if there’s a lot of movement on the screen, it’s a blurry shot. You may want to check out the following solutions to screenshot a YouTube video instead.
Using a Browser Extension
If you are a Chrome or Microsoft Edge user, or other Chrome-based browsers, you can use the Screenshot YouTube extension. The extension’s functionality allows you to take shots directly from the browser.
After installing the extension, launch YouTube, and you’ll find a Screenshot button added to native controls at the bottom.
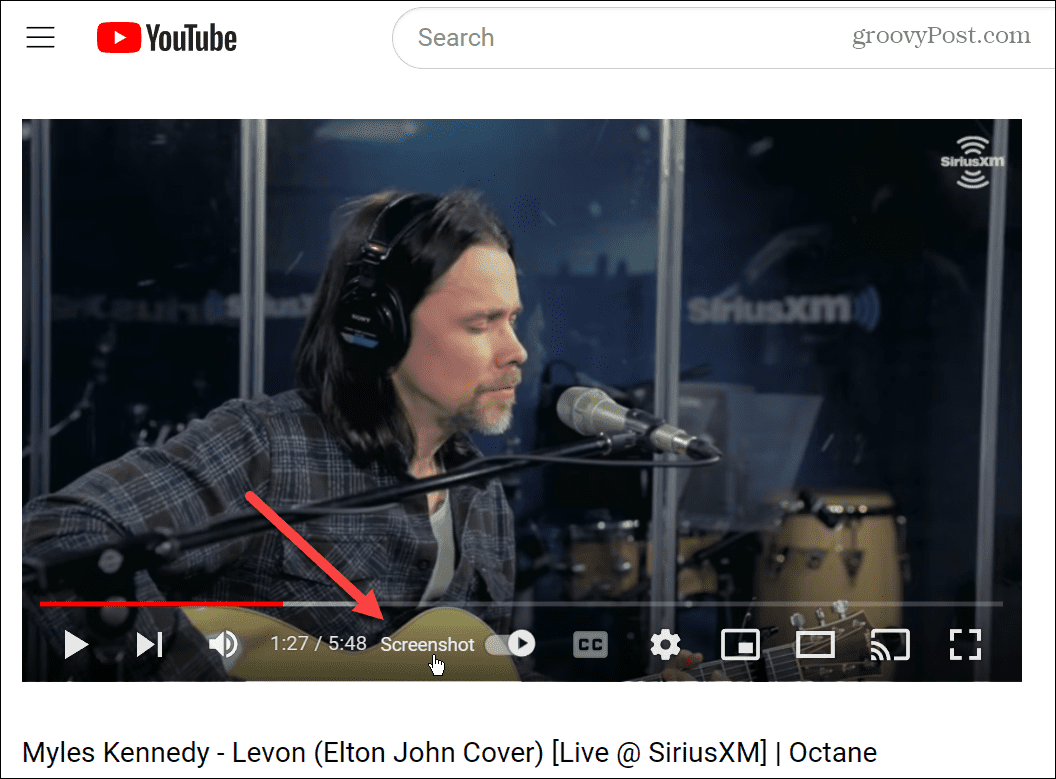
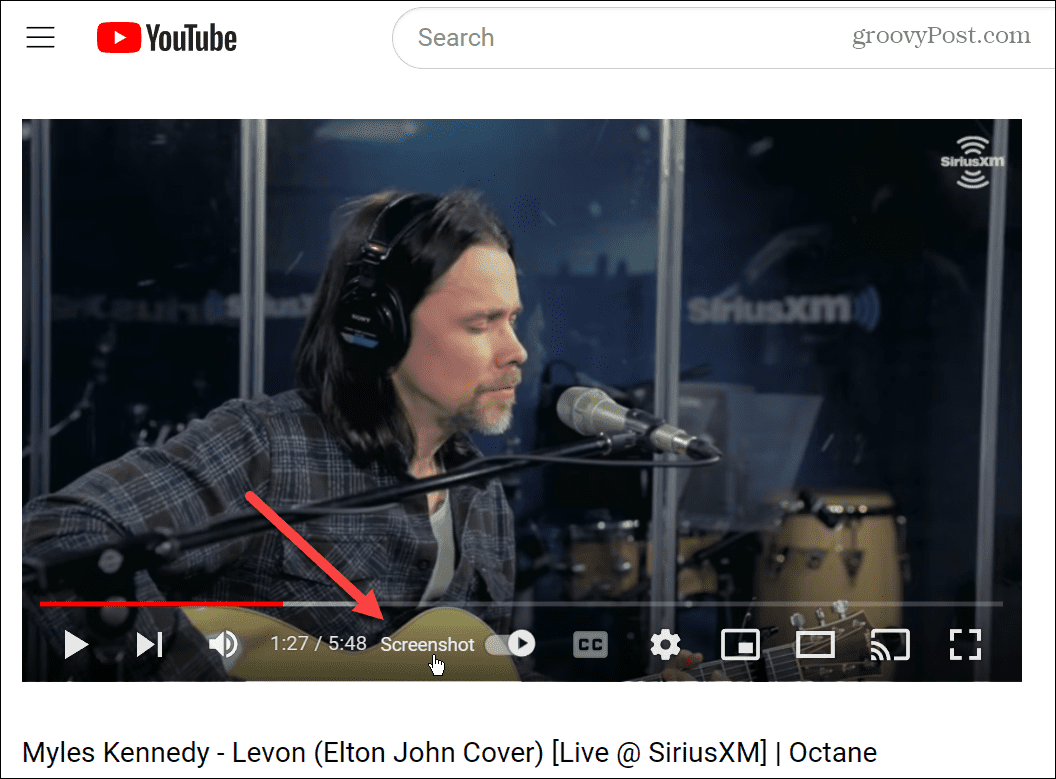
This extension’s excellent ability is to click the screenshot button at any point while the video is playing. You don’t need to pause it first or edit out the playback controls and other overlays.
It takes your desired shot and places it in your browser’s default download folder.
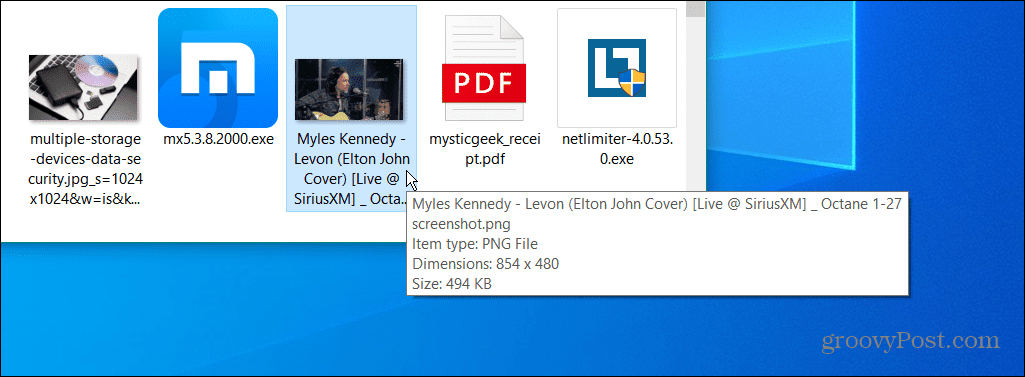
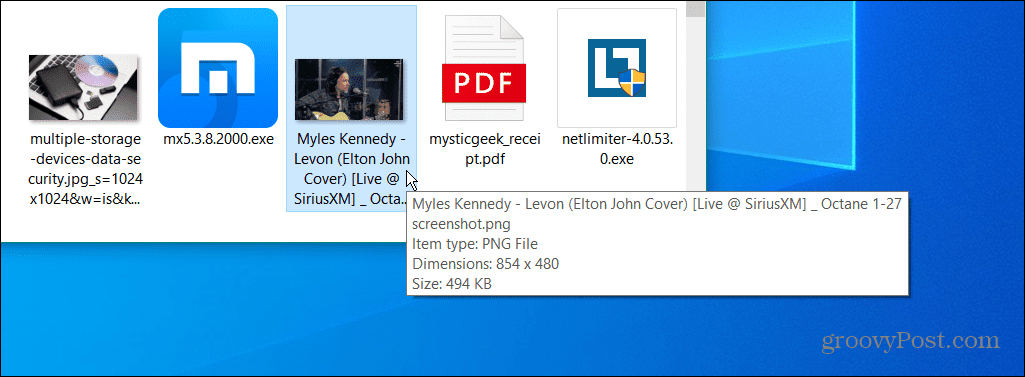
In addition, if there’s a lot of screen activity, it won’t be blurred, like when you pause the video and take a shot.
Use Firefox to Screenshot a YouTube Video
Firefox includes a native screenshot feature called Snapshot that allows you to grab a screen on a web page. No extension is needed. It also allows you to screenshot a YouTube video. Also, you don’t need to worry about capturing the playback controls and other overlays.
To screenshot a YouTube Video in Firefox:
- Launch Firefox and navigate to YouTube.
- Right-click twice on the video you want to get a screenshot of and click the Take Snapshot option from the menu.

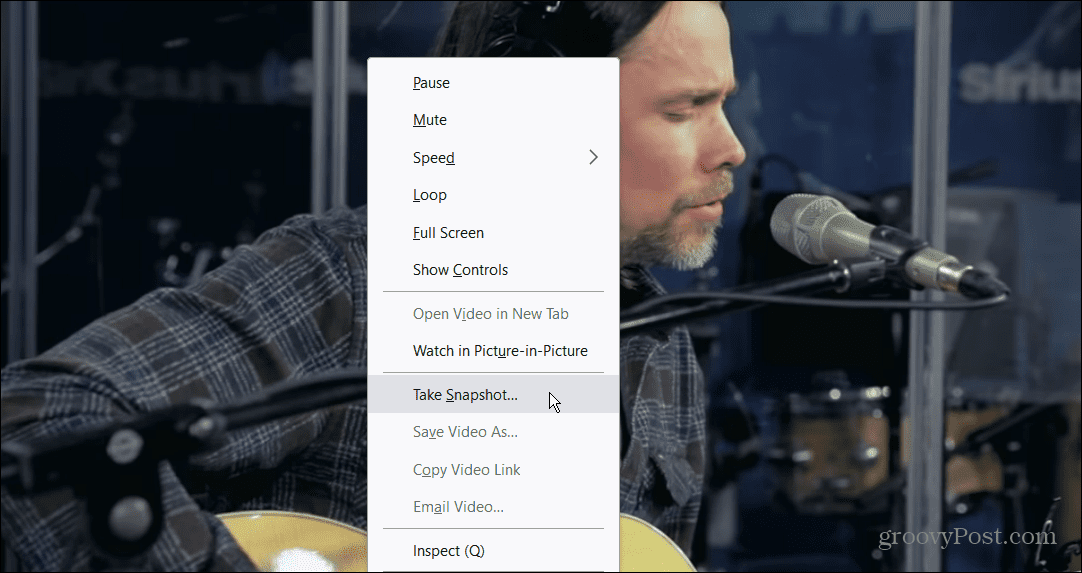
- When the shot is taken, Firefox will launch File Explorer, and you can place the file where you need it. By default, it will be named “snapshot.jpg,” so if you take multiple shots, you’ll need to rename each one.


Note: If you only right-click the video once, you’ll get the standard menu options like Loop and Copy video URL. So ensure that you right-click twice to get the Snapshot option shown above.


How to Screenshot YouTube on an iPhone
Getting a screenshot of a YouTube video on your iPhone or iPad is different than your computer and takes a few more steps to get the best results. The actual process of taking a screenshot on an iPhone is the same. However, you’ll want to set up your screen and YouTube first.
To screenshot a YouTube video on iPhone:
- Open the YouTube app from the Home screen.


- Find and play the video you want the screenshot from.
- Hold the phone in landscape mode while the video plays.
- Press the Power button and Volume up button to take a screenshot.

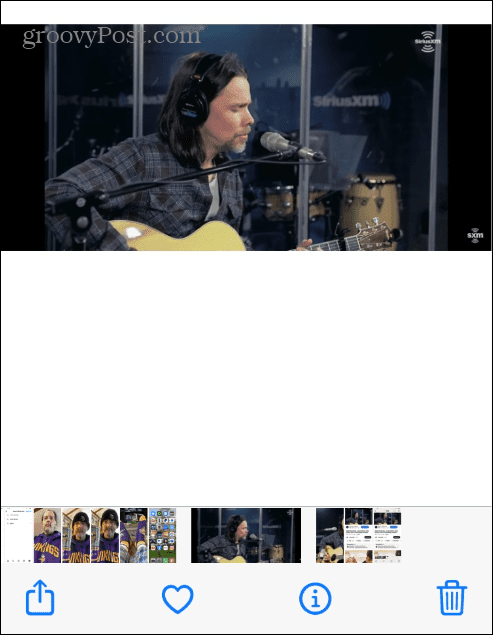
- The photo will be stored in the Photos app so you can access the shot on your phone or from iCloud.


Note: While you can take a screenshot of YouTube in Portrait mode, the video will be smaller and include other data from the page, like ratings, descriptions, and comments. Using landscape mode and verifying overlays have disappeared will provide the best results.


Getting More from Your Screenshots
Getting a perfect screenshot is simple for static images, but taking a screenshot of a YouTube video is different. However, one of the options above will allow you to get the shot or frame from the video. Another option for Windows users is to use the Snipping Tool instead.
It’s also worth noting that you can use third-party utilities for YouTube screenshots too. Apps like SnagIt and Greenshot will also do a good job. However, using the Google extension or Firefox produces the best shots.
For more, check out how to screenshot on Netflix or crop a screenshot on your Mac. While Firefox has a native screenshot utility, you may not know that you can use the Web Capture tool in Microsoft Edge for similar results. Of course, we’d be remiss if we didn’t mention how to take a screenshot on Chromebook.
Leave a Reply
Leave a Reply






