How to Loop a YouTube Video

If you want to watch a YouTube video or playlist, again and again, you’ll need to loop it. Here’s how.
Picture the scene: you’re falling asleep to the soothing sounds of your favorite ASMR video on YouTube when something terrible happens. The video ends, and YouTube starts autoplaying something terrible, like the Baby Shark song.
We’re exaggerating, but there are plenty of situations where being able to loop a YouTube video could be useful. YouTube allows you to do this easily on desktop platforms, but it’s trickier on mobile. Here’s what you’ll need to do.
How to Loop a YouTube Video Quickly
If you want to put a YouTube video on repeat quickly, here’s what you’ll need to do:
- Open the YouTube video in your browser.
- Right-click the video and select Loop.
That’s all there is to it. If you need to stop the looping video, repeat the steps above and uncheck the Loop option.
How to Loop a YouTube Video on Desktop
It was previously tricky to loop a YouTube video on desktop platforms, but it’s now easier than ever. Google has added the feature to all videos on its platform—a few clicks, and you’re done.
Start by opening the YouTube video that you’re looking to stick on repeat. If there are any ads, you’ll need to wait for these to finish first, as the loop option isn’t available whilst ads are playing.
Once the video begins playing, right-click anywhere on the video and click the Loop option.
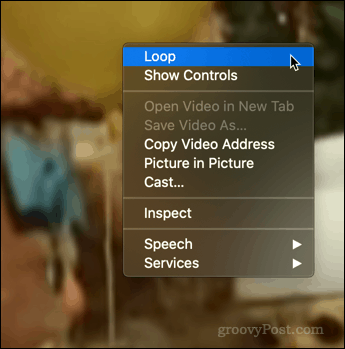
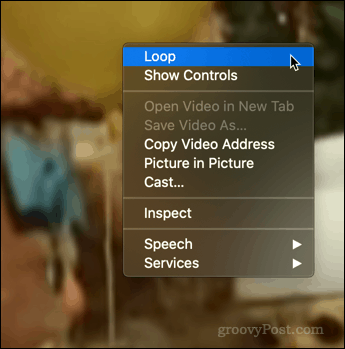
That’s it—you’re done. When the video reaches the end, it will start again from the beginning, repeating over and over until you stop it manually.
To turn off looping, simply repeat the process. Right-click the video, and you’ll see the same menu.
Loop now has a checkmark next to it. Click on Loop again to disable it.
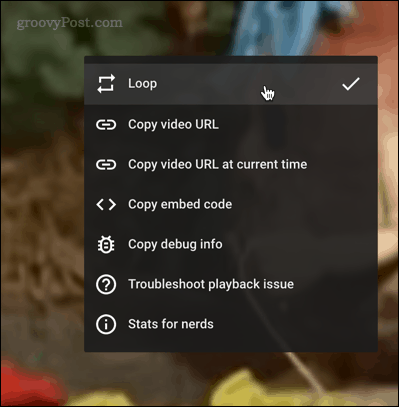
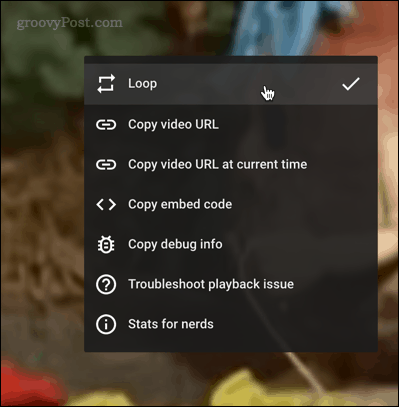
Once disabled, the video will play through until the end, then stop as normal.
How to Loop a YouTube Video on Mobile
Unfortunately, looping a YouTube video isn’t as simple on mobile devices. These instructions should work for Android, iPhone and iPad devices.
To do this, you’ll need to be signed in to your YouTube account. Find the video you want to loop, then tap the Save button.


The first time you do this it will save to your Recent playlist, which may contain multiple videos.
Tap the Saved icon again, then tap the New Playlist option to begin creating a new playlist.
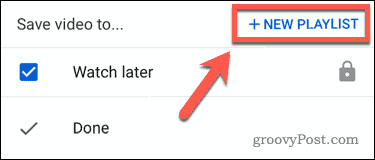
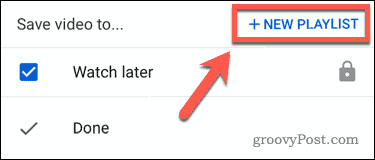
If you don’t have a YouTube channel, you’ll be prompted to create one. Name your playlist, set it to either public or private, then tap Create to confirm.
Once your playlist is ready, play the video, then tap the down arrow icon in the top left-hand corner.
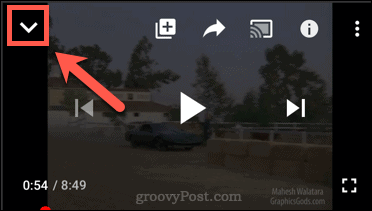
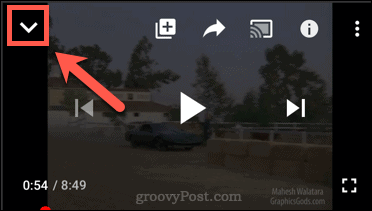
Tap Library in the bottom menu.


Begin playing the playlist. In the bottom-right corner, tap the drop-down arrow.
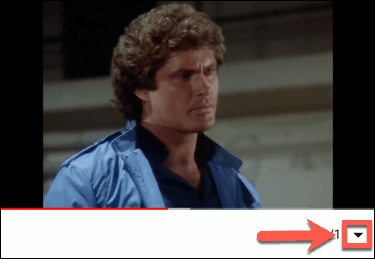
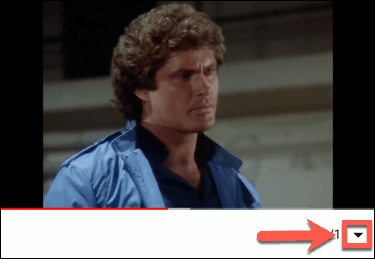
You’ll see the loop icon in the bottom-left corner. Tap this to activate looping for your playlist.
![]()
![]()
Once looped, your video (in a playlist on its own) will play and loop indefinitely.
Making the Most of YouTube
Looping YouTube videos is a great way to build free music playlists or, as we suggested, help you loop calming videos that help you sleep. There are other ways you can make the most of YouTube, however.
If you want to watch your favorite clips on the big screen, you should learn how to cast YouTube videos to your TV. If you’re worried about your YouTube usage, then you can track YouTube playing time to see how much time you’re spending on the platform.
Don’t worry—if you’re worried about your YouTube playing history, you can make Google automatically delete your YouTube history. That’s a feature that can definitely come in handy, especially if you’re worried about your privacy on Google platforms.






