How to Enable Two Factor Authentication on X (Twitter)
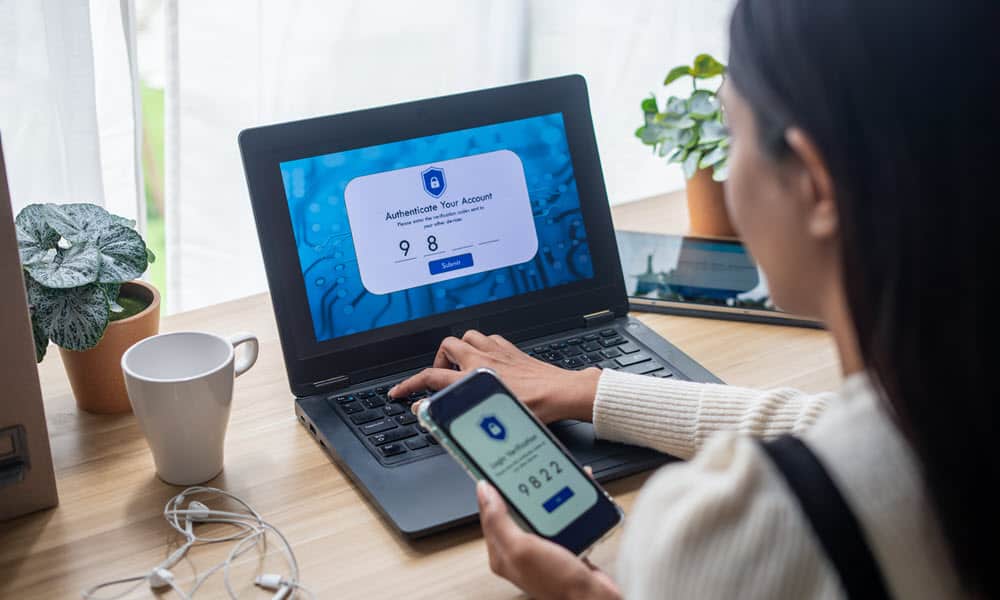
Keeping your online accounts secure with two factor authentication is essential. Here’s how to enable 2fa on your X (Twitter) account.
We urge all our readers to enable two step verification (2SV), multi-factor authentication, or Two Factor Authentication (2fa) for every online service that offers it.
This is highly important for your banking and other financial accounts. But you also need to add the second layer of security that 2fa provides on your social media accounts. For instance, you can add 2fa to Instagram or enable 2fa on Facebook accounts.
A modern version of account security is passkey technology that provides a secure password-less sign in experience, but currently it’s emerging technology. And even if you use passkeys, you will want to set your accounts up with 2fa as another layer of security as a back up. So, here’s how to enable 2fa for your X (formerly known as Twitter) account from the mobile app or the web interface.
Enable 2fa on X (formerly Twitter) from Your Phone
Since you always have your phone with you, and probably do a lot of posting on X from it, you might want to turn on 2SV from the app.
- Launch the X app on your phone or tablet.

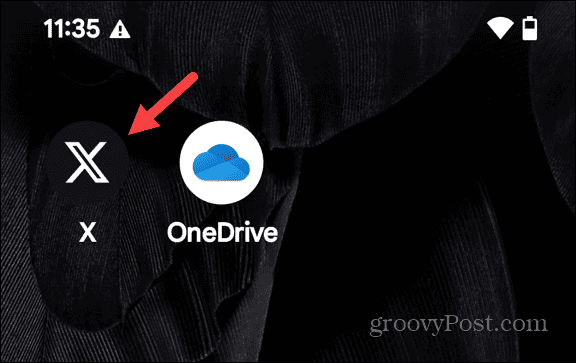
- Tap your Profile icon in the top corner of the screen.

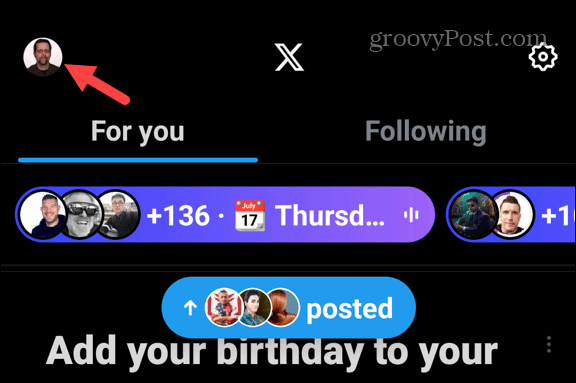
- Expand the Settings & Support menu and tap Settings and privacy.

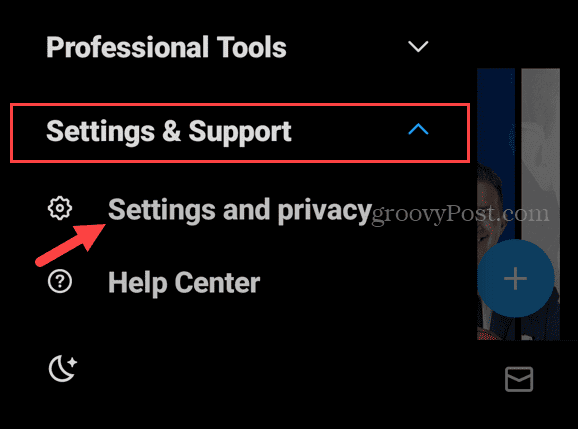
- Swipe down the menu and tap the Security and account access.

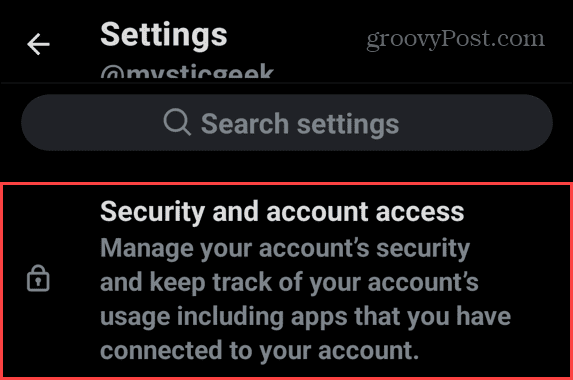
- Tap the Security option on the following screen.

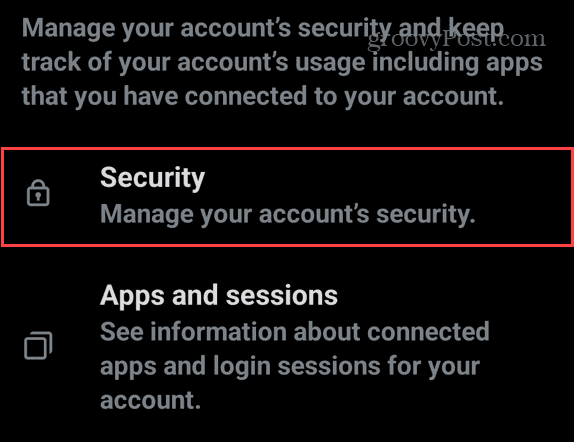
- Tap the Two-factor authentication option to continue.

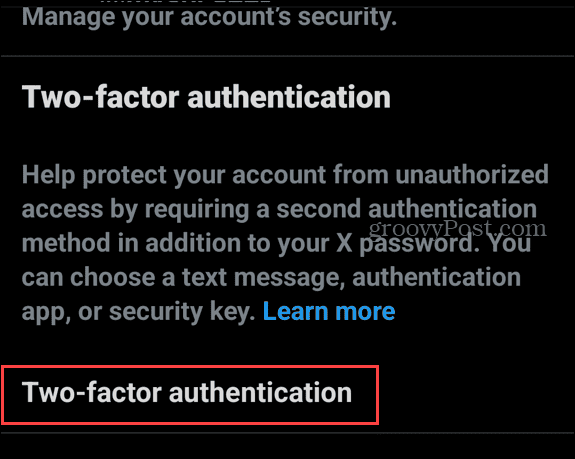
- Toggle on the second form of authentication you want to use for your account. Note that if you want to use a text message, you need to pay for a premium subscription.

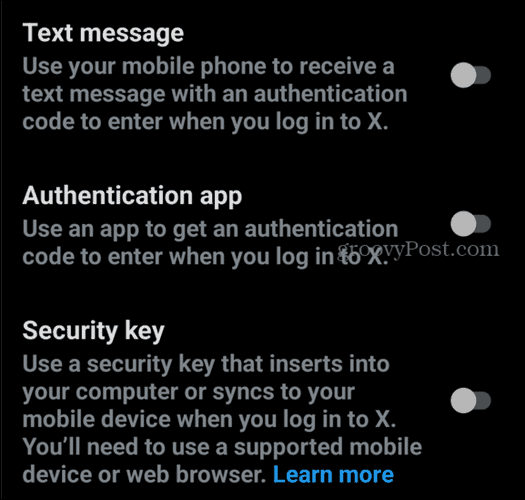
- Once you select your verification method, you’ll be prompted to enter your account password.

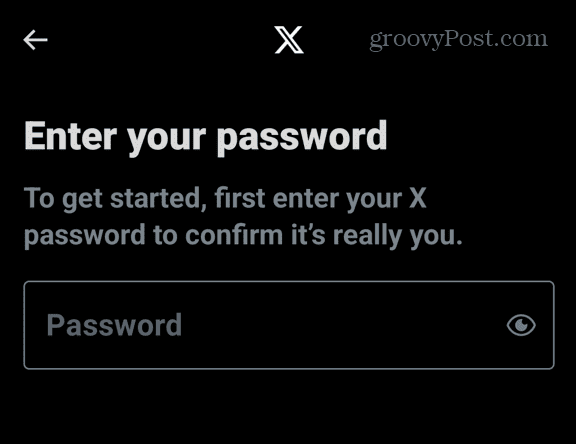
- Follow the onscreen instructions for setting up the second factor of authentication. These steps will vary depending on the option you choose.

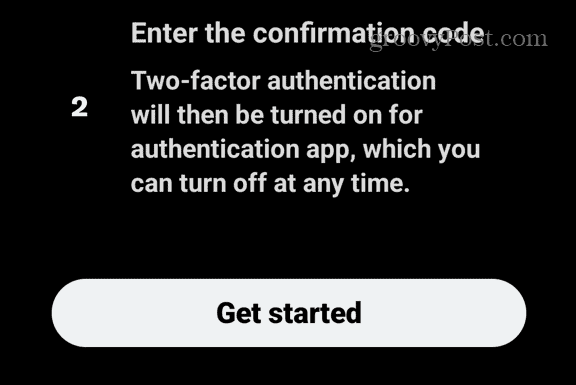
- Once you complete the steps, you will get a verification message and a single-use backup code. Save the code in a secure location. You can use it to sign in if you lose your phone or can’t access an authenticator app or security key.

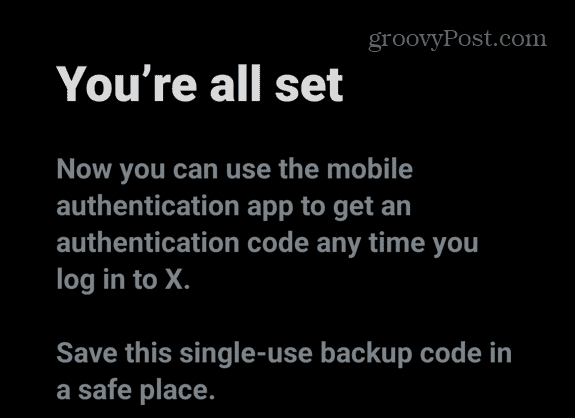
How to Enable 2fa on X from the Web
If you are sitting in front of your computer and want to enable 2fa on X from the desktop you can.
- Launch a browser and head to the X security page and sign in if you aren’t already.
- Click the Two-factor authentication option under the Security section on the right.

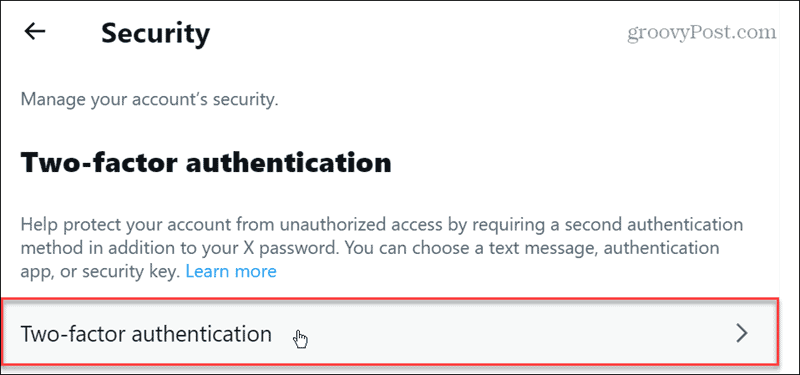
- Choose the method you want to use for the second form of authentication. You can select text, authenticator app, or security key. Again, to choose the text option, you need to be a premium subscriber.

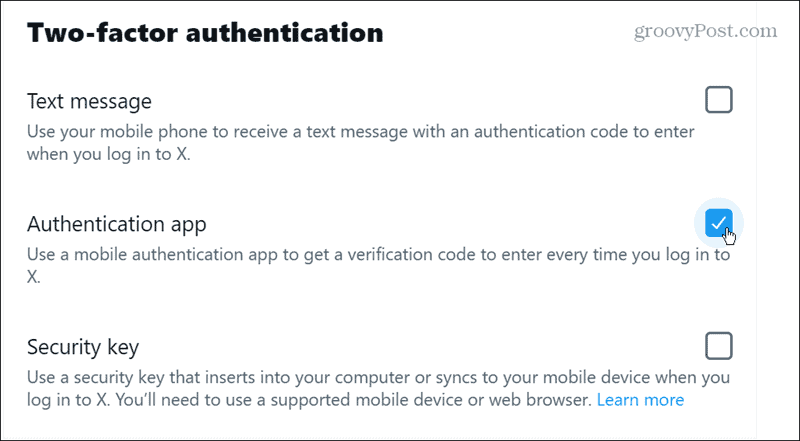
- Once you choose an authentication method, you’ll be prompted to enter your account password.

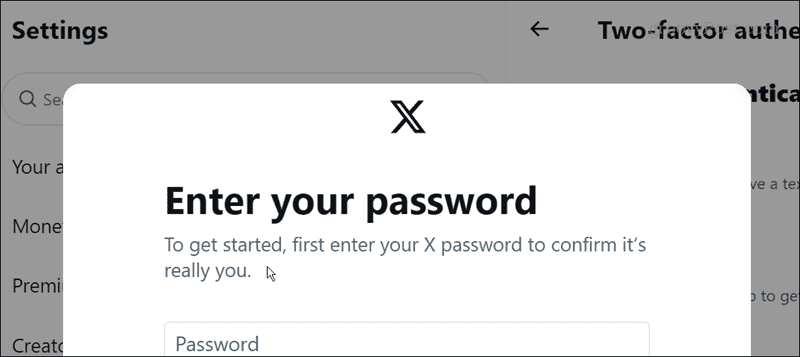
- Now, follow the onscreen instructions to complete the set up of your second authentication method – this will vary based on the option you select.

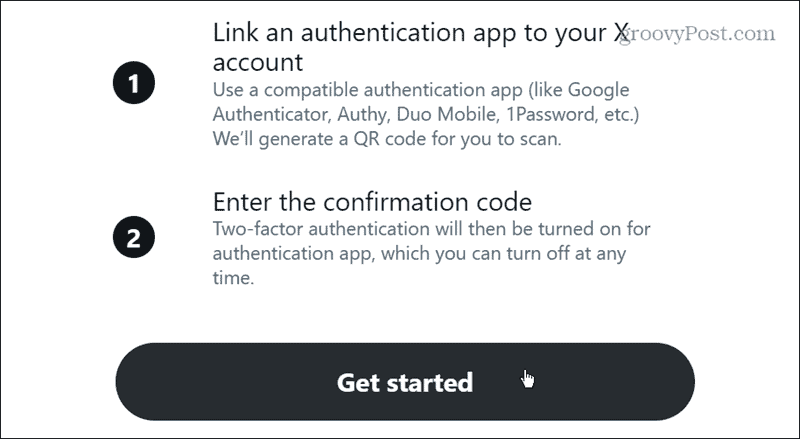
- Once you complete the steps, jot down the single-use backup code and store it in a secure location.

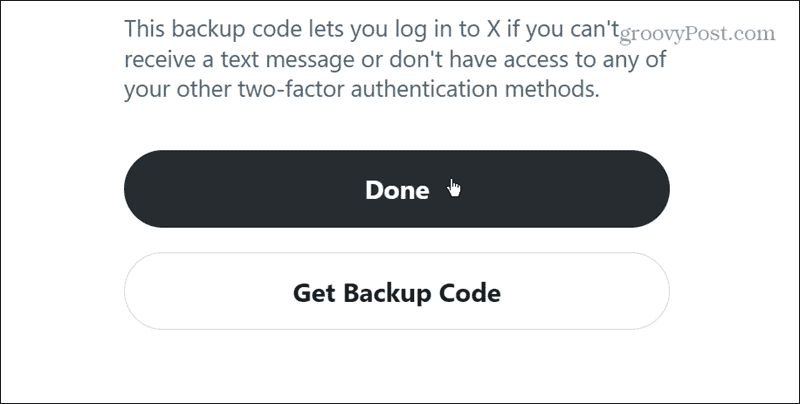
- If you forget to copy the backup code or misplace it, select Backup codes under the Additional methods section of the X security page. There you can copy backup codes and generate new ones.

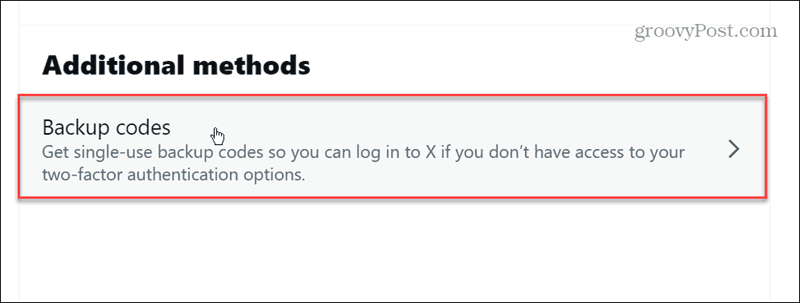
Securing Your Online Life with 2fa
It’s also important to note that once you enable 2fa on your X account, it will be enabled across all devices. For instance, if you enable it on your phone, it’s enabled on your computer and vice versa.
You have a lot of data out there and keeping it secure is vital. You might not think security on X is a big deal, but if someone hacks your account, there’s a lot of personal data stored with X. Like your credit card info if you pay for premium, your phone number, pictures, and whole host of other items.
Just because you have 2fa enabled on your accounts doesn’t mean you shouldn’t remain vigilant when it comes to online security. For example, read this example about MFA fatigue attacks targeting iPhone users.
5 Comments
Leave a Reply
Leave a Reply







Richard
May 24, 2013 at 8:29 am
It doesn’t work however if you have two twitter accounts, one personal and one business for example as a phone number can only be associated with one account. They need to add support for using an app like google authenticator or go down the Facebook route and build the code generator into their own app.
Vadim
May 25, 2013 at 2:57 pm
Yeah, I don’t see how this is going to work for business accounts… Doesn’t seem to be a way to add multiple mobile phones. They need to create or integrate with Google 2 Factor Auth App I think….
Good point Richard
Steve Krause
June 11, 2013 at 7:32 am
I’ll keep an eye on this. For now I agree. A bit hard from a sharing standpoint.
Paul
August 28, 2018 at 11:59 am
This is all fine and dandy information, but my phone number changed and I can log in but can not do the 2 step.can someone tell me if there is a code generator app to use.
Steve Krause
August 28, 2018 at 2:29 pm
So that…. is a tough one. My only suggestion if you’ve lost information to your phone is to contact support: https://help.twitter.com/en/managing-your-account/log-in-issues
Just so you know, the whole point of Two Factor Auth is keep people who have the username and password out of the account. So if you are claiming to be the real “Paul”… don’t be surprised if Twitter says “Too bad…”.
Either way, plz let us know here what you find after contacting support.