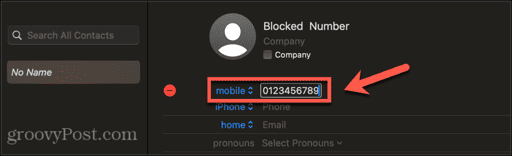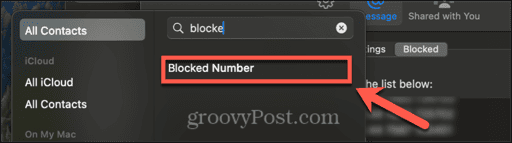How to Block Someone on Mac

Are you getting unwanted messages or FaceTime calls on your Mac? You can do something about it. Here’s how to block someone on Mac.
Poor old spam. It used to be simply a brand of processed meat mildly ribbed by Monty Python. However, with the advent of email, spam stopped being associated solely with tinned meat, and became a catchword for unwanted and unsolicited messages. Spam calls and messages are something that still plague us to this day; even with spam filters and call blockers, we all still get calls from numbers we don’t recognize that turn out to be marketing ploys, or worse.
If you’re getting unwanted calls or messages on your Mac computer, the good news is that you can block contacts so that their calls and messages can’t get through. You can do the same with people you know, too, if your ex just won’t get the message. If you’re sick of unwanted calls and messages, then here’s how to block someone on Mac.
How to Block Someone in Messages on Mac
If you’re getting unwanted messages on your Mac, you can block contacts from within the Messages app. Any messages sent from blocked contacts won’t appear in the Messages app. You should be aware that when you block numbers on your Mac, your iPhone, and other devices using the same Apple ID will also block them.
- Open the Messages app.
- Open the conversation with the person that you want to block.


- In the menu bar, click Conversation.


- Select Block Person.


- The number is now blocked; you won’t receive any more messages from this number.
- If you want to unblock the person again, select the conversation and click Conversation in the menu bar.


- Block Person should show a check mark. Click Block Person to remove the check mark.


- The person is now unblocked.
How to Block a Contact in Messages Settings
You can also block someone through the settings in the Messages app. However, to block someone this way, you must save them as a contact. If they’re not already saved as a contact on your iPhone or Mac, you’ll need to create a new one.
- If the number isn’t already saved as a contact, open the Contacts app.
- Click the Plus (+) icon at the bottom of the screen.


- Select New Contact.


- Give the contact a name.


- Enter the number you want to block.


- Click Done.
- Open the Messages app.
- In the menu bar, click Messages.


- Select Settings.


- Click the iMessage tab.


- Select Blocked.


- Click the Plus (+) icon at the bottom of the window.


- Search for the saved contact you want to block.
- Click the contact to add the person to the blocked list.


- If you change your mind and want to remove someone from the blocked list, select their name or number in the list of blocked contacts.
- Click the Minus (-) button to remove the contact from the blocked list.


How to Hide Messages from Unknown Senders on Mac
If you don’t want to block someone completely, but don’t want their messages showing up in your Messages app, you can change the view in the Messages app so that only messages from known contacts are visible. The same feature is also available on iPhone.
- Open the Messages app.
- In the menu bar, click View.


- Select Known Senders.


- Messages will now only display messages from people you know. Any messages from unknown numbers aren’t visible.
- To show all messages again, click View and select All Messages.


How to Block Someone in FaceTime on Mac
If you’re receiving unwanted calls on your Mac, you can block them in FaceTime so that their calls no longer come through. To block someone, you must save them as a contact first. You can quickly add a number to a contact within the FaceTime app.
- Open FaceTime.
- Select the contact you want to block from the recent calls list.
- If the number hasn’t been added to a contact, right-click and select Add to Contacts.


- Give the contact a name and click Create.


- Right-click the contact in FaceTime and select Block This Caller.


- The number is now blocked; you won’t receive any FaceTime calls from this number.
- If you want to unblock a contact at any time, right-click the contact and select Unblock this Caller.


How to Block Someone in FaceTime Settings
If the number you want to block isn’t in your recent calls on FaceTime, you can block them through the Facetime settings. The number will need to be saved as a contact before you can block it.
- If the number you want to block isn’t saved as a contact, open the Contacts app.
- Tap the Plus (+) icon.


- Tap New Contact.


- Enter a name.


- Type in the number you want to block.


- Click Done.
- Open the FaceTime app.
- In the menu bar, click FaceTime.


- Select Settings.


- Click the Blocked tab.


- Click the Plus (+) button at the bottom of the list of blocked numbers.


- Search for the contact that you want to block.
- Select the contact to add it to the list of blocked numbers.


- To remove a number from the blocked list, select it in the list, and click the Minus (-) button.


- Calls from the contact will now come through as normal.
Taking Control of Your Privacy on Mac
Learning how to block someone on a Mac ensures that you don’t receive unwanted messages or phone calls. If there’s a number that’s messaging or calling you that you don’t want to hear from, you can block that number so that they can’t get through anymore.
These methods only work with numbers that you already know, however. They won’t block new spam calls or messages that come from numbers you’ve never seen before. However, they will allow you to ensure that those numbers can’t get through a second time.
Leave a Reply
Leave a Reply