How to Use the Microsoft Authenticator App for iOS

One of the latest iOS apps from Microsoft is Authenticator, which lets you quickly and easily verify your identity for all your online accounts.
One of the latest iOS apps from Microsoft is Authenticator, which lets you quickly and easily verify your identity for all your online accounts. If you want an extra layer of security to protect your accounts from being easily compromised, Microsoft Authenticator is recommended. The latest version, 4.1, is even easier to use, removing the cumbersome QR Code requirement to set up; instead, you can sign in using your Microsoft Account.
Verify Identity Using Microsoft Authenticator
So what exactly is the Microsoft Authenticator app? Authenticator provides what is called multi-factor or two-step verification. We have covered two-factor authentication in the past. Google provides a similar app for iOS and Android. Setup is easy; you can download the app from the App Store for iOS 8 or later. Authenticator works on iPhone, iPad, and iPod Touch.
Why is this better? I remember a few years ago, I spent a couple of weeks in the states and needed to access files from my Dropbox. The problem was, Dropbox required a verification code, which I thought wasn’t a big deal. What ended up happening was my local number, which I was using in the states at the time was not receiving an SMS text message, no matter what I tried. I couldn’t access my Dropbox until I returned home, which was unfortunate. From then on, I started disabling 2FA whenever I traveled outside of the country, and that’s not okay. Microsoft Authenticator eliminates problems like that often associated with verification codes; because the app is handling the verification itself.
Setting Up
After launching the app, choose to verify using your Microsoft Account. I initially experienced issues using my phone number to get my verification code; so I used an alternate email address instead. That’s it. You are now set up. When you add a new account, Authenticator will generate new security codes for all your accounts every 30 seconds.
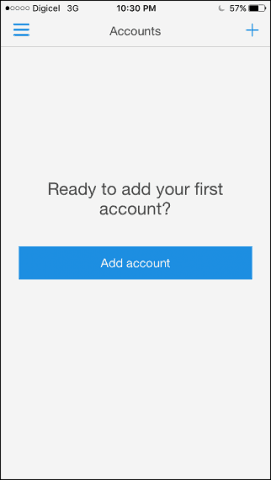
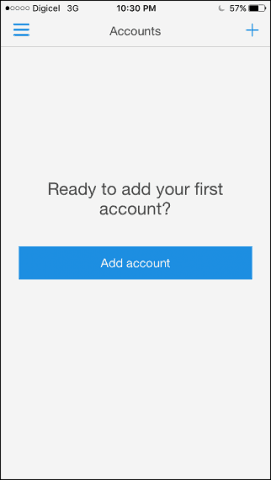
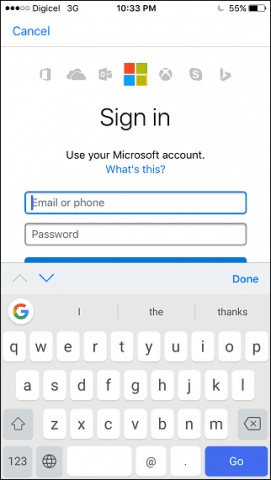
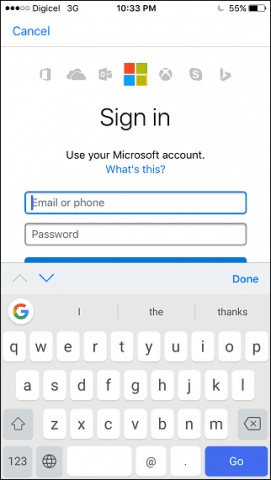
If you want to add a third-party account such as Facebook for example, here is how you do it. Sign in to Facebook, open Settings, click Security then click Edit next to Code Generator. Click Setup, then enter your Facebook password.
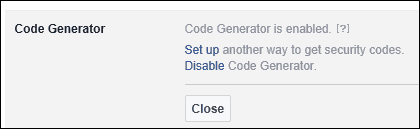
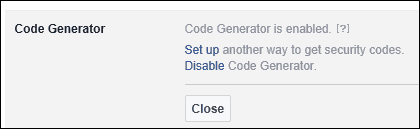
Launch the Microsoft Authenticator app, click the Add button, tap third party accounts, then use your phone to scan the QR code on the screen. Authenticator will then generate a code, which you can enter and verify. You can use this with other services such as Dropbox and Google.
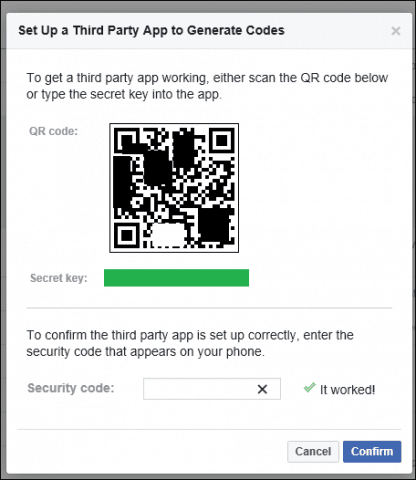
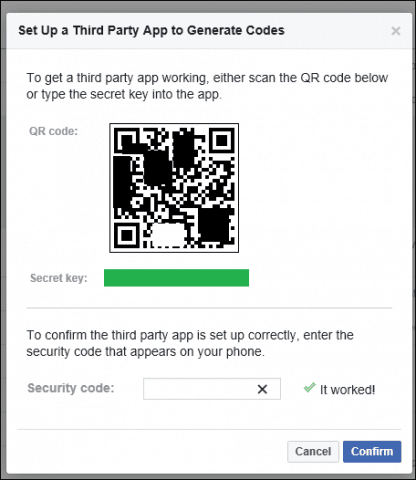
Whenever an app or service request authentication, you will get a notification with a verification code right away. No need to perform any manual request, just enter the code and done.


Google’s Authenticator app works similarly; although the benefits of Google’s implementation are with its services. I recommend users have both installed for scenarios where 2FA is enabled; it removes the hassle of receiving SMS text messages.




So that’s a look at Authenticator, an easy way to add an extra layer of security to your online identity. If you want to learn more about two-factor authentication and ways to keep your passwords secure, be sure to check out our other articles.
4 Comments
Leave a Reply
Leave a Reply







Daniel
June 1, 2017 at 4:53 am
I have been looking for these type of app from a long time. I travel a lot. Every time when I open Minecraft or even Gmail account, It will ask me verify via mobile number. It is not possible every time to verify using the mobile number. Thanks for the wonderful Microsoft. And Finally, thanks to Groovypost for introducing this 2FA bypassing app.
Jack Oster
February 21, 2018 at 12:32 pm
Thanks for the information re One Drive . I immediately backed up my photos.
Steve Krause
February 21, 2018 at 2:08 pm
Perfect Jack.
Yeah – OneDrive works great for me also re: backing up photos. Nice to have all my devices backing up to a single location also. Thnx for the comment.
-Steve
groovyPost
kaynyn steeves
August 1, 2021 at 4:55 pm
whats the code