How to Use Passkeys with Your Microsoft Account
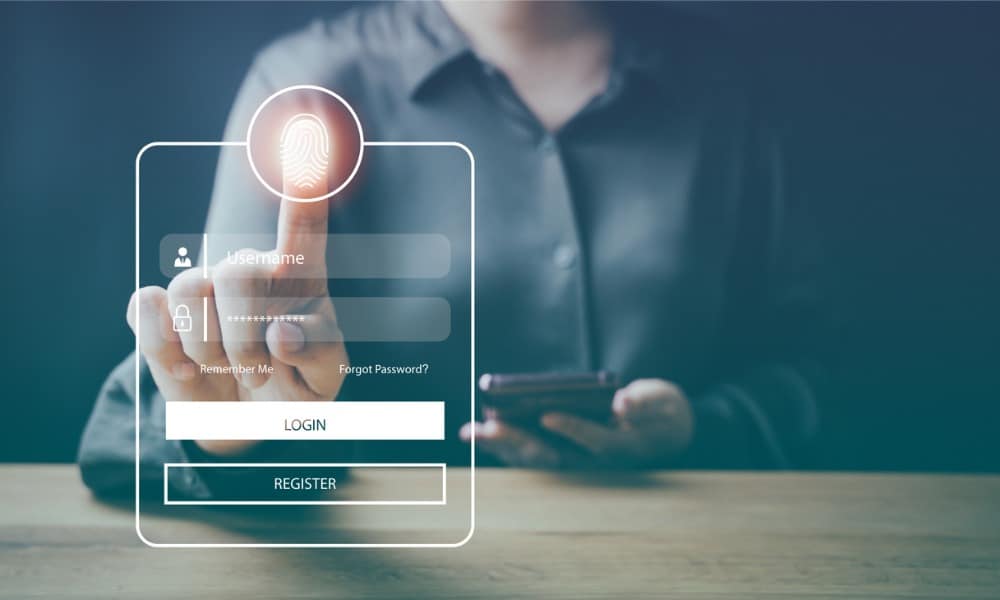
Microsoft is implementing a secure passwordless sign in experience via passkeys. Here’s how to use passkeys with your Microsoft account.
Many sites and services implement Passkey technology for a more secure and passwordless sign-in experience. Microsoft is no exception, and we’ll show you how to use passkeys with your Microsoft account.
You still want to ensure you use Two-Factor Authentication (2FA) with Microsoft, but you should also implement passkeys. It is more secure (stored in encrypted storage) and makes signing in easier.
So, in this guide, we’ll show you how to create, locate, and use passkeys with your Microsoft account. You’ll also want to implement Windows Hello (PIN or biometric data), which helps secure the passkeys more and makes signing into your account a breeze.
How to Use Passkeys with Your Microsoft Account
Using passkeys is straightforward on other platforms, like with your Apple account or your Amazon account. Using them with Microsoft is also simple, but setting one up and using it is interesting.
First, we’ll let you know the good news. If you sign into your Windows 11 PC with a Microsoft account, you’re done! Microsoft already created a passkey for your account. You can view your passkeys using the following steps.
To View Your Passkeys on Windows 11
- Open Settings from the Start menu or press Windows key + I to launch it directly.
- Select Accounts from the left column.


- Scroll down the left column and click Passkey settings from the menu.


- In this section, you will see the list of the passkeys on your PC.


Create a Microsoft Account Passkey
You might want to create a passkey if you have multiple Microsoft accounts. You create a passkey following the same steps as creating other account sign-ins.
- Launch the Edge browser on your Windows 11 system, go to the Microsoft account website, and sign in with the account for which you want to create the passkey.
- Scroll down the page and select Additional security options.


- On the following menu, click the Add a new way to sign in or verify link.


- Follow the onscreen instructions and use Windows Hello to verify your account. Of course, you can use your face, fingerprint, or PIN to complete the process.


- Once you complete the steps, a passkey will be generated and saved on your PC.
When you authenticate your account with Windows Hello, the credentials are stored in the secure Trusted Platform Module (TPM). Your Microsoft account passkey is one of the reasons Windows 11 has a TPM 2.0 requirement.
Once everything is set up, you can use Windows Hello to sign into your account password-free by selecting the option at the sign-in screen.


Using Passkeys with Your Microsoft Account
Setting up a passkey for your Microsoft account takes a few steps. Once complete, your sign-in experience will be secure and passwordless. That is, provided you use the same PC.
Once you create a passkey on a specific PC from the Microsoft account site, other systems have no passkey verification options. You still need to use your email and authentication app for 2FA. For example, if you create a Google passkey, it includes centralized management from online accounts.
So, if you use the same Windows 11 PC to sign into your Microsoft account, passkeys are helpful. On other PCs, you can still access things the “old-fashioned” way, but managing passkeys from a secure, centralized location could change in the future as passkey technology evolves.
Leave a Reply
Leave a Reply






