How to Transfer Your LastPass Password Vault to Bitwarden

Want to make the switch from LastPass to Bitwarden? Here’s how to transfer your password vault over.
LastPass recently announced that its free version is losing features. The most notable change is free users will need to pick between viewing and managing passwords on either their computer or phone but not both. To have multi-device support and more you need to upgrade to a premium account.
This change might have you looking for other free alternative password managers that support both mobile and desktop. One of the more popular options right now is Bitwarden. The Bitwarden password management service is free, open-source, and has no limits. Another benefit of Bitwarden is it makes making the switch easy. Here’s how to do it.
Export Your LastPass Vault
To get started you need to export your LastPass password vault. If you are already using LastPass chances are you’re using its browser extension and everything can be done easily using the extension. So, make sure you are logged in using your master password. The LastPass extension icon will be red if you are logged in.
Click on the extension icon in your browser and click Account Options.


Next, from the same menu navigate to Advanced > Export and click on LastPass CSV File.


Then type in your LastPass master password and click the Continue button.
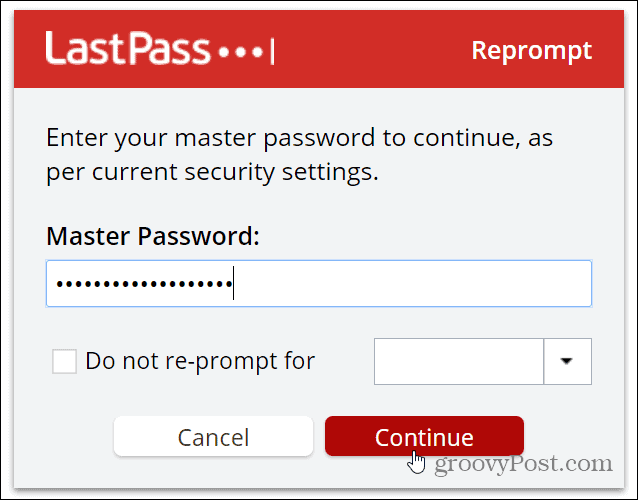
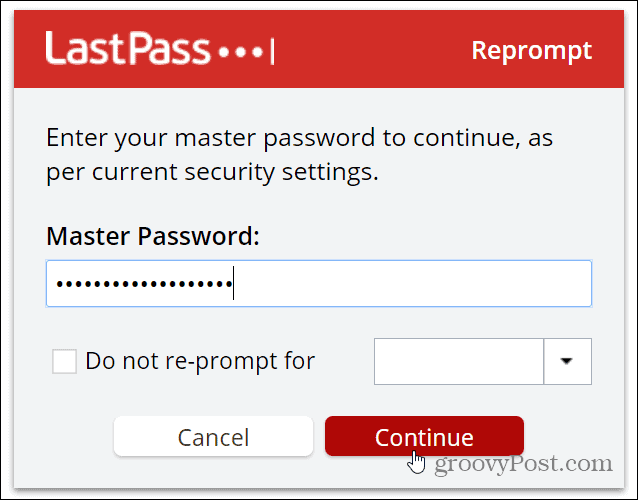
The CSV file will be downloaded to your browser’s default download location. Now that you have the file you can head over to Bitwarden to import the passwords and other data in the vault.
Related: How to Export and Backup Your LastPass Password Vault
Import Passwords to Bitwarden
To get started with the importing process, log into your Bitwarden account and head to My Vault, and click Tools at the top.


Next, click on Import Data from the list on the left. Click the dropdown menu on the right and choose the LastPass (CSV).


Then click the Choose File button.


Browse to the location where your LastPass CSV file was downloaded. Highlight it and click the Open button. Note that your password vault file should be labeled “lastpass_export.csv” unless you changed its name.


Now click the Import Data button.


That’s all there is to it! Now your LastPass data will show up in your Bitwarden vault. Your passwords and other data will be available across all the devices and browsers you have Bitwarden installed.
And if you don’t want to use Bitwarden, check out other options in our article: Free LastPass Alternative Password Managers for All Your Devices.






