Windows 11 Not Working After Update? 12 Fixes

Windows Update isn’t perfect, and if your Windows 11 PC isn’t working after an update, you’ll need to troubleshoot with one of these fixes.
After installing a cumulative update from Microsoft via Windows Update, you might find your system is unstable or completely unusable. There are several reasons why this might happen, but many of the fixes are the same, regardless of the cause.
If Windows 11 is not working after an update, you can give these fixes a try.
1. Restart Your PC
After grabbing an update, your PC will typically restart either automatically or at a time of your choosing using Active Hours. Occasionally, an update isn’t fully installed—even after restarting the first time. You may need to restart Windows 11 manually to resolve the issue.
To restart, right-click the Start button and click Shut down or sign out > Restart. During the restart, you should see a message that Windows is applying the update. Log in afterward—your system should be working again at this point.


2. Uninstall the Update
If you find Windows 11 is acting up after a recent update, one thing you can do is uninstall it. By removing the update, Windows will have another opportunity to install it properly, or you can delay installing the new update until you identify the issue with it.
To uninstall a cumulative update on Windows 11, press the Start menu and press Settings. From there, press Windows Update > Update history > Uninstall updates.
Select the most recent update—these are listed with ID values like (KB5005537). When you’re ready, press the Uninstall button.


Follow any additional on-screen instructions to complete the process, then restart your PC.
3. Pause Updates
Once you’ve removed a problematic update, you should temporarily pause Windows 11 Updates. That will provide some time for Microsoft to release a fix or for you to find a viable workaround.
To pause updates, press Start > Settings. In the Settings menu, press Windows Update > Pause Updates, then click the Pause button. You can choose to pause updates for a period between one and five weeks.
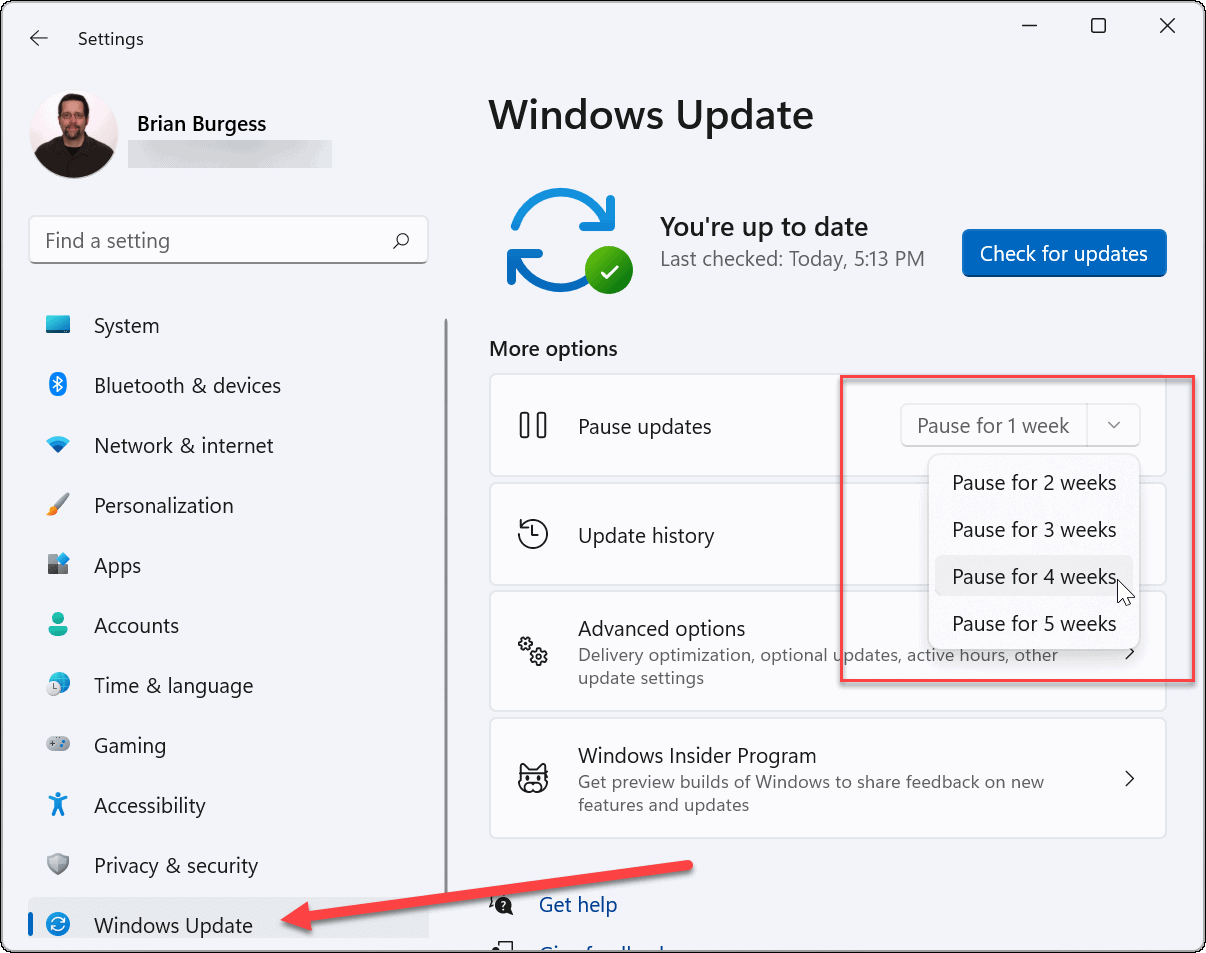
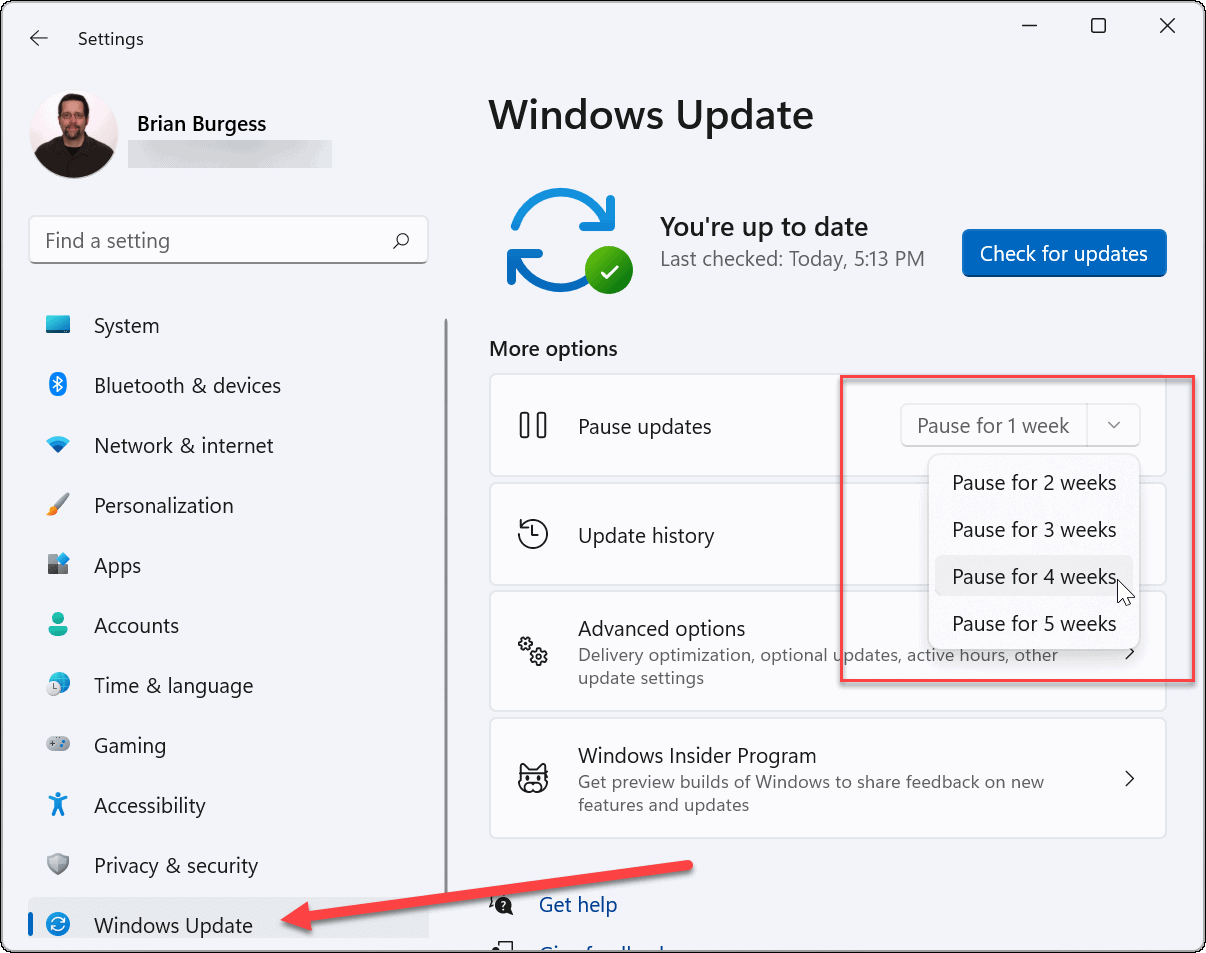
4. Reinstall the Update
If you’re confident that the buggy update is fixed, you can try and install updates manually.
To do that, go to Start > Settings > Windows Update and click the Check for updates button. Install the available update(s) and restart your machine.


5. Run the Windows Update Troubleshooter
You might see an error message when you try to update your PC. This error will come with an ID value comprising of a random selection of letters and numbers, such as “Install error – 0x800f0831” or similar. If you can’t find a solution to this specific error message with a quick Google search, try running the Windows Update Troubleshooter.
Go to Start > Settings > System > Troubleshoot > Other troubleshooters and click the Run button for Windows Update.
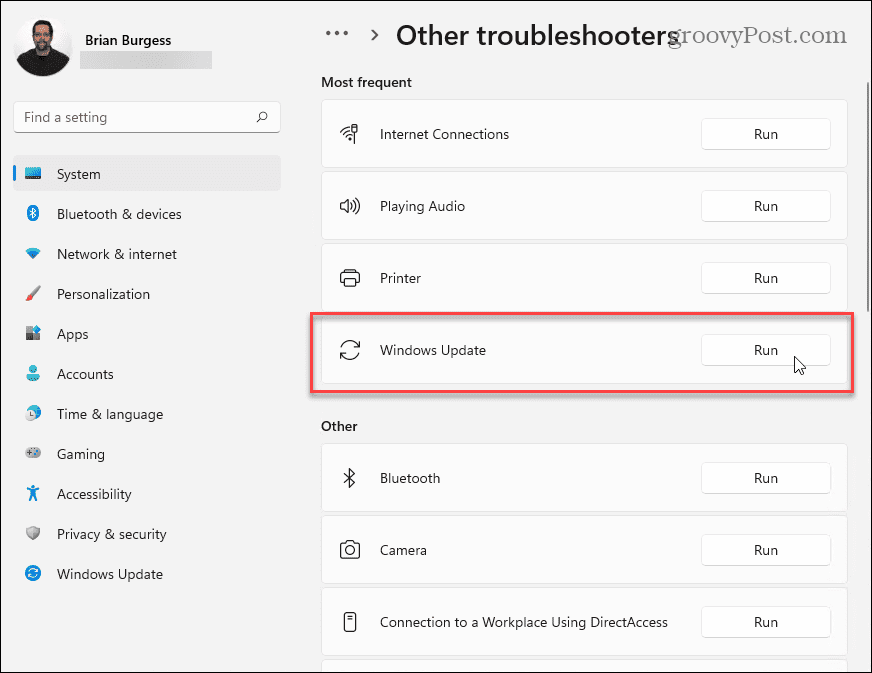
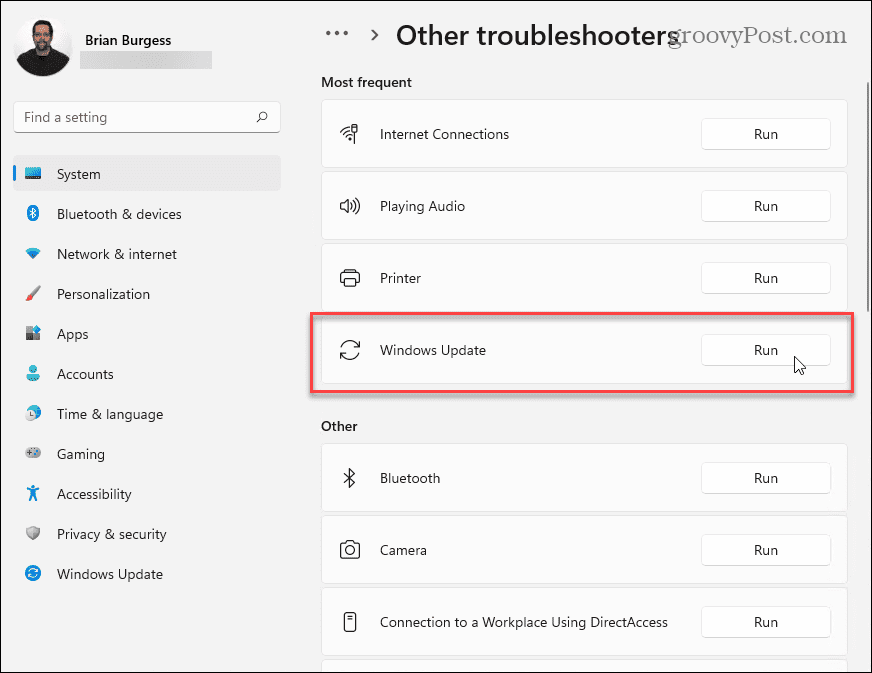
The troubleshooting wizard will try to find and resolve Windows Update issues. After the scan is complete, go back and check for updates again.
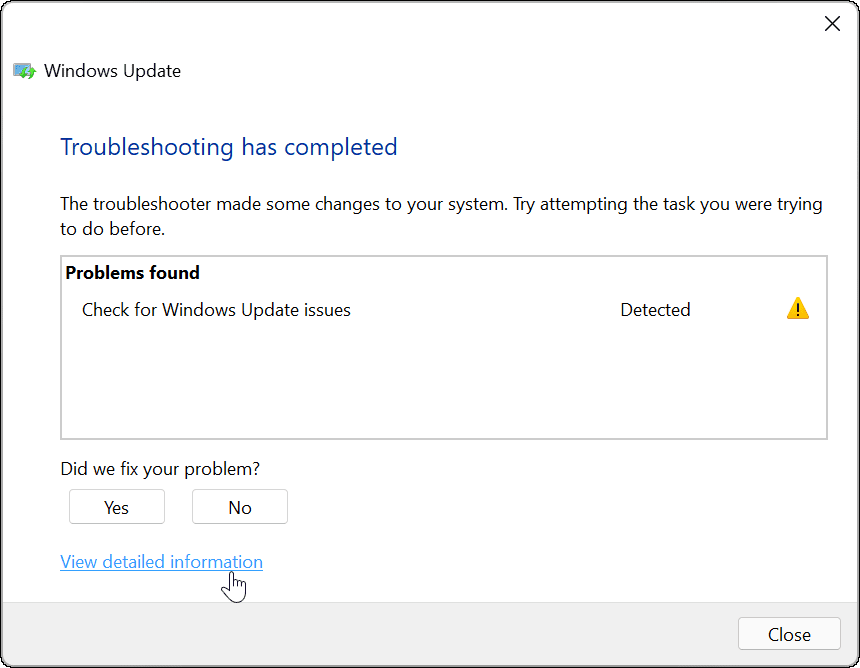
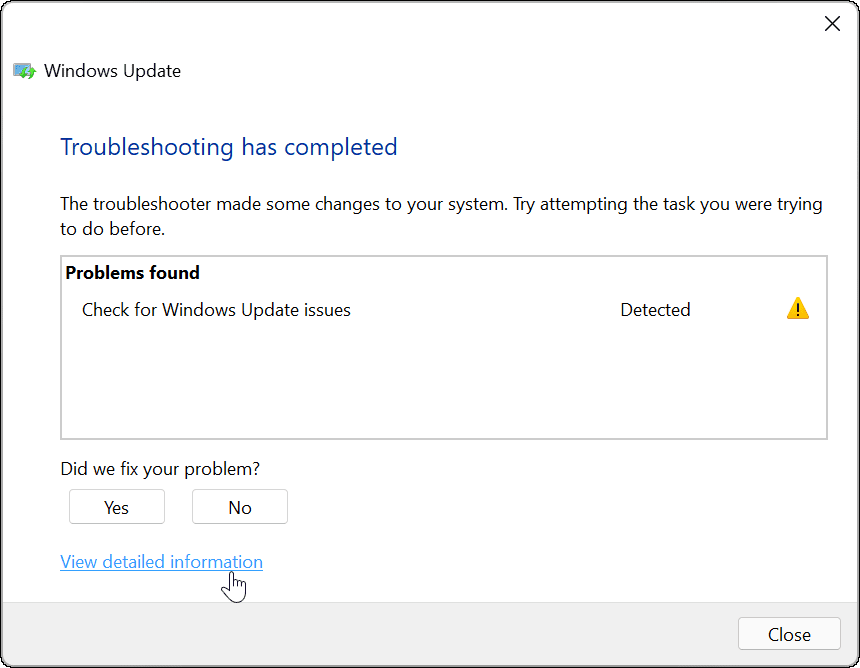
6. Disable Your Antivirus Software
If you’re using a third-party antivirus solution and not the built-in Windows Security suite, you may see rare issues with updates. While software like this shouldn’t interfere with Windows system processes, it does occasionally happen.
Try disabling your third-party antivirus software temporarily while you install any updates. Each software suite varies, so you’ll need to check the antivirus software provider’s website to determine how to do this.
While it is extremely unlikely, you can also disable Windows Security Real-time protection temporarily if you suspect that it is blocking updates from installing properly. We recommend that you reactivate your protection immediately once you’ve finished, however.
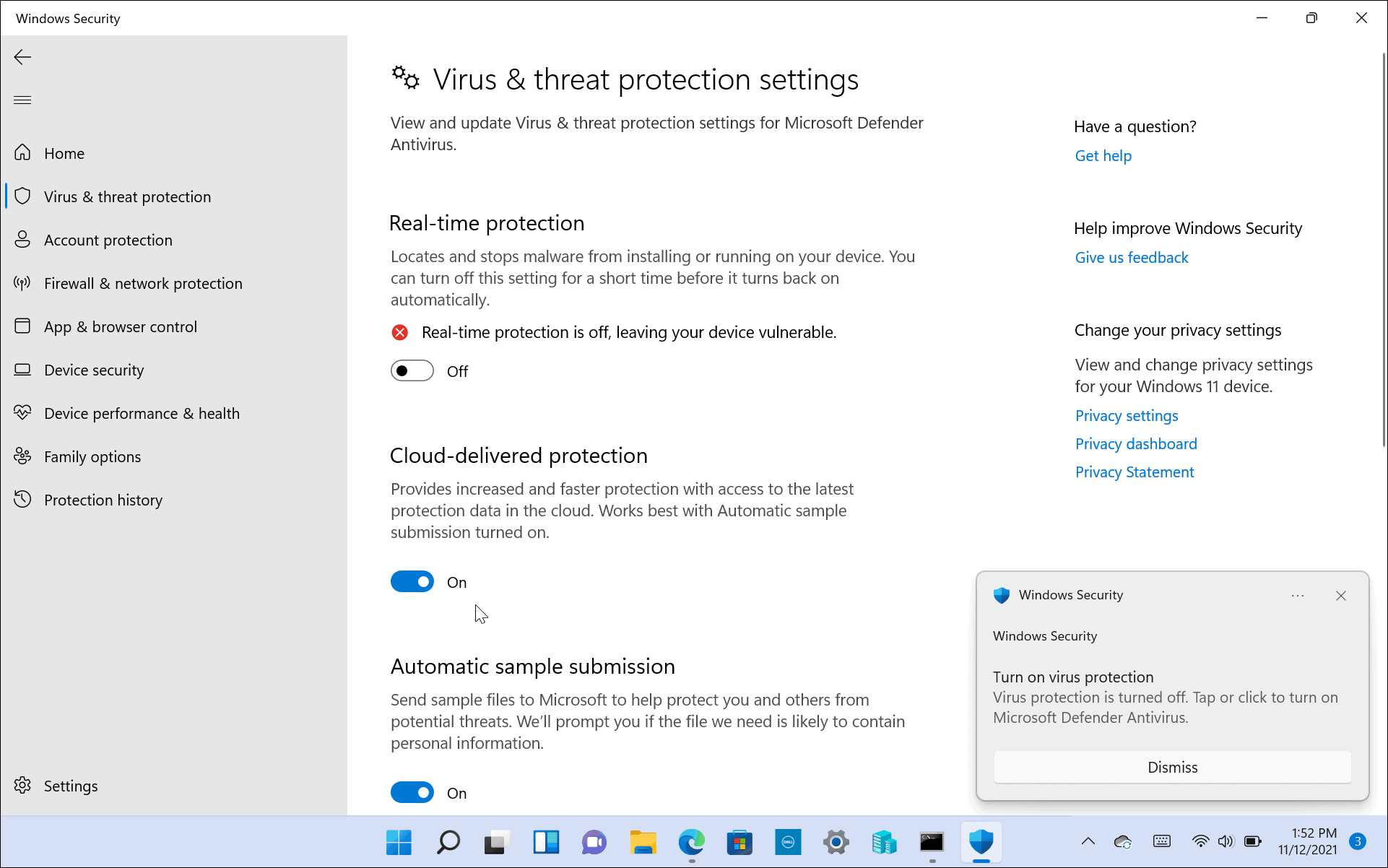
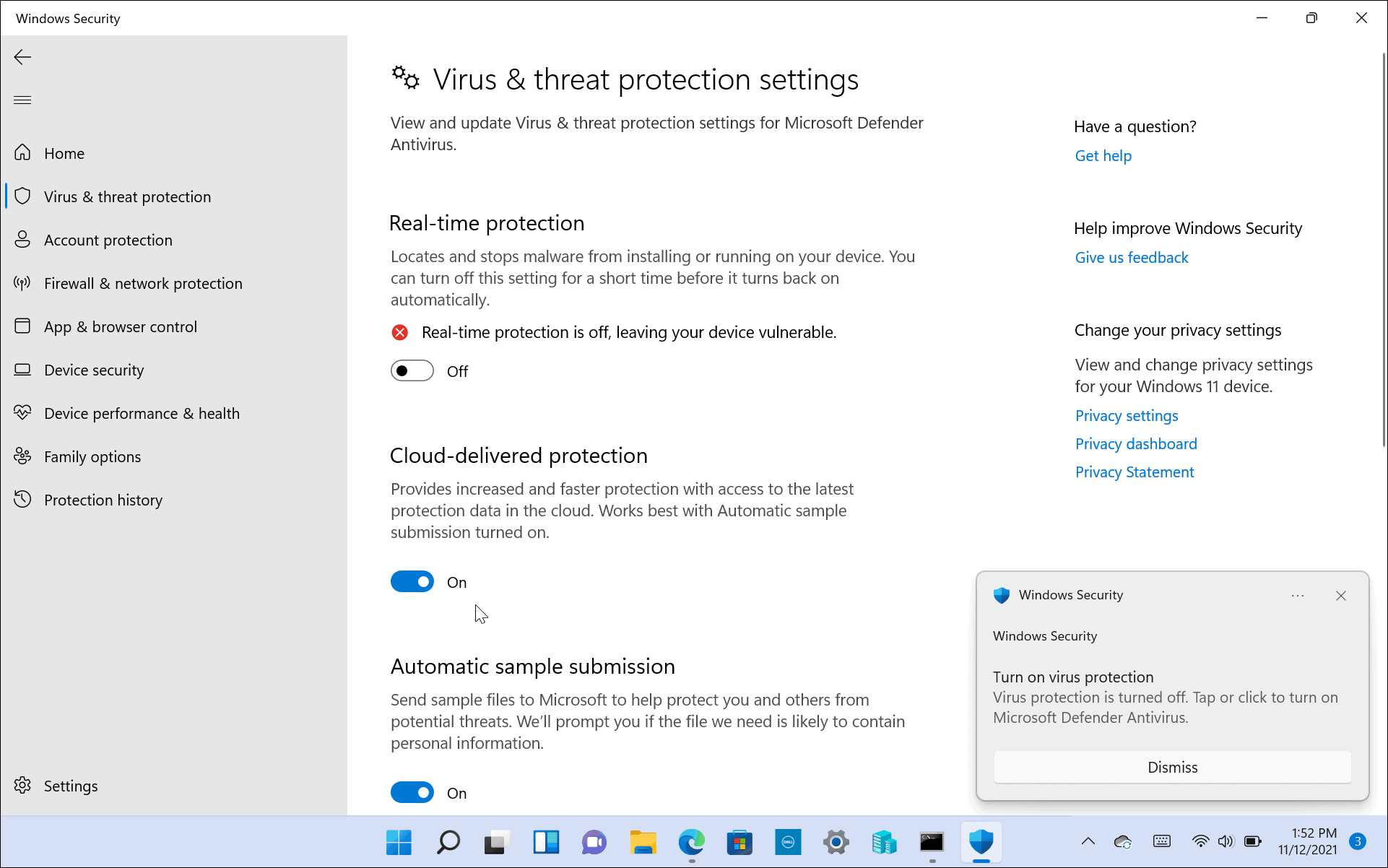
7. Scan for Malware
Viruses, malware, and other digital nasties can stop your Windows PC from working properly. This includes important system processes like Windows Update.
If you’re confident that the antivirus you’re using isn’t the problem, use your antivirus or anti-malware solution to scan for infections on your PC. If your PC does have a virus or malware infection, you’ll need to resolve this before you try anything else.
On Windows 11, click the Start button and type windows security, then select the top search result. Next, go to Virus & threat protection > Quick scan.
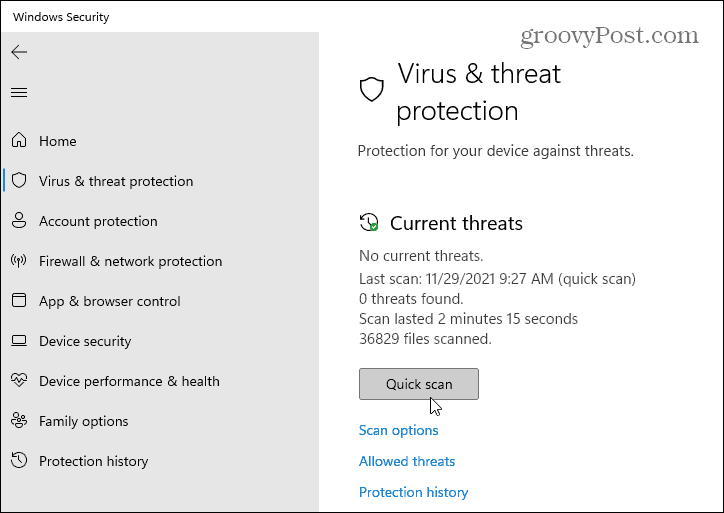
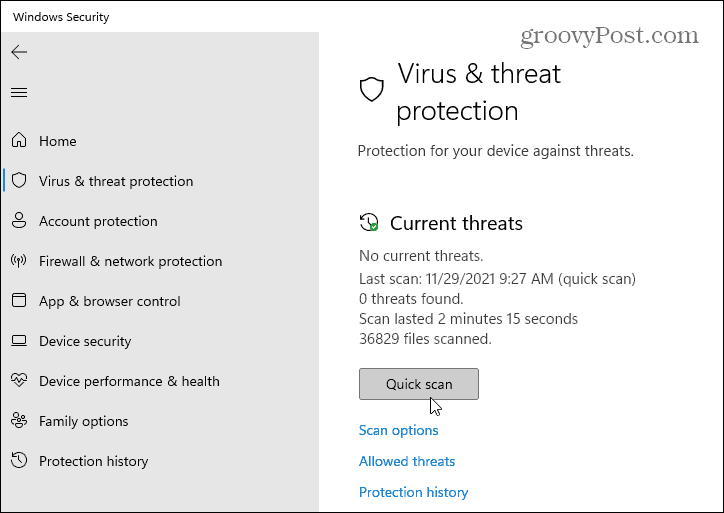
For a complete scan, go to Virus & threat protection > Scan options and choose the type of scan you want to do. For example, you have the opportunity to run a full scan of your PC, perform a custom scan of certain files or folders, or run an offline boot-level scan.
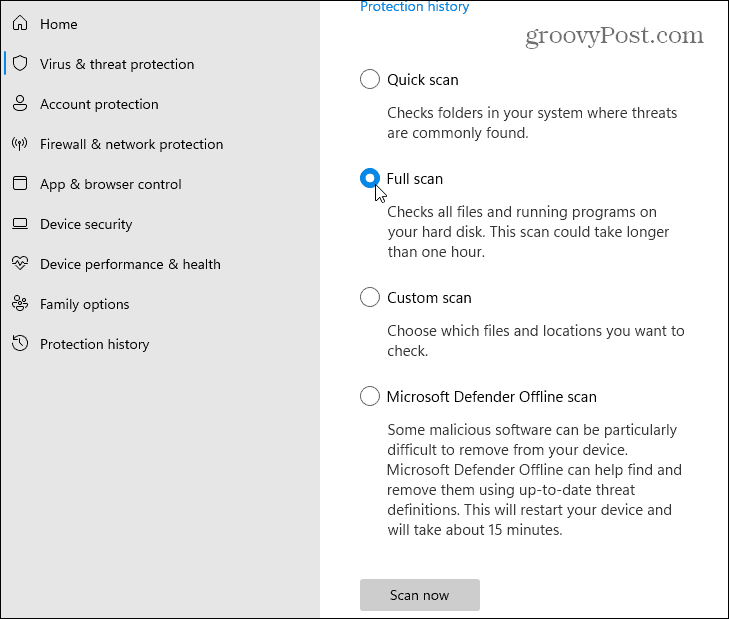
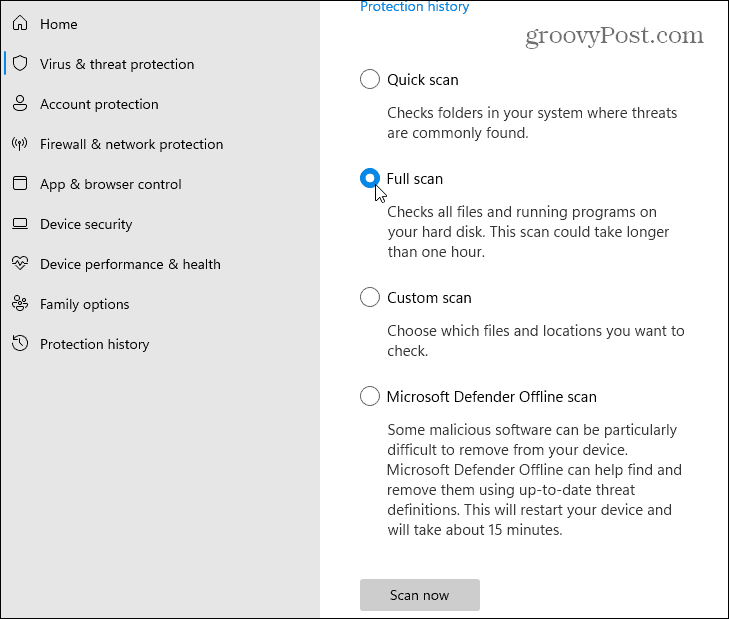
Note that a full scan and Microsoft Defender offline scans take longer, but can identify and remove malware that’s buried deep in your system.
8. Run DISM
Windows Update isn’t perfect. If an update is interrupted in some way, or the update itself is buggy, your Windows installation could become corrupted.
You can repair your installation manually. The first step is to run the Deployment Image Service and Management (DISM) tool on your PC. DISM creates a new system image, giving you a local copy of Windows files that you can use to repair your installation using the System File Checker tool (explained below).
To run DISM, right-click the Start menu and select Windows Terminal (Admin). In the new Terminal window, enter the following command and hit Enter:
DISM /Online /Cleanup-Image /RestoreHealth


9. Run System File Checker (SFC)
Once you’ve run the DISM tool and updated your local source of Windows system files, you’ll need to run the System File Checker tool (or SFC). This scans your Windows installation for corrupted files and resolves them automatically, using the DISM-created image as the up-to-date file source.
To run SFC, right-click the Start button and select the Windows Terminal (Admin) option. Click Yes if the UAC dialog appears.


Next, when the terminal opens, copy and paste the following command and hit Enter:
sfc /scannow
This process can take a while. When it finishes, restart your PC and see if it fixed the Windows update issue.


10. Boot Into Safe Mode and Troubleshoot
You may need to consider booting into Safe Mode if Windows 11 isn’t working after an update. Safe Mode will only load what’s necessary for Windows to run. It doesn’t load drivers for sound or graphics cards and limits startup services to the absolute minimum required for your PC to boot up.
This environment gives you more of an ability to narrow down an issue. For example, a recently installed component in your PC could conflict with a new update.
To boot into Safe Mode, press Start > Power. Hold down the Shift key on your keyboard and click Restart at the same time. The PC will load the Advanced Recovery environment.
Click Troubleshoot > Startup Settings > Restart to proceed. You’ll then need to choose how you want to boot into Safe Mode, which includes options to boot up with or without networking. You can also choose to boot up with a barebones desktop showing a Command Prompt window.


11. Reset Windows 11
If you’re out of ideas, it might be time to reset your PC. You can reset your Windows 11 installation to restore it to its factory settings.
You’ll have the option to keep your personal files, but it will remove any apps and settings. You can also decide to wipe everything and start again with a completely new Windows installation.
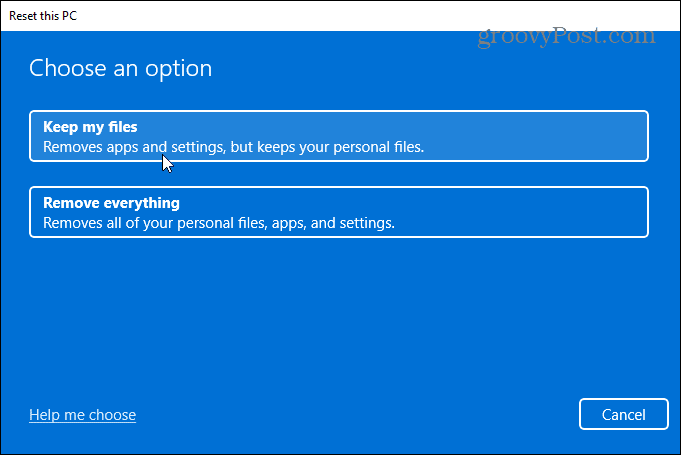
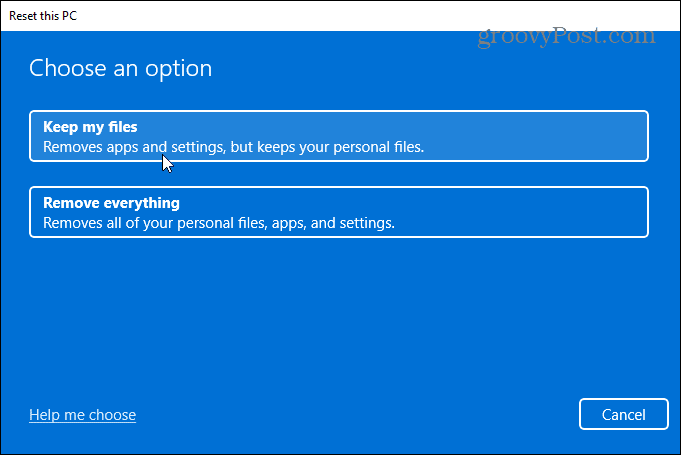
When you decide to reset your PC, you’ll also be given options to choose your preferred source of Windows installation files.
The Cloud download option downloads a new copy of Windows 11 from Microsoft servers before reinstalling it. The Local reinstall option reinstalls Windows 11 from a secret source of Windows installation files hidden on your device’s local drive. It also restores any OEM software that came with the PC.
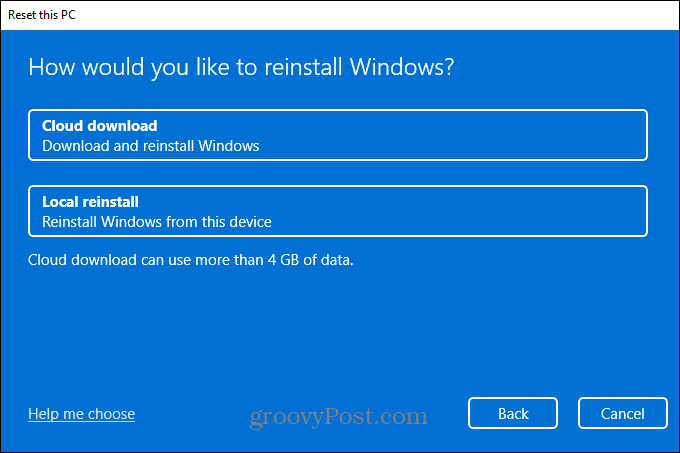
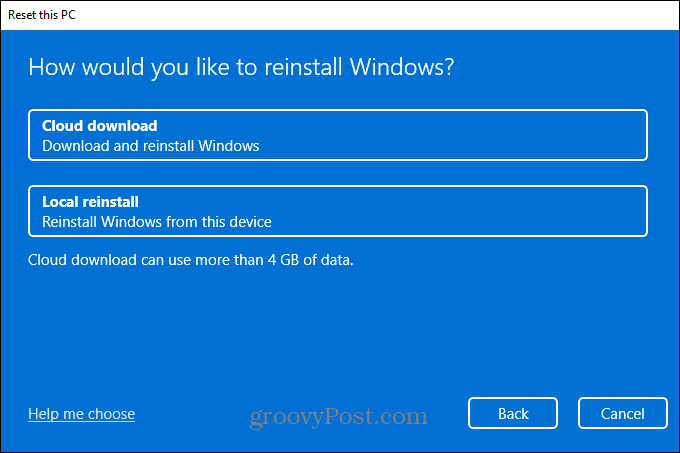
12. Perform a Clean Installation of Windows 11
If our other tips aren’t working, you can always clean install Windows 11. You can try this if you suspect hardware failure (such as a failing hard drive), for example. Once you’ve repaired or replaced your PC hardware, you can then reinstall Windows 11 with a clean installation.
Performing a clean installation should be considered a “last resort,” but it does allow you to start completely afresh. Ensure you have a bootable USB Windows 11 installation drive or a Windows 11 USB recovery drive first, then boot into the Advanced Recovery environment.
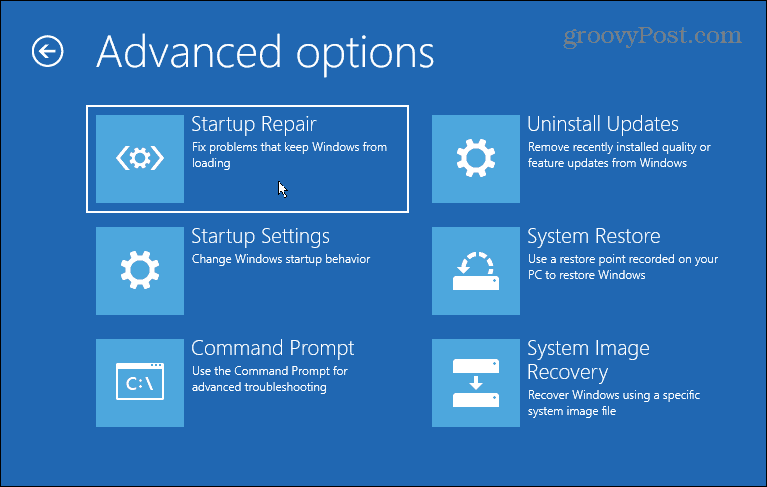
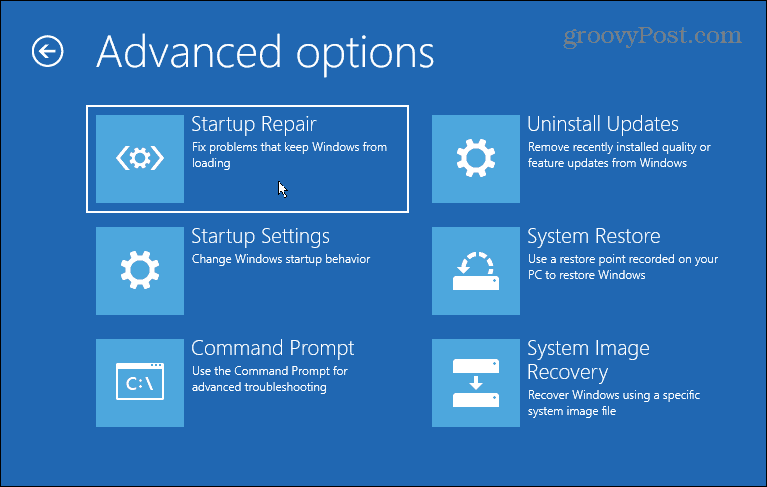
Keeping Windows 11 Updated
If Windows 11 isn’t working after an update, don’t panic. Hopefully, one of the solutions above will help resolve any issues you have with a problematic Windows update.
Remember, if your PC has problems, isn’t always a software issue—make sure your PC hardware and peripherals are working properly. For example, if you’re having issues with your keyboard, there are some common tricks you can try to fix the problem. The same applies if the problem is localized with a single key, such as a broken Windows key.
Leave a Reply
Leave a Reply






