View and Delete Microsoft Edge Browsing History on Windows 10

For those of you who have updated your PC to Windows 10 and are new to the OS, here’s a quick tip on how to view and delete your browsing history in Edge.
Update 2/15/2021: Note that this article was written when Microsoft initially launched Windows 10 with its own proprietary web browser. Since then, the company has released a new Chromium-based version of Edge. The old version is no longer supported and the new version has replaced it on Windows 10.
For instructions on removing cookies and other browsing histories in the new version of Edge read:
How to Delete Cookies and Browsing History from Microsoft Edge
Originally published article about Legacy Edge…
Windows 10 includes Microsoft’s new web browser called Microsoft Edge. For those of you who have updated your PC to Windows 10 and are new to the OS, here’s a quick tip on how to view and delete your browsing history.
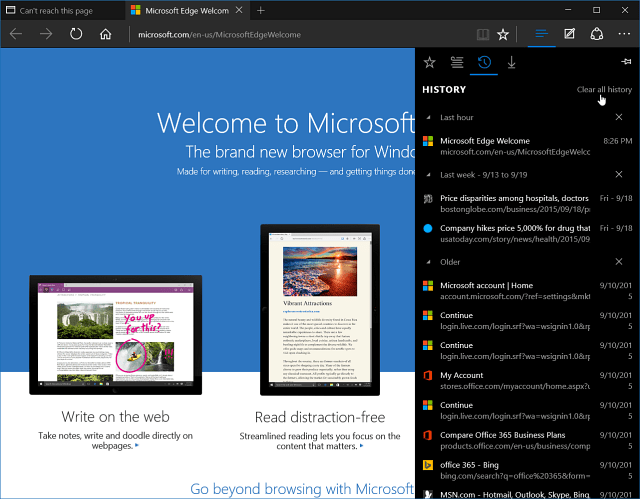
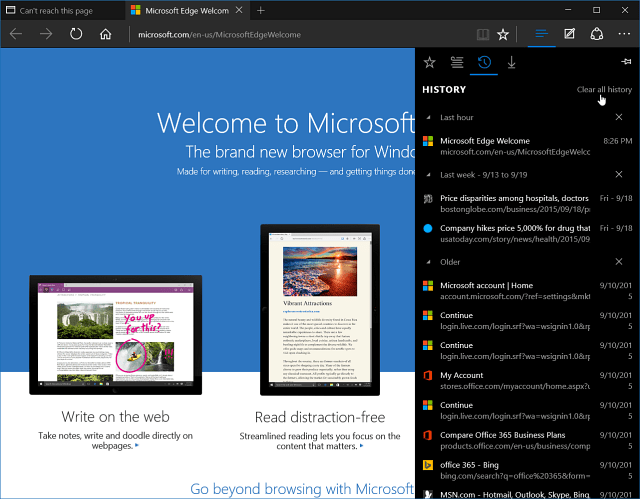
View and Delete Microsoft Edge Browsing History
Most modern browsers today have standardized the keyboard shortcut of CTRL+SHIFT+DELETE to access the privacy options of the browser. From there, you can clear your browsing history, cookies, cached data and files, passwords and download history.
To access additional settings with Microsoft Edge, click the Hub button in the upper-right corner. Then select the History icon (the one that looks like a clock.) That will give you a list of your history which is organized by the last hour, by day, and by week.
This organized list of history makes it easier to find something. You know, for when you have those “OK, now where was that article I was reading?” moments.
If you want to get rid of the history, you can do it selectively by clicking the “X” button next to each item.
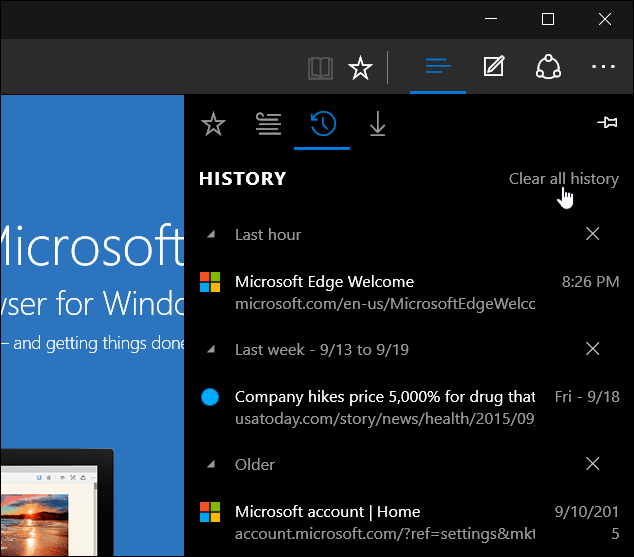
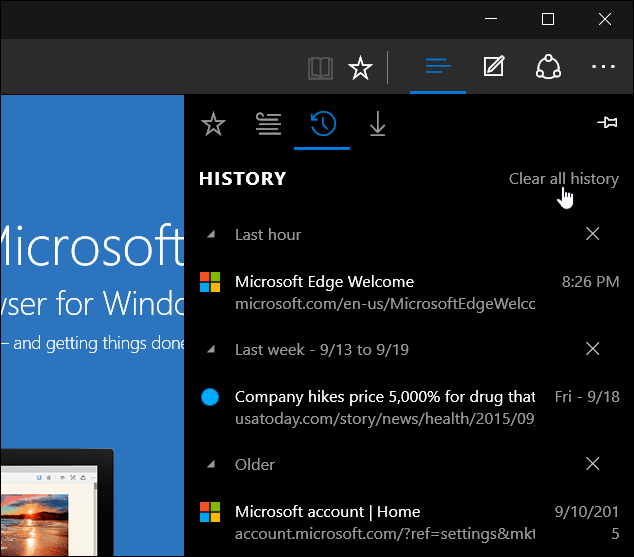
Or, you can wipe it all out by clicking Clear all history. Selecting that will give you more options for what you want to delete — in addition to just the sites you visited. For example, you can delete passwords, cookies, downloads and more. Just select what you want to get rid of, and click the Clear button.


If you don’t want to view your browsing history, and just want to delete it and other items like cookies, passwords, and more then you can try this.
Select More actions (…) ellipsis icon in the upper-right corner and select Settings.


Then scroll down a bit and select Choose what to clear under the Clear browsing data header. Then you’ll be able to go through and select the items you want to get rid of.


That’s all there is to it. Microsoft Edge is still a work in progress, and we expect to see the addition of extension support in the upcoming update this fall — Threshold 2 which is currently available for testing to Windows Insiders.
5 Comments
Leave a Reply
Leave a Reply







hal
September 24, 2015 at 5:36 pm
I’ve followed all of the above steps on how to access my browsing history, but for some reason my browsing history is not being listed. After surfing several sites, nothing ever shows up in my history list. Any suggestions?
dave
August 29, 2017 at 12:21 am
I want to delete blocks of history( shift) 20 at a time.
Julie
November 21, 2017 at 8:43 am
Edge doesn’t keep history. EVER. Even with the new update.
Larry New
December 18, 2021 at 6:26 am
Edge is chromium based.It does store your history in settings and more in the upper right corner where the 3 little dots are.I’m looking at it right now.
Kathleen O'Keefe
June 7, 2018 at 3:04 pm
There’s no longer any history showing up on Microsoft Edge. It used to show up. Now it says I haven’t visited any sites.