How to Clear Specific Cookies in Microsoft Edge

Sometimes you don’t want to delete all your cookies and browsing history. Just cookies from one site. Here’s how to do it in Microsoft Edge.
We have shown you how to delete cookies and browsing history data from Microsoft Edge. But sometimes, you don’t want to clear all of the cookies. There can be instances when you want to clear them for a specific site only. For example, while it’s great to use a VPN, a site I visit a lot, I thought that I was still in Canada after disconnecting it.
That’s just one scenario, but whatever the reason, you need to clear cookies for just one (or two) sites. The process is fairly similar to doing it in Google Chome, but I figured it deserved its own how-to tutorial for Edge users.
Clear Specific Cookies in Microsoft Edge
- To get started, click on the Settings and more button (three dots) in the upper-right corner of the browser’s toolbar. Then scroll down and click on Settings from the menu.

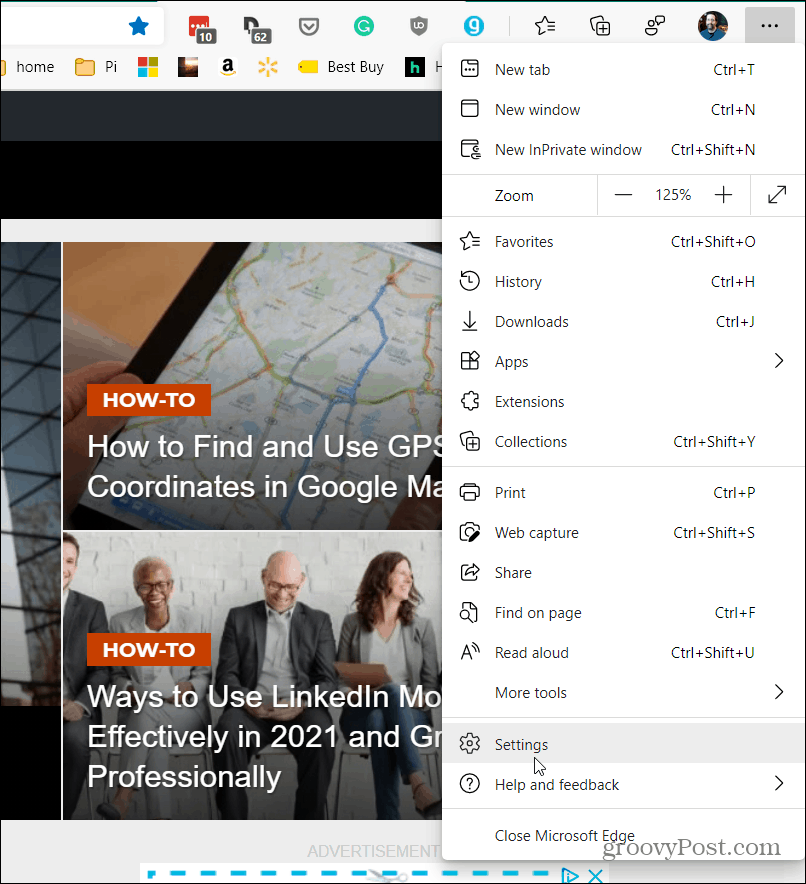
- On the Settings page, click on Cookies and site permissions in the left pane.


- Next, on the right-hand side, click the Manage and delete cookies and site data option.


- Now, under the Cookies and data stored section, click on See all cookies and site data from the list of options.


- You will now have a full list of all the stored cookies in your browser. Scrolling through all of them to find the site you’re looking for would be quite tedius. Instead, search for the specific site’s cookies you want to clear in the search field in the top right corner of the page. In this example, we’re looking for cookies related to Amazon.


- Expand the specific cookie(s) you want to clear and click the trashcan icon next to the cookies list. Alternatively, you can click the Remove all shown button to clear all the specificly related cookies.

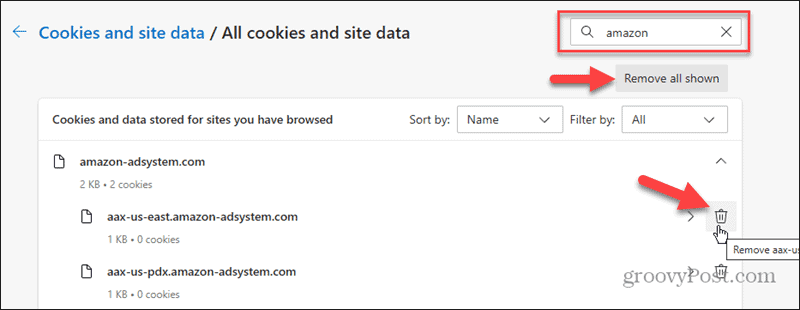
- Continue the steps by searching for specific cookies and deleting them if there are other specific ones you want to remove.


- When you click the Remove all shown button, you’ll need to verify you want to remove the cookies and stored data by clicking the Clear button.

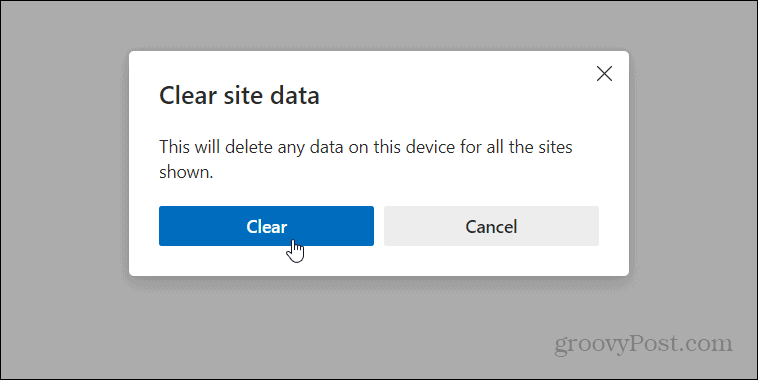
Clearing Sepecific Cookies from Microsoft Edge
That’s all there is to it. Now the specific cookies you want removed will be cleared out. This can also come in handy when a certain site isn’t working correctly. Also, keep in mind that if you don’t want cookies saved at all, you can use Edge’s InPrivate mode.
If you’re a Chrome user, check out how to remove specific site cookies from Google Chrome.
2 Comments
Leave a Reply
Leave a Reply







Helen Denton
August 18, 2023 at 4:31 pm
Thank you for an easy-to-understand way to perform this task. I have struggled by looking at the wrong information. The picture tutorial in a step-by-step way is just what I needed.
Howard
April 7, 2024 at 9:59 pm
Good info, but why can’t I delete all the cookies from google.com? When I try to delete them there is one cookie that says was removed, but it still appears. No matter how many times I say remove it, it does not disappear.