How to Add Custom Search Engines in Google Chrome

You can customize the Google Chrome address bar to search any website for a search query, but you’ll need to set things up first. This guide explains how.
By default, when you type any search in the Chrome address bar, it uses Google as the search engine. If you want to search a specific site, you need to navigate to that site and then do the search query.
In Chrome, you can add websites as custom search engines to make it easier and faster to search your favorite sites. If you want to add custom search engines in Chrome, follow the steps below.
How to Set Up a Custom Search Engine in Google Chrome
If you want to set up a custom search engine in Google, you’ll need to modify your browser settings.
To set up a custom search engine in Chrome:
- In Chrome, click the menu button in the upper-right corner (1).
- Select Settings (2).


- Select Search engine in the left pane (1).
- Click Manage search engines on the right (2).

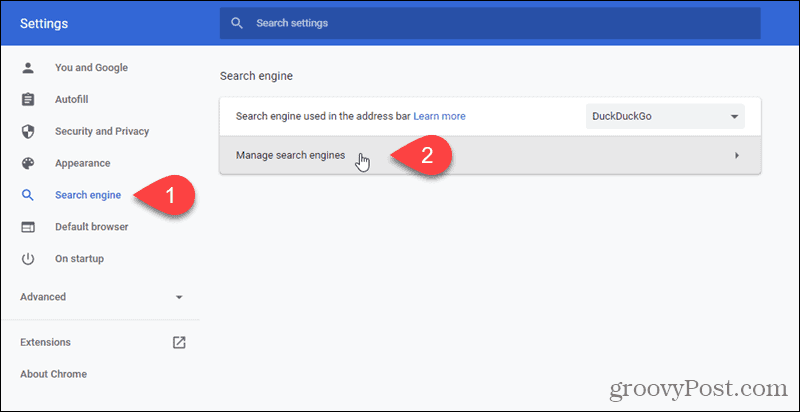
- Under Keyboard shortcut, select whether you want to use the Space or Tab key or just the Tab key (1) when using the keyword you set up for your custom search engine.
- Click Add to the right of Other search engines (2) to start creating your custom search engine.

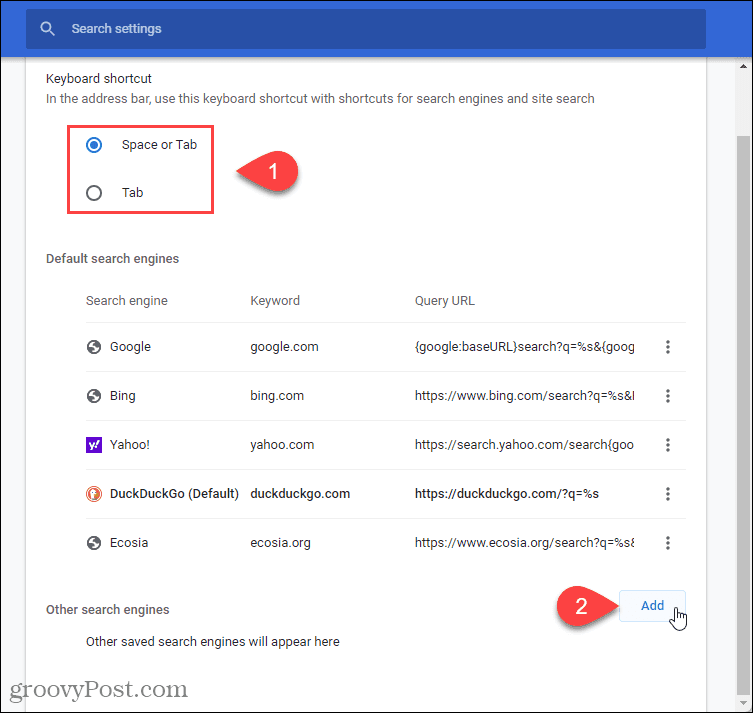
- Open a new tab and go to the site for which you want to create a custom search engine. For example, we’re going to set up groovyPost as a custom search engine.
- Click the Search button on the site, type a search term, and press Enter. It doesn’t matter what you search for.

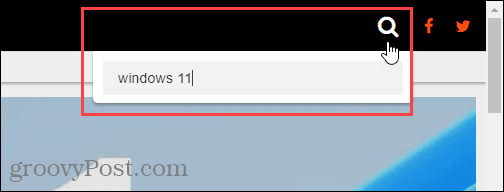
- Select the URL in the address bar and copy it.NOTE: By default, Chrome doesn’t display the full URL in the address bar but selecting it and copying it will copy the full URL. You can also choose to always show the full URL in the address bar.

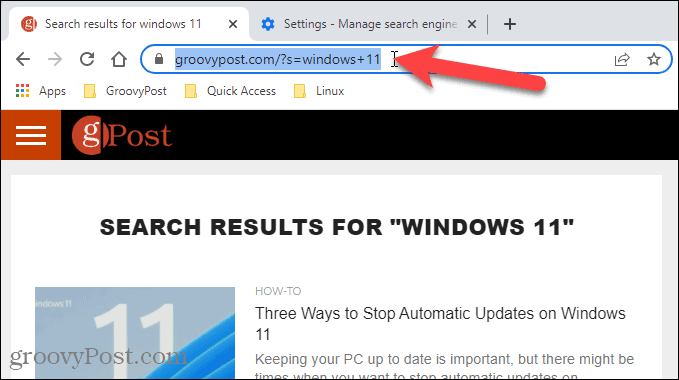
- To create the URL needed for the custom search engine, replace the search term with %s. For example, “https://www.groovypost.com/?s=windows+11” becomes “https://www.groovypost.com/?s=%s”.


- Now go back to the Settings tab—the Add search engine dialog should be open.
- Enter a name for the search engine in the Search engine box. This name displays when you use the keyword to activate the search.
- Enter a keyword you want to use for the search engine in the Keyword box. This will be what you type to activate the search.
- In the URL box, paste the URL you copied from the site, changing it as described above.
- Click Add.

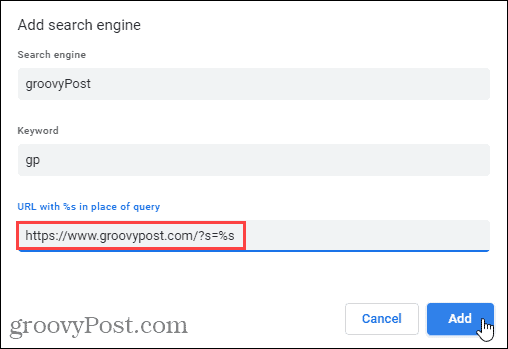
How to Use Custom Searches with the Keyword and Tab
Now you can use the newly added custom search engine to search your favorite site using the address bar.
To perform a search using the newly added search engine:
- Type the keyword followed by a space or a tab, depending on the Keyboard shortcut you selected when setting up the custom search engine.
- The custom search engine icon will appear—type any keyword you want to search for and hit enter.

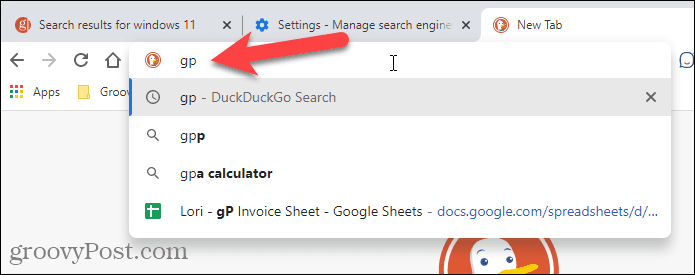
- Your custom search engine will appear in the search bar (eg. Search groovyPost). Type your search term and press Enter.

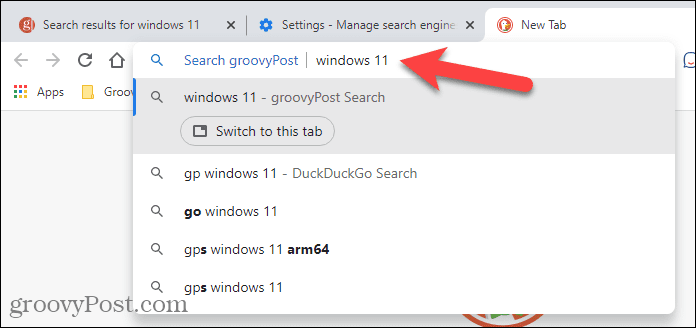
Search results for the site will appear in the tab list below. You can then select one of these results to load the relevant search on your chosen website.
How to Make a Custom Search Engine Your Default Search Engine
If you often search on a site you’ve added as a custom search engine, you can make that search engine the default. This allows you to search that site using the address bar without having to use the keyword first.
To make a custom search engine the default:
- Open the Settings menu in Chrome using the menu icon in the top-right.
- Press Search Engines > Manage search engines in Settings.
- Click the three dots icon to the right of the custom search engine you created under Other search engines.
- Select Make default.


The custom search is added to the Default search engines list and becomes the Default.
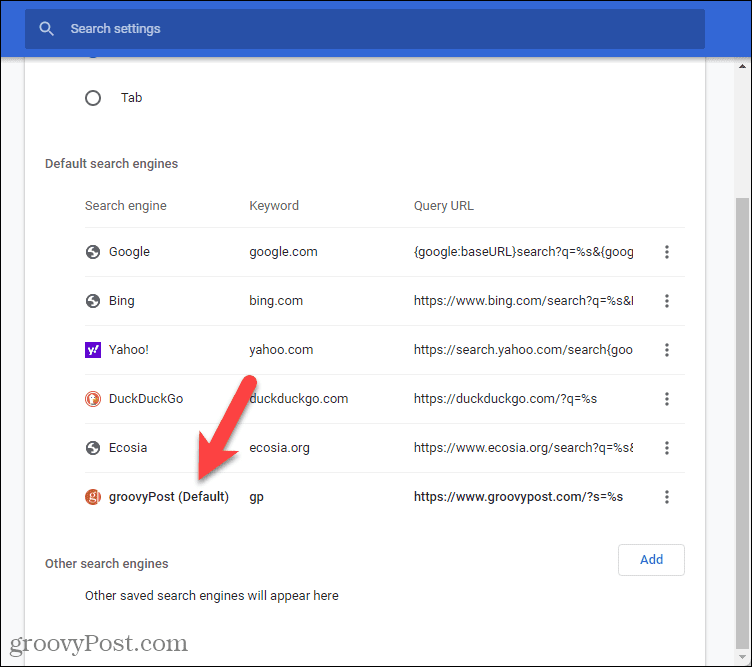
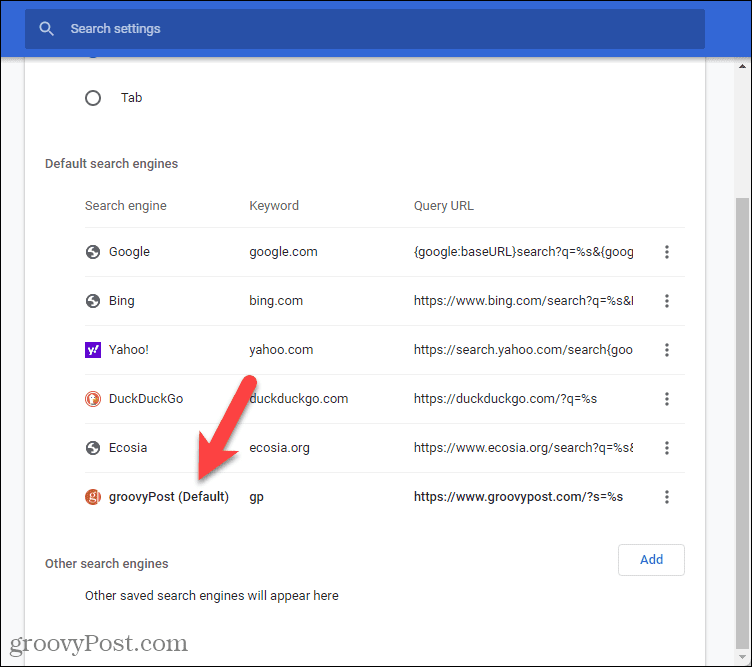
Now when you can type a search term in the address bar without typing the keyword first, the custom search you set as the default is automatically used.
You can make any search engine the default using the same method. If you decide to make another search engine the default, the custom search you added is moved back to the list of Other search engines.
Customizing Your Google Chrome Experience
Using the steps above, you can quickly add new custom search engines to Google Chrome using any website. You can add as many custom search engines as you want, making it quick and easy to search your favorite sites.
There are other ways you can customize the Google Chrome user experience, however. For example, you may want to clear your browser history when you exit. If you want to improve your privacy, you may want to sign out of your Google account in Chrome.
3 Comments
Leave a Reply
Leave a Reply







Kristen Dahlberg
January 5, 2013 at 2:39 am
This helped!! I have never added additional search engines but apparently one was added and even though when I just looked it wasn’t the default search engine it was still showing me snap search results instead of Google.
BAlyP
May 24, 2022 at 2:34 pm
By chance does anyone know how to add an “enhanced by Google” search engine to custom search engines? On this page, the results show up in an insite window pop-up, and does not seem to affect the URL at all. I need to use this site on a daily basis. Many thanks!
Harry A. Hole
January 13, 2023 at 7:06 pm
why wouldn’t this by on by default? lame!