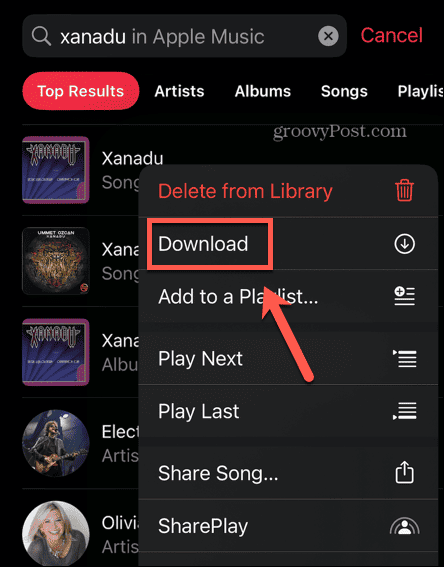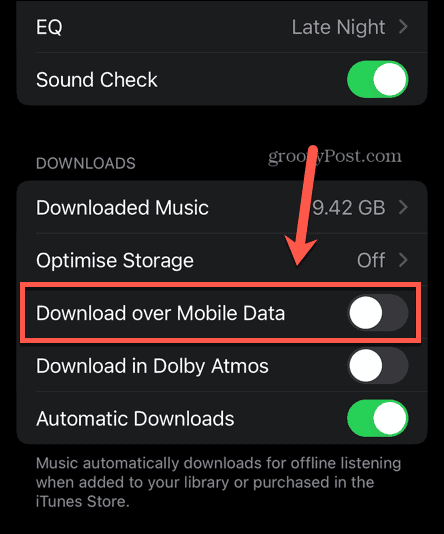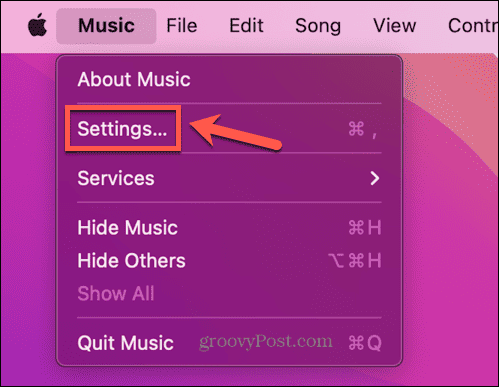How to Use Apple Music Offline

Do you want to listen to Apple Music even with no network connection? Learn how to use Apple Music offline in this guide.
Apple Music is a popular music streaming service that’s available across a wide range of Apple devices. You can even use it on non-Apple devices, such as an Android phone or a Fire TV. You get access to a library of more than 100 million songs and can create your own playlists of your favorite music.
By default, Apple Music streams the music you want to play over your network connection. You might want to listen to your favorite tunes when you don’t have a connection at all, however.
Thankfully, you can still do so. All you need to do is download the music you want to listen to onto your device, and it will be available to play even when you’re not connected to the internet.
To use Apple Music offline, follow the steps below.
How to Download Apple Music Content to Your iPhone
If you want to listen to Apple Music offline on your iPhone, you can download songs, albums, and playlists to your device. You can then play this music even when you don’t have a network connection.
To Download Apple Music on iPhone
- Open the Apple Music app.
- Tap the Search tab.


- Tap in the search field.


- Enter the name of the song, album, or playlist you want to play offline.


- For a song, tap the three dots menu icon next to the result.


- Select Add to Library.


- Tap the three dots icon again and select Download.


- The song will now download.
- For an album or playlist, tap on the result.


- Tap the + (plus) icon to add the album or playlist to your library.


- The icon will change to an arrow. Tap the arrow to download the album or playlist to your device.


- The content will start downloading.
- When it’s completed, the icon will change to a checkmark.


- To play your downloaded content, tap the Library tab.


- Select Downloaded.


- You can now search through all of your downloaded music. Any music you play from the Downloaded section will play from your device, even if you are offline.
How to Download Apple Music Content on Your PC or Mac
If you’re using the Apple Music desktop app, you can also download music to your PC or Mac. Note that music you’ve downloaded to your iPhone will show in your library on your computer, but it won’t yet be downloaded. If you want to listen to that music offline, you’ll need to download it first.
To Download Apple Music Songs to a Mac
- Launch the Music app.
- Click the Search field and enter the name of the music you want to search for.


- For a song result, hover over the song and click the + (plus) icon to add it to your library.


- The icon will change to an arrow. Click the Arrow icon to download the song.


- The arrow will change to a gray arrow once the download is complete.


- For an album or song, hover over the result and click the three dots menu icon.


- Select Add to Library.


- Click the three dots icon again and select Download.


- The content will now download.
- To play the content, in the Library section, click Recently Added.


- Select the content you downloaded.
- You should see a red tick showing that the music is downloaded, and you can now play it offline.


How to Turn On Automatic Apple Music Downloads on Your Phone
If you want all of the music in your library to be available offline, you can tweak your Apple Music settings so that music automatically downloads when you add it to your library.
Remember that the more music you add to your library, the more of your phone’s storage space will be taken up.
To Enable Automatic Downloads for Apple Music on iPhone
- Open the Settings app.
- Scroll down and tap Music.


- Scroll down and toggle Automatic Downloads on.


- Now any music you add to your library will automatically be downloaded.
- If you don’t want your music to download when you’re not connected to Wi-Fi, ensure that Download Over Mobile Data is off.


How to Enable Automatic Downloads in Apple Music on Mac
You can also turn on automatic downloads in the desktop app. Any music that you add to your library from within the desktop Music app will automatically be downloaded.
To Enable Automatic Apple Music Downloads on Mac
- Open the Music app.
- Click the Music menu in the menu bar.


- Select Settings (or Preferences on older versions of macOS).


- Check Automatic Downloads.


- Click OK.
- Any music you add to your library on the desktop app will now download automatically.
Using Apple Music
Learning how to use Apple Music offline allows you to ensure you can enjoy your favorite music no matter where you are, even if you don’t have a network connection. There are plenty of other ways to make the most of your Apple Music subscription.
Leave a Reply
Leave a Reply