How to Fix the Floating Keyboard on iPad

Is your iPad keyboard smaller than usual and hovering over your app screen? Here’s how to fix the floating keyboard on iPad.
We tend to take multi-touch gestures for granted these days. Even young children can pinch and zoom on tablets like it’s second nature. I still remember the first time I tried pinch on the original iPhone, however, and it really felt like magic.
The trouble with these gestures is that you can sometimes perform them without realizing it. If you do so when using your iPad, you may find that your keyboard has suddenly gone much smaller, and is floating above your current app. If this does happen, don’t panic, it’s simple to get it back to normal. Here’s how to fix the floating keyboard on the iPad.
What is the Floating Keyboard on iPad?
By default, the keyboard on the iPad covers the full width of your iPad and is fixed to the bottom of the screen. You can hide the keyboard when you don’t need it, and it will reappear when you tap in any text field.
However, there are also other options for your keyboard. You can use a floating keyboard, which shrinks the keyboard down to a smaller size and makes it hover over the currently active app. This allows you to move the keyboard around the screen so that it’s not covering the part of the app that you need to see. The smaller size of the floating keyboard also makes it easier to type with one hand.
There are a couple of other options available, too. You can split the keyboard in two, with each half appearing at the edges of the screen, for easier typing when you’re gripping the iPad in both hands. You can also undock the keyboard so that it still appears full width but can be moved up or down rather than being fixed to the bottom of the screen.
How to Fix the Floating Keyboard on iPad with a Gesture
The floating keyboard can be activated with a gesture. Sometimes, you may make the appropriate gesture accidentally, and find that the keyboard is floating when you hadn’t intended it to be. If this is the case, there are a couple of ways you can fix the floating keyboard to get it back to the default position. The quickest and easiest is to use a gesture.
- Place two fingers on the floating keyboard.


- Spread your fingers apart, in the opposite of the “pinch” gesture.


- Remove your fingers from the screen and the keyboard should return to its full size and original location.


How to Fix the Floating Keyboard on iPad By Dragging
You can also fix the floating keyboard by dragging it back into place. If you move the floating keyboard to the center of the bottom of the screen, it will switch back to the standard iPad keyboard.
- Tap and hold the bottom of the floating keyboard.


- Drag the keyboard to the center of the bottom of the screen.


- You’ll see the keyboard expand.
- Release your finger, and the keyboard will return to its full-size, docked position at the bottom of the screen.
How to Merge the Split Keyboard on iPad with a Gesture
If your iPad supports the split keyboard, and has the option turned on, you may find that instead of a single floating keyboard, your keyboard has split into two, with each half pinned to the side of your iPad screen. If this is the case, you can merge your split keyboard back into one again using a gesture.
- Place both index fingers on the edges of the split keyboard closest to the center of the screen.


- Slide both fingers toward each other. Your fingers should slide horizontally.


- The keyboard should merge.
- Release your fingers and you should have the original default keyboard back.
How to Merge the Split Keyboard on iPad Using the Keyboard Button
The above is one of the iPad’s less user-friendly gestures. It’s very hard to do with one hand, so can be challenging to perform when you’re holding the iPad. The good news is that there’s a simple way to merge the split keyboard with just one finger.
- Tap and hold the Keyboard button on the right-hand half of the split keyboard.


- Swipe your finger up to Dock and Merge.


- Remove your finger, and the keyboard will merge and dock at the bottom of the screen, in its default position.
- You can also select Merge if you want to merge the split keyboard but don’t want to dock it at the bottom of the screen.


- Alternatively, select Floating if you want to merge the split keyboard into a single floating keyboard.


How to Dock Your iPad Keyboard with a Gesture
You may find that your iPad keyboard is the full width of the screen but isn’t fixed to the bottom of the screen like it usually is. This means that your keyboard is undocked, allowing you to move it up and down the screen. If this happens, you can return it to its default position in a couple of ways. The first is by dragging the undocked keyboard to the bottom of the screen.
- Tap and hold the Keyboard button.

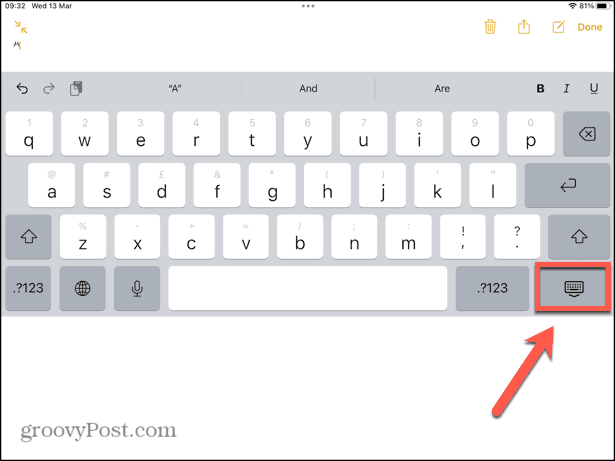
- Immediately drag your finger down to move the keyboard to the bottom of the screen.


- The keyboard button and other function buttons will disappear.


- Release your finger and the keyboard will dock at the bottom of the screen.
How to Dock Your iPad Keyboard Using the Keyboard Button
You can also dock your iPad keyboard using the keyboard button. Tapping and holding this button gives you a few options, including the option to dock your keyboard again.
- Tap and hold the Keyboard button.

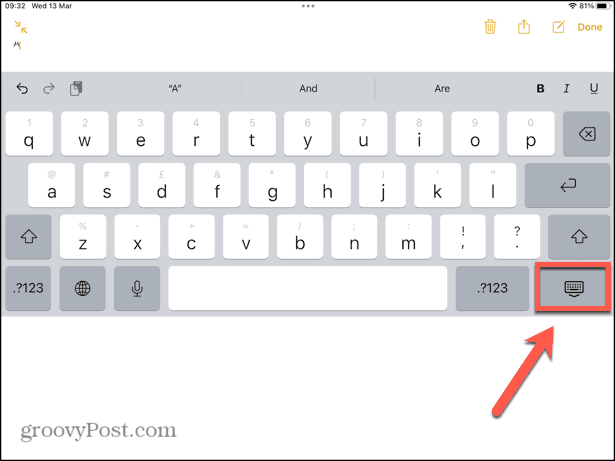
- Slide your finger up to Dock.


- The keyboard will be pinned to the bottom of the screen again.
- You can also select Split or Floating to change to the split or floating keyboards.


How to Use a Floating Keyboard on iPad
The iPad has a lot of useful features that are often overlooked. You may not have been aware of the floating keyboard option until you accidentally turned it on. It can be a useful feature, especially if you want to type one-handed. Here’s how to turn it on.
- Open the keyboard in an app such as Notes.
- With two fingers, make the pinch gesture on the keyboard.


- The keyboard will shrink.
- Release your fingers, and the keyboard is now floating.


How to Turn on Split Keyboard on iPad
You can use a split screen on your iPad, but you can also split the keyboard, too. The split keyboard allows you to type using your thumbs while you’re holding the iPad. To use the split keyboard on the iPad, you’ll first need to turn on the option in the iPad settings.
- Open the Settings app.
- Tap General.


- Scroll down and select Keyboard.


- You can also access this page by tapping and holding the Globe icon on the keyboard and selecting Keyboard Settings.


- Toggle Split Keyboard on.


How to Use a Split Keyboard on iPad
Once the split keyboard is turned on, you can activate it with a gesture or by using the keyboard button.
- Place one finger from each hand in the center of the iPad keyboard.


- Drag your fingers apart horizontally.


- You will see the keyboard split. If it doesn’t, try the gesture again.
- Release your fingers and the keyboard will be in split mode.


- You can also activate the split keyboard by tapping and holding the Keyboard button and selecting Split.


Which iPads Support Split Keyboard?
Not all iPads support the split keyboard feature. Strangely, some of the most recent iPads don’t offer the feature whereas older models do. You will be able to use it provided you’re using one of the following models:
- iPad (5th generation to 9th generation)
- iPad Air (3rd generation)
- iPad mini (5th generation and later)
- iPad Pro 9.7-inch
- iPad Pro 10.5-inch
Fixing the Floating Keyboard on iPad
Knowing how to fix the floating keyboard on the iPad can help you get the iPad keyboard back how you want it if you’ve accidentally turned on the floating mode. However, it’s worth trying out the other keyboard options such as split, floating, and undocked, as you may find them easier to use in some situations. Not all iPads support split keyboard mode; if you don’t see the Split Keyboard toggle in the Keyboard settings, then it’s not supported by your iPad.
Leave a Reply
Leave a Reply






