How to Stop Spotify from Opening on Startup
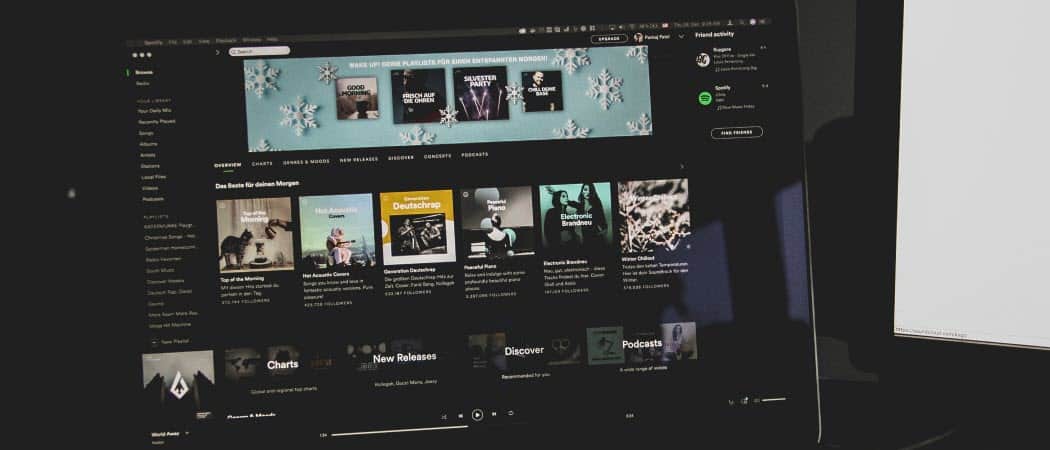
If you use Spotify on the desktop, you might want to stop it from launching automatically. Here’s how to stop Spotify from opening on startup.
When you install Spotify on your laptop or desktop computer, it sets itself to open by default. That means the Spotify app will start running in the background and launch itself when you sign in to your PC.
Having Spotify (and other apps) launch during the startup process will significantly increase the bootup time. Even if you’re not concerned about the startup time on your PC, you might be annoyed that Spotify opens immediately.
To help you, we’ll show you how to stop Spotify from opening on startup on Windows 10 and 11 using the steps below.
How to Stop Spotify from Opening on Startup
One of the ways to stop Spotify from opening on Startup is to tweak Spotify’s in-app preferences.
To stop Spotify from opening on startup with settings, do the following:
- Launch the Spotify app from the Start menu or Taskbar if it isn’t open already.


- When it opens, click the three-dot menu button at the upper-left corner and select Edit > Preferences from the menu.
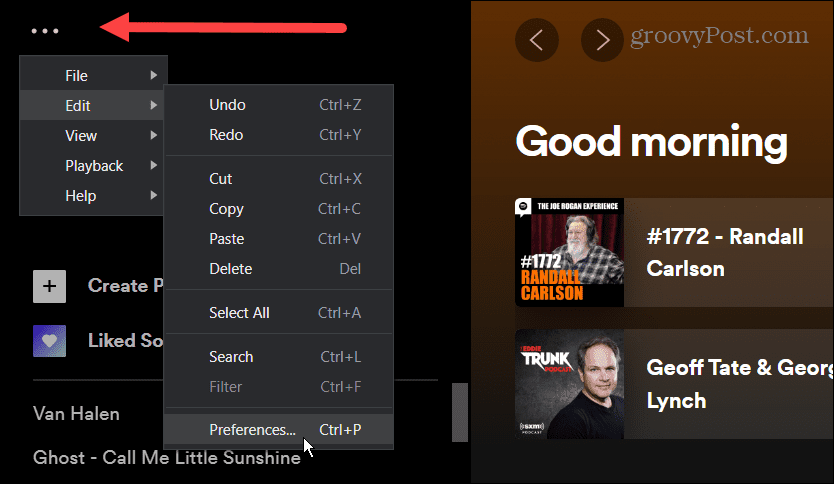
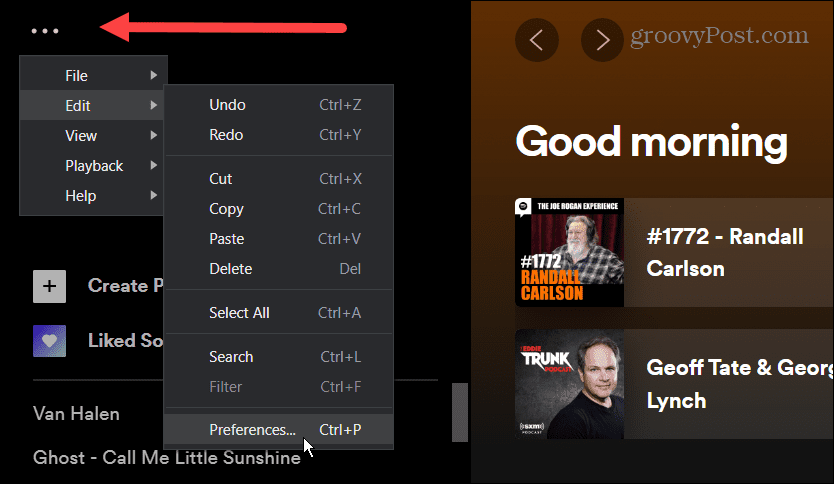
- Scroll down and click the Show Advanced Settings button from the Settings screen.


- Continue scrolling down until you find the Startup and Window Behavior section. To the right of Open Spotify Automatically after you log into the computer click the dropdown menu.
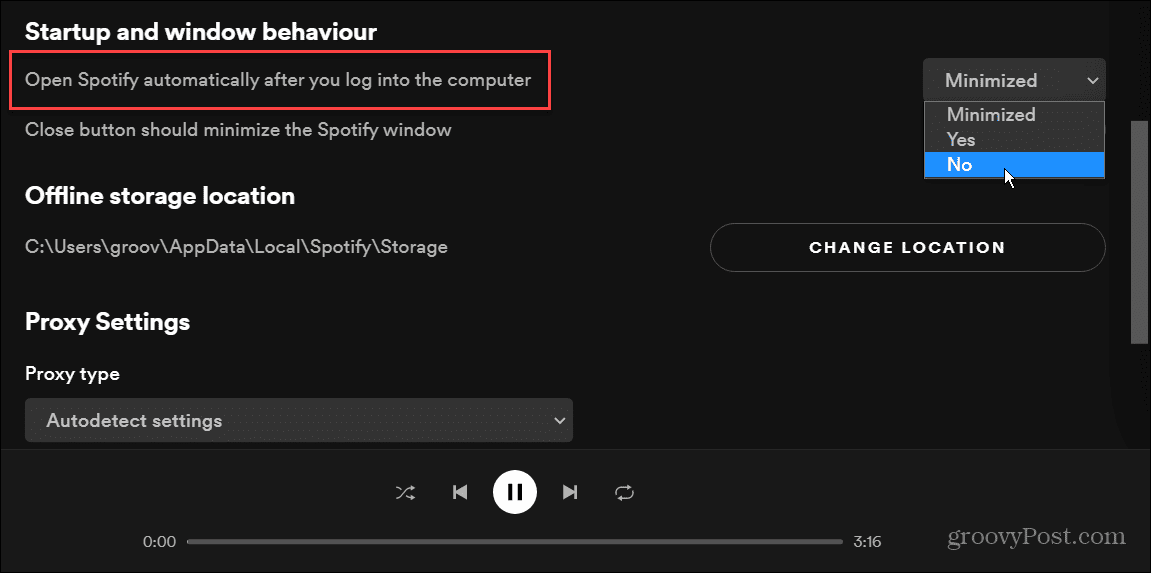
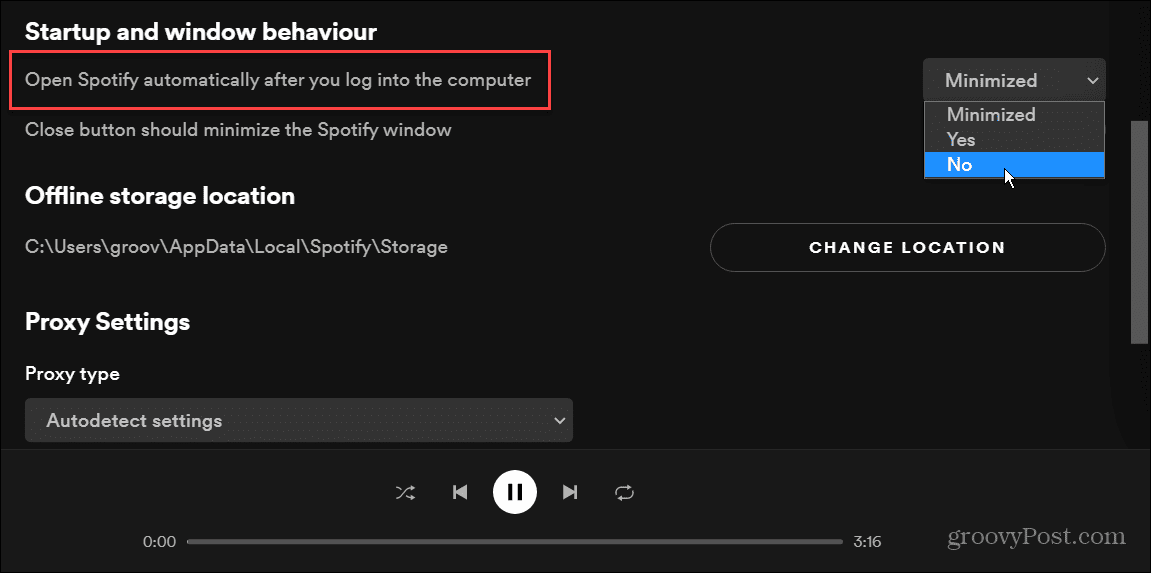
- The menu provides three options where you’ll want to select Minimized if you want it to run during startup but not launch full screen. To stop Spotify from opening on startup entirely, select No from the menu. If you choose Yes, it will continue opening when you sign in — which isn’t what you want.
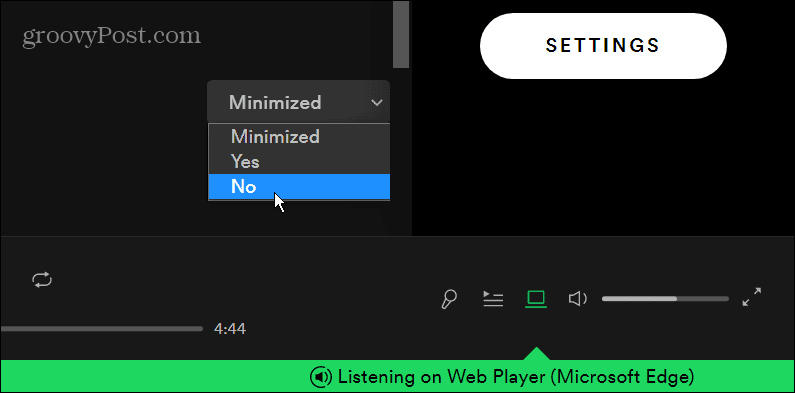
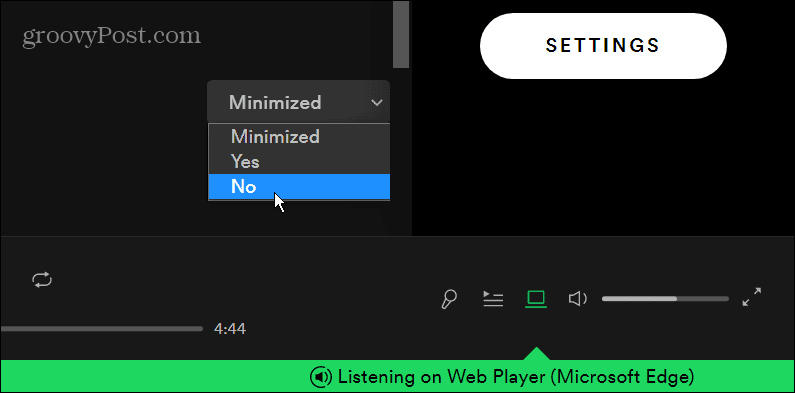
After making your selection, you can close out of Settings and enjoy your Spotify audio. Make sure to set it to No, so Spotify will stop running during startup when you log in.
How to Stop Spotify Opening on Startup Using Task Manager
If you don’t want to dig through Spotify settings, you can stop Spotify (and other apps) from running during boot through Task Manager on Windows 11 or Windows 10.
To stop Spotify from opening on startup through Task Manager, use the following steps:
- On Windows 10, you can right-click an empty area of the taskbar and select Task Manager.
- Opening Task Manager on Windows 11 is different, but the keyboard shortcut Ctrl + Shift + Esc works on both versions.


- When the Task Manager window opens, select the Startup tab.

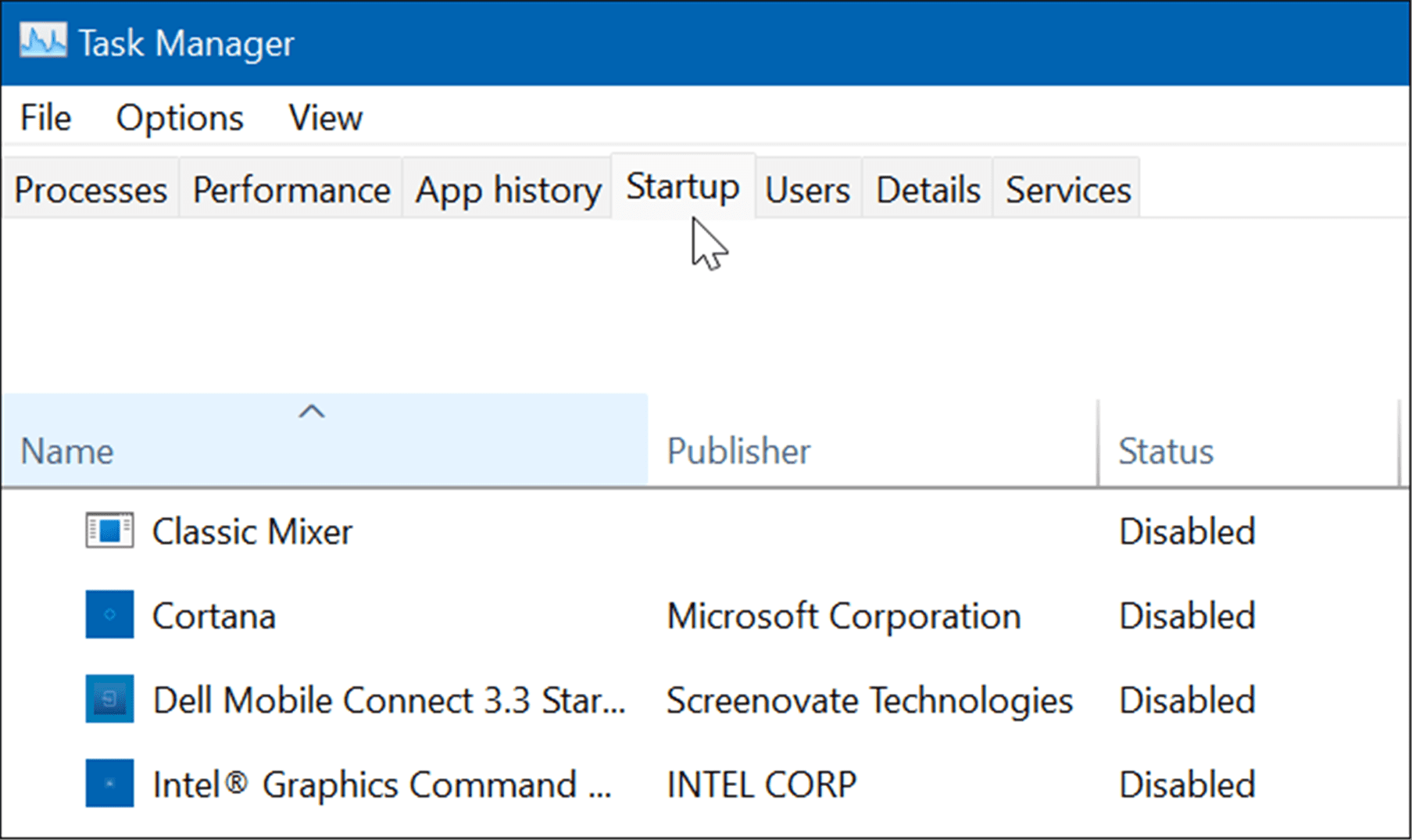
- Now, locate Spotify from the list of apps. Right-click on it and click Disable from the menu that appears.

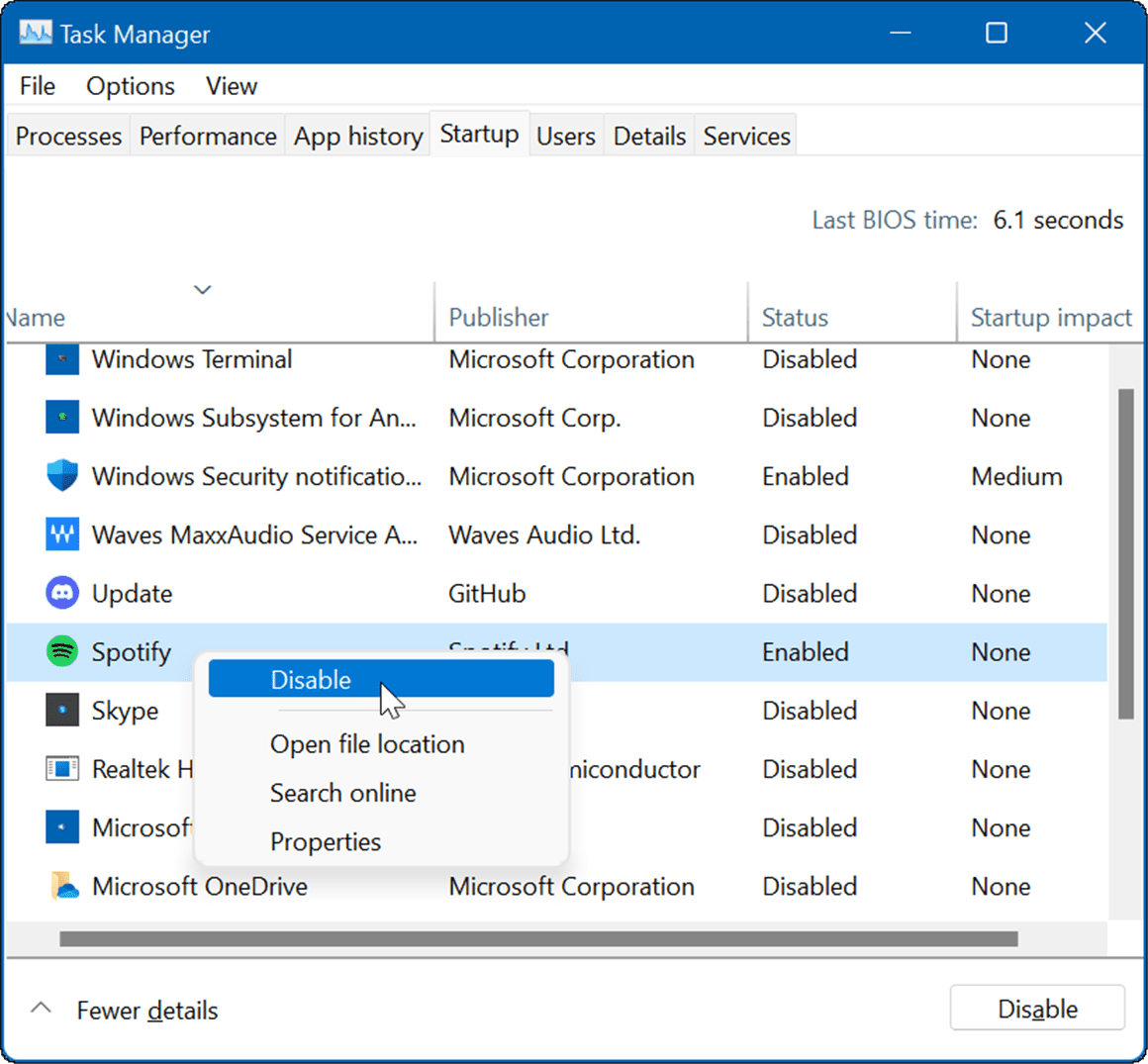
Spotify is now disabled from starting up, and it won’t launch when you sign in to your PC. While you’re in the Startup tab in task manager, you might want to disable other startup apps.
How to Stop Spotify from Opening Using Settings on Windows
Another option to stop Spotify from opening on startup is using the Settings app.
To stop Spotify from opening via Settings on Windows 11 or 10, use the following steps:
- Open Start menu and click Settings. Alternately, you can use the keyboard shortcut Windows key + I to open Settings directly.


- When Settings opens, click on Apps from the list on the left and select the Startup option on the right.


- Next, in the Startup Apps section, find the Spotify app (you can filter them by name or status) and toggle the switch Off.
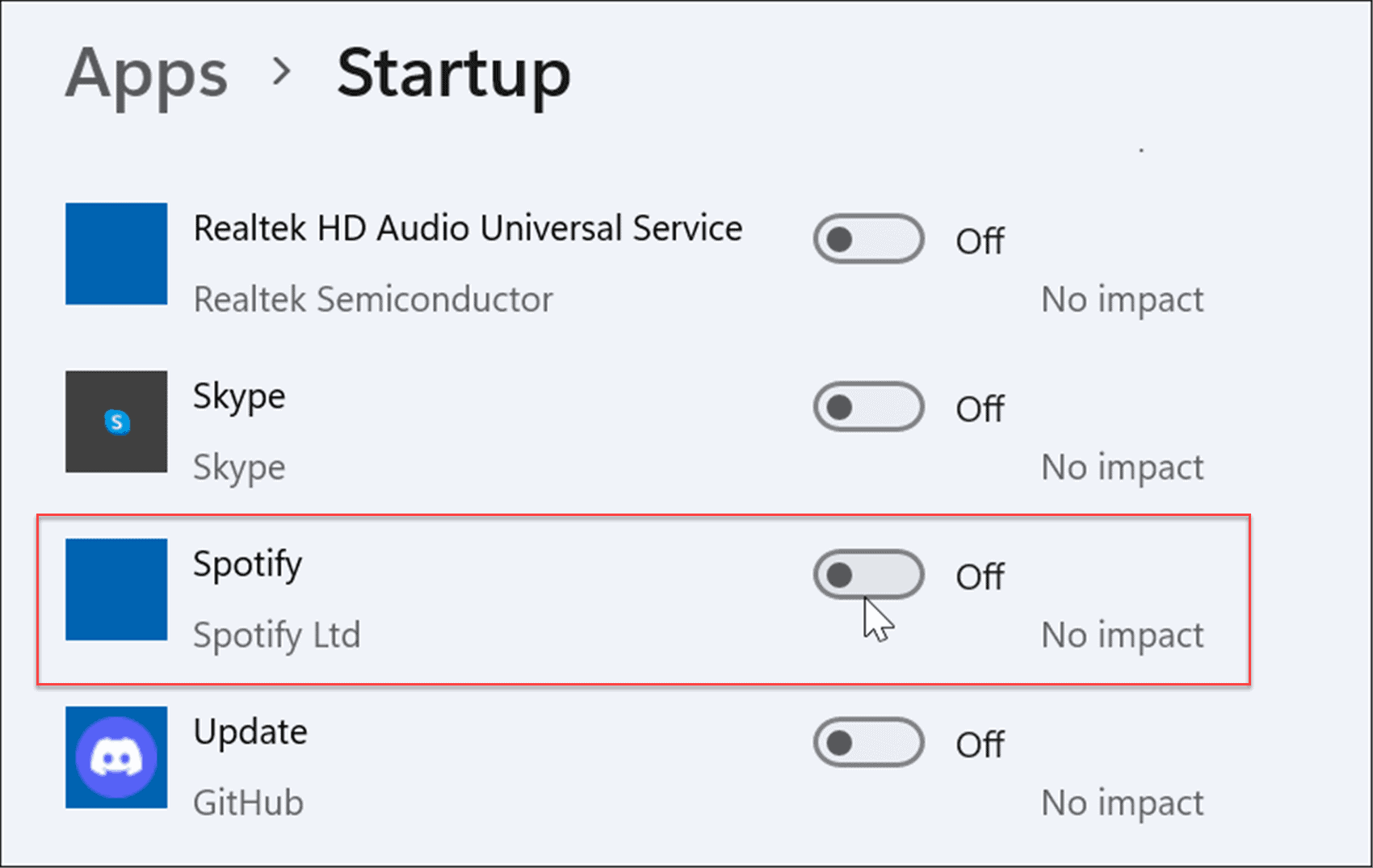
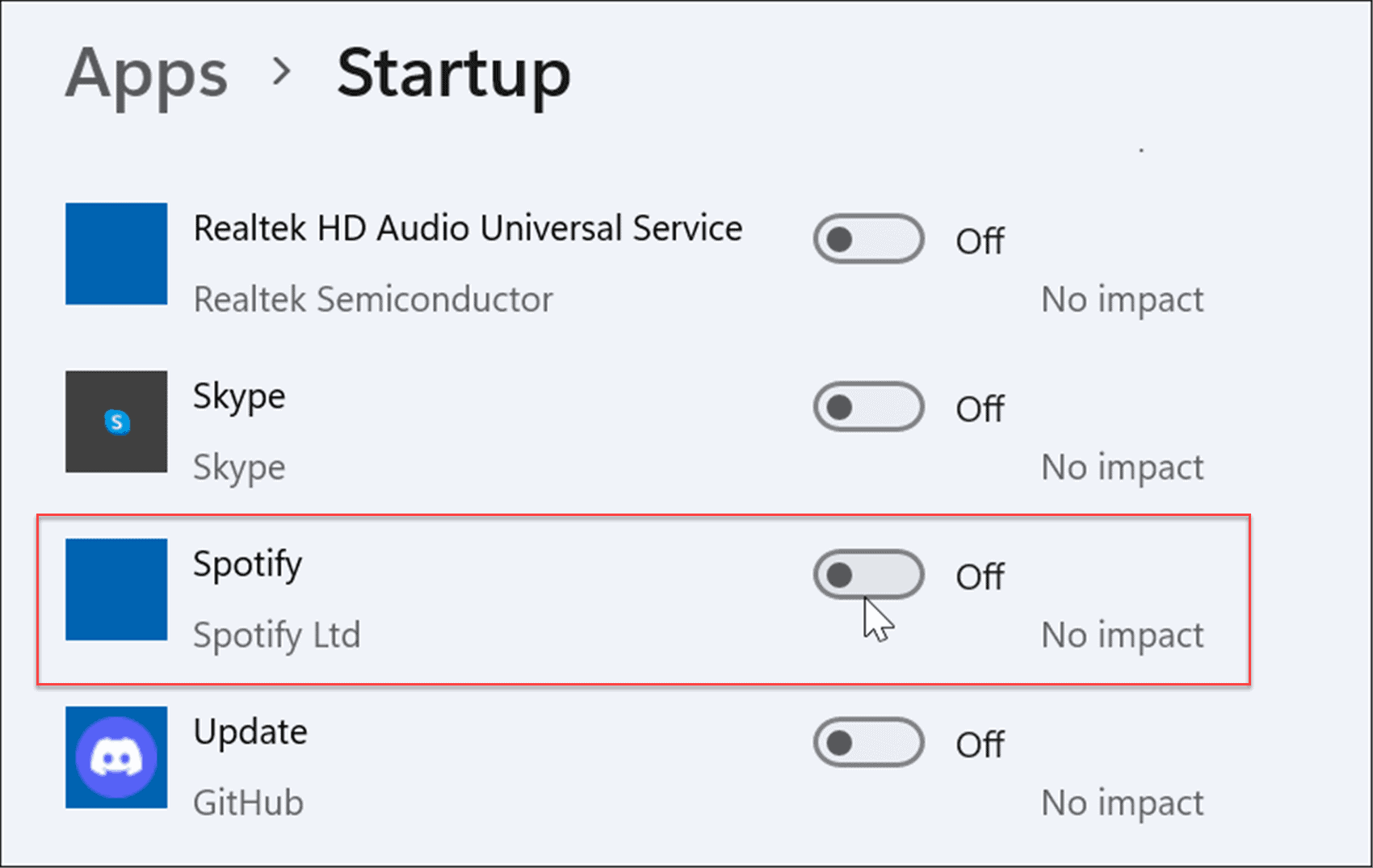
- On Windows 10, you can stop Spotify from startup by going to Start > Settings > Apps > Startup and turning off Spotify in the Startup Apps section.
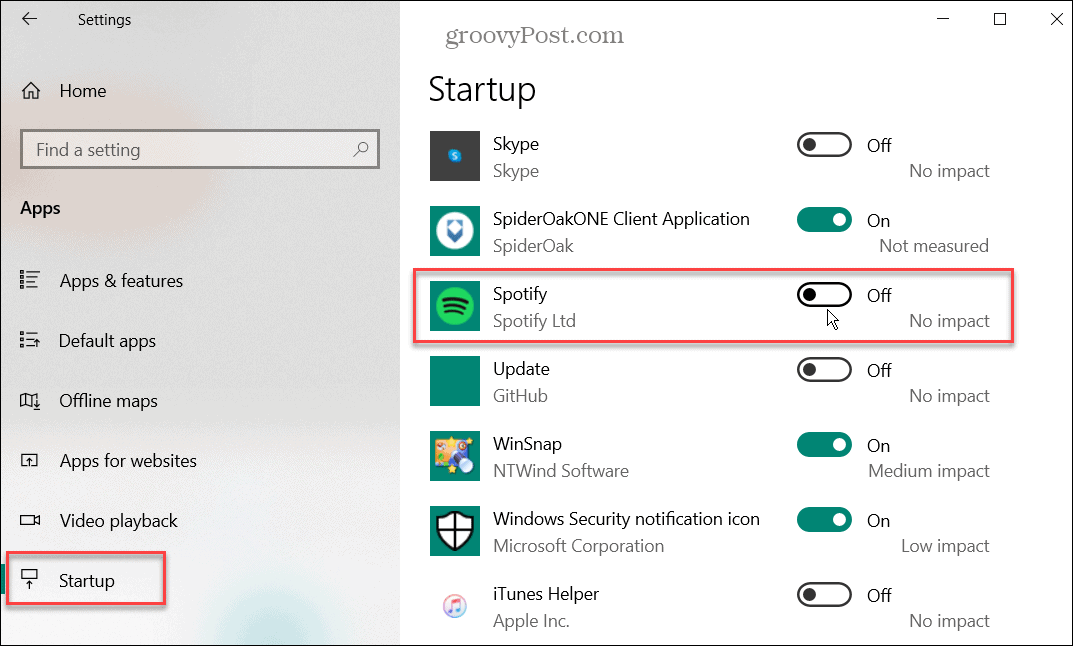
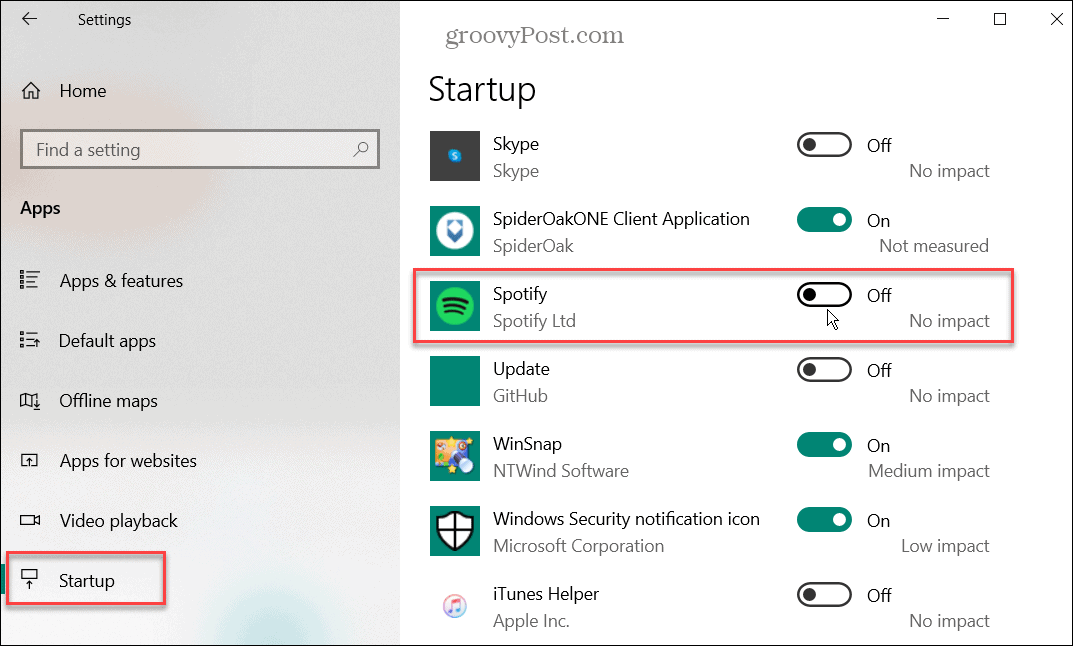
Using Spotify
Of course, Spotify is available on multiple platforms, and it functions differently between them. For example, you can use Spotify voice commands on your mobile device. If you enjoy custom playlists, you can change the playlist picture or transfer Spotify playlists to a new account.
Spotify isn’t without its issues, however, and you’ll want to fix it when Spotify stops working. If you’re not satisfied with the service or no longer like it, you can delete your Spotify account.
1 Comment
Leave a Reply
Leave a Reply







AK
September 23, 2022 at 1:53 am
Thank you