How to Fix Spotify Not Updating Podcasts

Spotify isn’t just for music, as you can listen to podcasts, too. If Spotify isn’t updating your podcasts, fix it with this guide.
In addition to music, podcasts are a popular option on Spotify, with some shows exclusive to the platform. However, when podcasts don’t update, it can be frustrating—you’ll want to fix Spotify not updating podcasts.
Whether you listen from your computer or mobile device, there are straightforward ways to remedy the problem of podcasts not updating. You might experience issues with the podcast queue, no loading, playback errors, or audio stopping mid-stream.
In this guide, we’ll show you some solutions you can use to get your podcasts updated regularly.
Restart Your Computer
If you rarely reboot your system and have several days of uptime, you can fix app errors by clearing device memory, removing temp files, and restarting apps to get Spotify back on track.
This can all be done by restarting your PC or rebooting your Mac or Linux system.
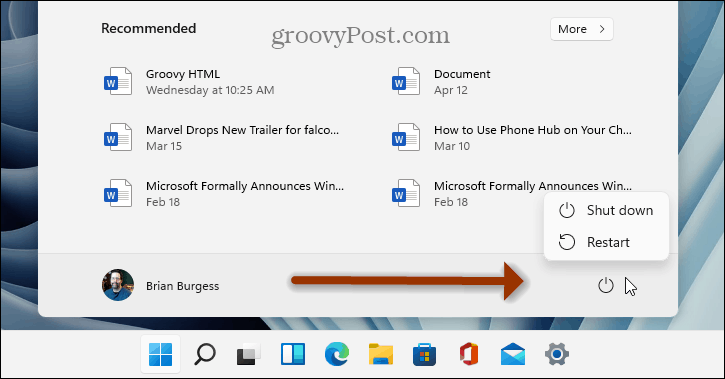
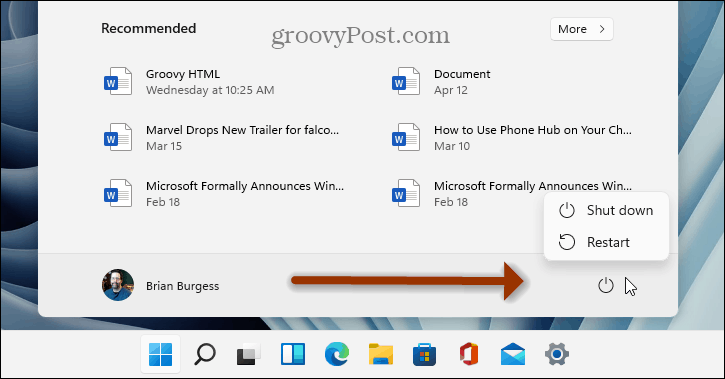
Once you restart your computer, launch Spotify, and check to see if your podcasts are updating or already up to date.
Clear Spotify Cache Files
The Spotify app on your desktop or phone will collect cache over time, that’s meant to improve performance. However, if it gets too large or corrupt, it can cause problems with podcast updates.
The good news is you can clear Spotify cache files in the desktop or mobile apps.
How to Clear Spotify Cache Files on PC or Mac
To clear the Spotify cache files on a PC or Mac:
- Launch the Spotify app on your desktop.
- Click your profile icon in the top-right corner and select Settings from the menu.


- Scroll down to the Storage section and click the Clear cache button.

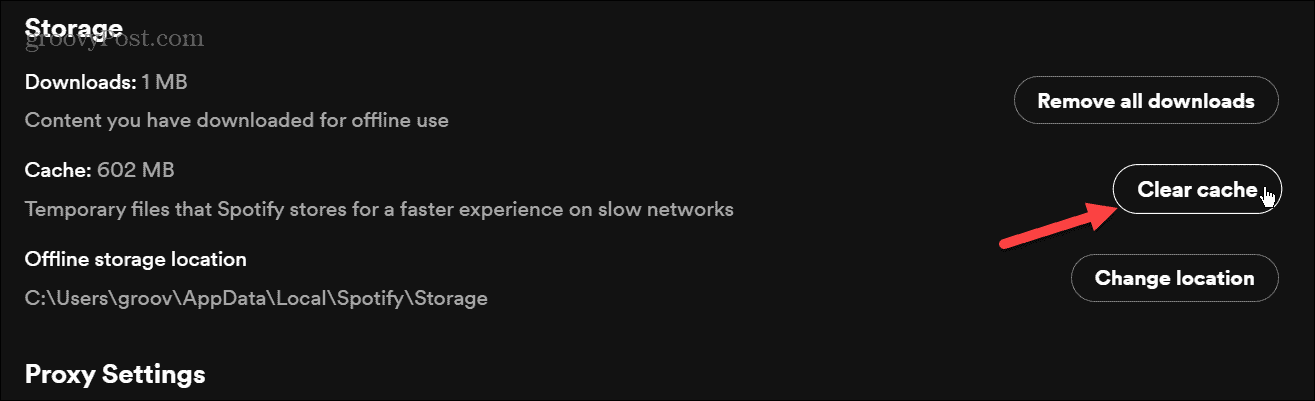
- Click the green Clear cache button when the verification message appears.


How to Clear Spotify Cache Files on Mobile
The only way to clear Spotify cache files on an iPhone is to uninstall and reinstall the app. If you’re using Android, you can clear the app cache via the settings menu in the Spotify app.
To clear Spotify cache files on Android:
- Tap the Settings icon from the Home screen.

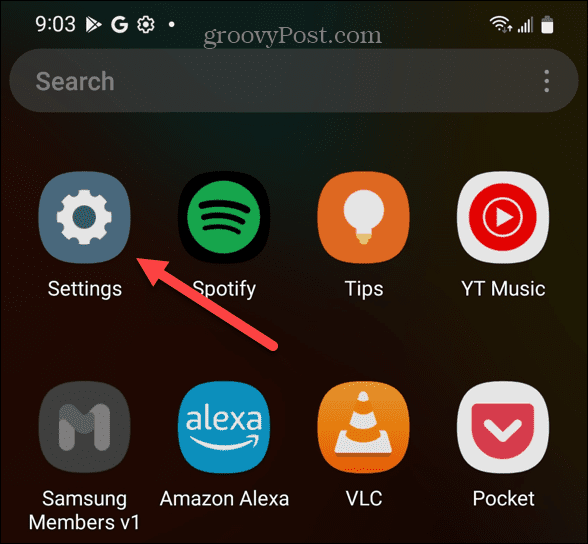
- Swipe down and tap Apps or Apps & Notifications on your device.

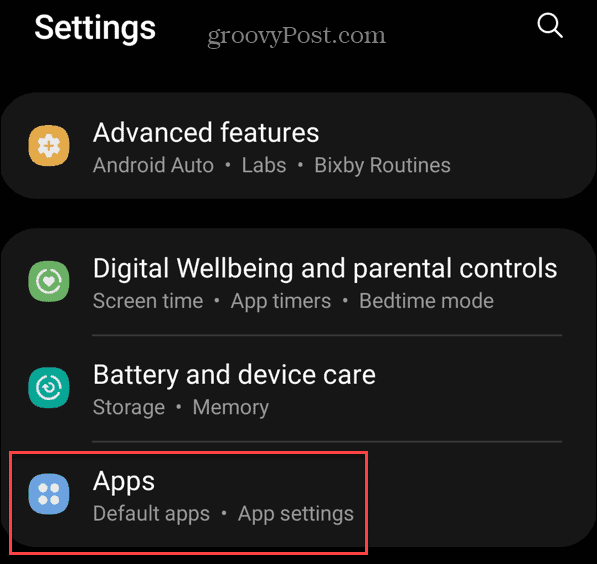
- Search for Spotify from the top search field and tap it.


- Swipe down and tap the Storage option.


- Tap the Clear cache icon near the bottom of the screen.


Update the Spotify App
Another reason your podcasts are not updating on Spotify is that the app is outdated and needs an update. Updates include bug fixes that could interfere with podcasts updating correctly.
Update Spotify on Mobile
Your mobile devices generally do a good job updating apps in the background. If you have the option disabled or want to ensure you have the latest version, however, you’ll need to make sure you manually update Spotify.
On Android, follow the steps to update apps on Android devices manually. If you’re an Apple user, you can manually update apps on iOS instead.


Update Spotify on a PC or Mac
If you’re a PC or Mac user and have the desktop app, a blue dot will appear in the top right corner next to your username. Click your username and click Update Available > Restart Now from the menu.
If you’re using the Microsoft Store version of Spotify, open the Microsoft Store app, click Library in the lower left corner, and click the Get Updates button. Scroll down the list and click the Update button next to Spotify.


Enable Background App Refresh on iPhone
The background app refresh option on iPhones will update app data while it’s running in the background. This allows Spotify to update and download podcasts while using other apps on your phone.
If it isn’t turned on, it will prevent podcasts from updating.
To enable background app refresh on iPhone:
- Open Settings from the iPhone home screen.

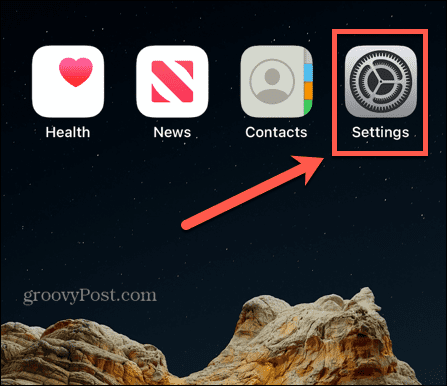
- Swipe down the following list and tap Spotify.


- Toggle on the Background App Refresh switch if it’s not enabled.


Verify Background Data on Android
Android users have a form of background app refresh called background data. Like iPhone, if it’s switched off, your podcasts on Spotify may not automatically update.
To enable Spotify background data on Android:
- Open Settings.
- Select Apps or Apps & notifications.

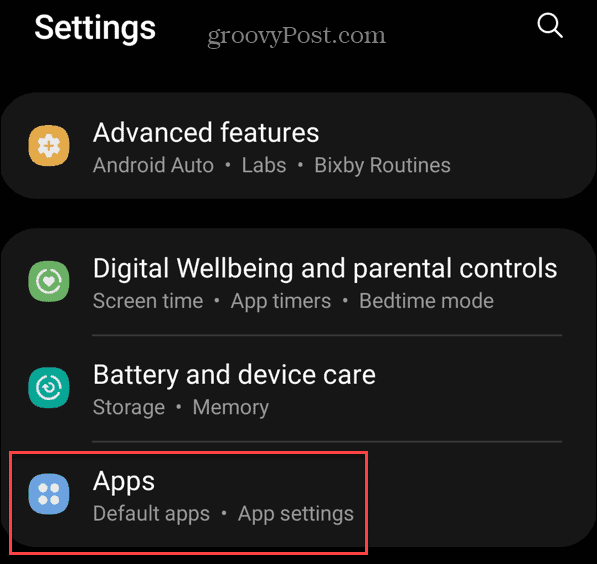
- Search for Spotify and tap it.


- Select Mobile data & Wi-Fi.


- Toggle on the Allow background data usage button.


Check Your Data Saver Settings
Spotify has settings to minimize data usage when watching video podcasts in the app. It can lead to your podcasts not updating correctly, however, especially if you rely on mobile data.
To check data saver settings on Spotify:
- Launch the Spotify app and tap the Home button in the lower left corner.


- Tap Settings (gear icon) in the top right corner.


- Select the Data Saver option from the list.


- Toggle off the Data Saver and Audio-only podcasts options to disable the settings.


Verify Your Internet Connectivity
If Spotify is not updating podcasts, the issue could be a simple connectivity issue. On your phone, make sure you have cellular and Wi-Fi data enabled. If you connect to multiple Wi-Fi networks throughout the day, you can configure Android to connect to Wi-Fi automatically.
If you are unsure of the password for a network, check out how to find a Wi-Fi password on Android. And if you are on an iPhone, ensure cellular and Wi-Fi connectivity is enabled. Like Android, if you connect to several networks, learn about viewing saved Wi-Fi passwords on your iPhone.


On your desktop, verify you’re hardwired in or connected to a wireless network. If you need passwords, you can view Wi-Fi passwords on your Mac, or PC owners can find Wi-Fi network passwords on Windows 11.
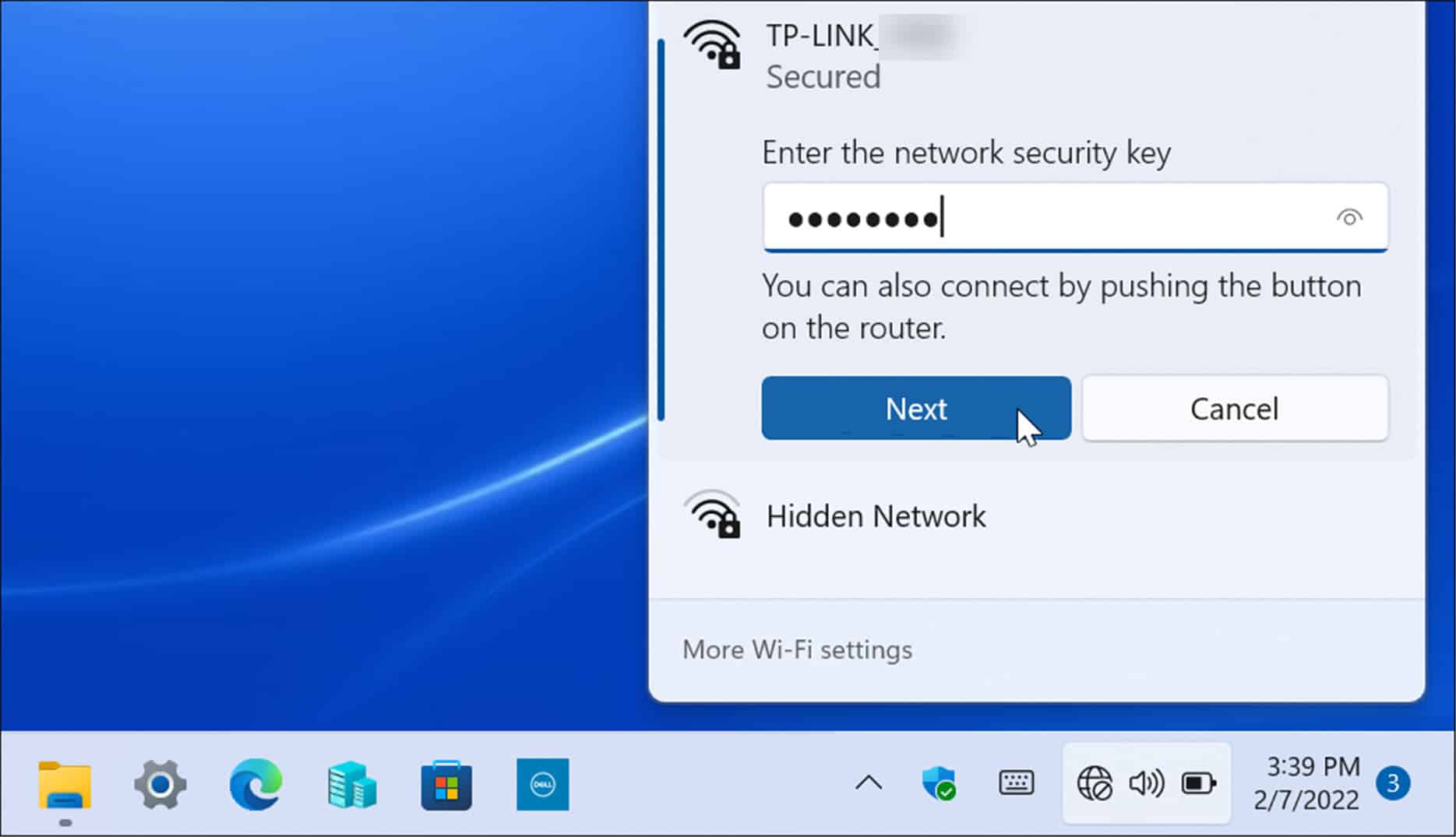
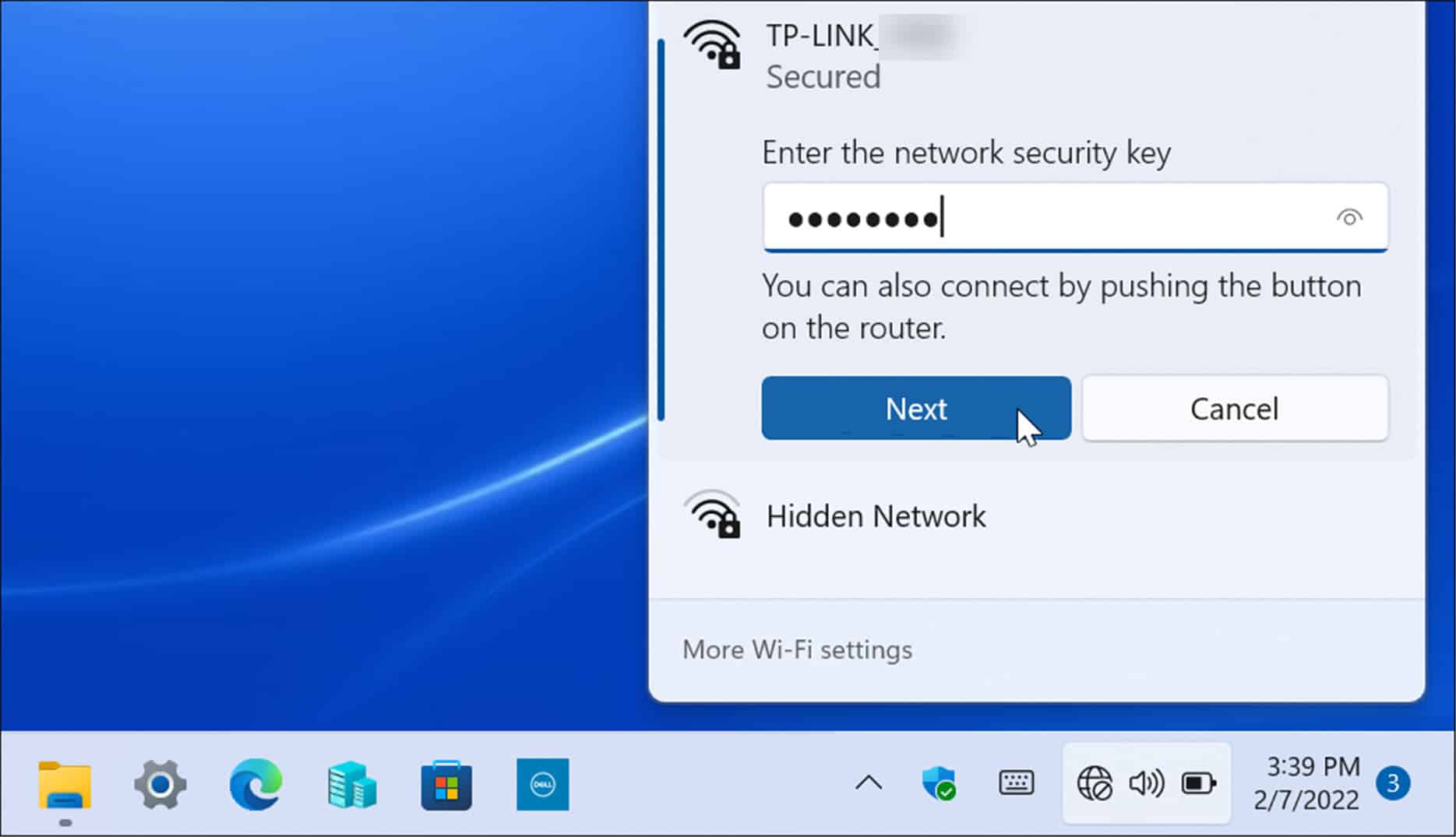
If you can’t establish a connection, you can use the standard troubleshooting steps like restarting Windows, power cycling your router and/or modem, and resetting network settings.
Once you have a connection, ensure you get the speeds you’re paying for by running a speed test. The most popular service is SpeedTest.net, but you can also use Netflix’s Fast.com to test your download and upload speeds.
Repair or Reset Spotify on Windows 11
You can reset or repair the Spotify app on Windows 11 to fix podcasts not updating.
To repair or reset Spotify on Windows:
- Press the Windows key + I to open Settings.
- Select Apps from the left column and click Installed apps on the right.


- Search for Spotify, click the three-dot button, and choose Advanced options from the menu.


- Scroll down to the Reset section of the menu and click the Repair button.
- If the repair didn’t fix the issue, click the Reset button.


- Close out of Settings, restart the Spotify app, and see if your podcasts are updating.
Enjoy Podcasts and Music With Friends on Spotify
If podcasts you subscribe to aren’t updating, the above options should get things working. Note that as a final option, you can reinstall Spotify—just remember to re-download your podcasts afterward. You can always contact Spotify support for additional help.
There are other problems you may need to fix on Spotify. For example, you can fix Spotify Shuffle not working or fix an error code 30 on Spotify. Another annoyance you can get working is when Spotify can’t play the current song.
But it’s not all bad. Check out these Spotify search tips and tricks to get more from the service. If you accidentally remove an essential playlist, learn how to recover deleted playlists on Spotify. And if you want to listen to music with friends, you can play Spotify on Discord.
Leave a Reply
Leave a Reply






