How to Pin Files, Folders or Drives to Windows 11 Taskbar

If you need quick access to files, folders, and other items on Windows, you can pin them to your Windows 11 Taskbar. This guide explains how.
You want quick access to your most used items when you work on a Windows laptop or desktop PC all day. And the new version of Windows allows you to pin files, folders, or drives to the Windows 11 taskbar.
When a frequently used item is pinned on the taskbar, you can access it with a single click, a real-time-saver.
We’ve shown you how to pin apps and websites – including how to add Gmail to the Windows 11 taskbar. Today we’ll look at adding other items to the taskbar on Windows 11.
How to Pin a Folder to Windows 11 Taskbar
If you frequently work out of a specific folder, you might want to add it to the taskbar for easy access. It saves you the time of clicking through File Explorer to find the one you need.
No matter how buried it may seem, you can bring it to the light and access it from the taskbar.
Creating a Shortcut
First, you’ll need to create a shortcut to be able to pin it to the taskbar.
To create a shortcut to pin to a Windows 11 taskbar:
- Launch File Explorer and navigate to the folder you want to pin.
- Right-click the folder, and select Show more options when the context menu appears.

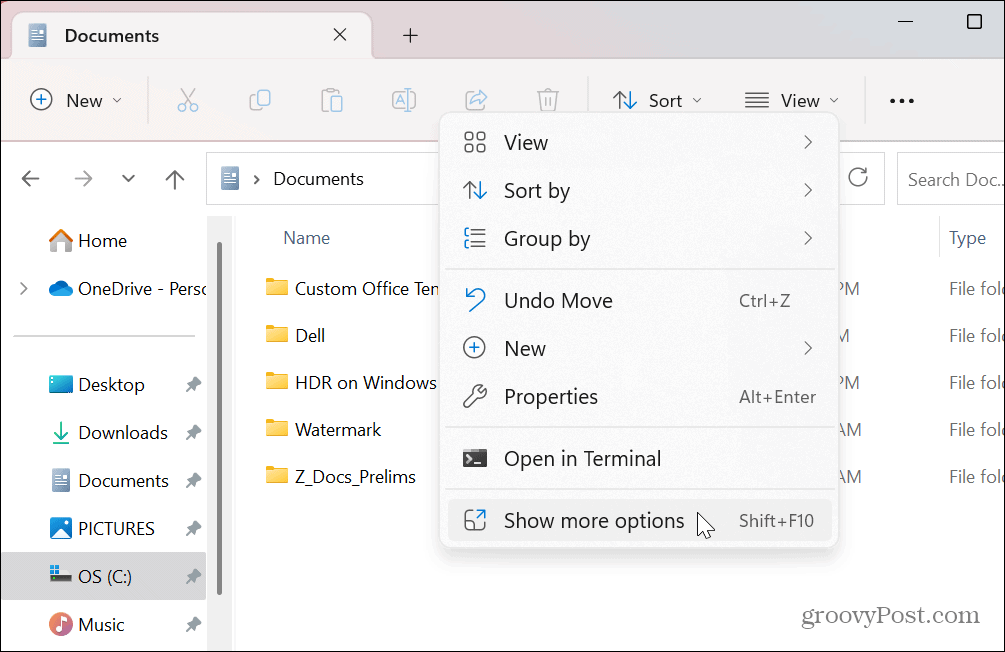
- When the classic context menu appears, select Send to > Desktop (create shortcut).


- Right-click the folder shortcut created on the desktop and choose Properties.

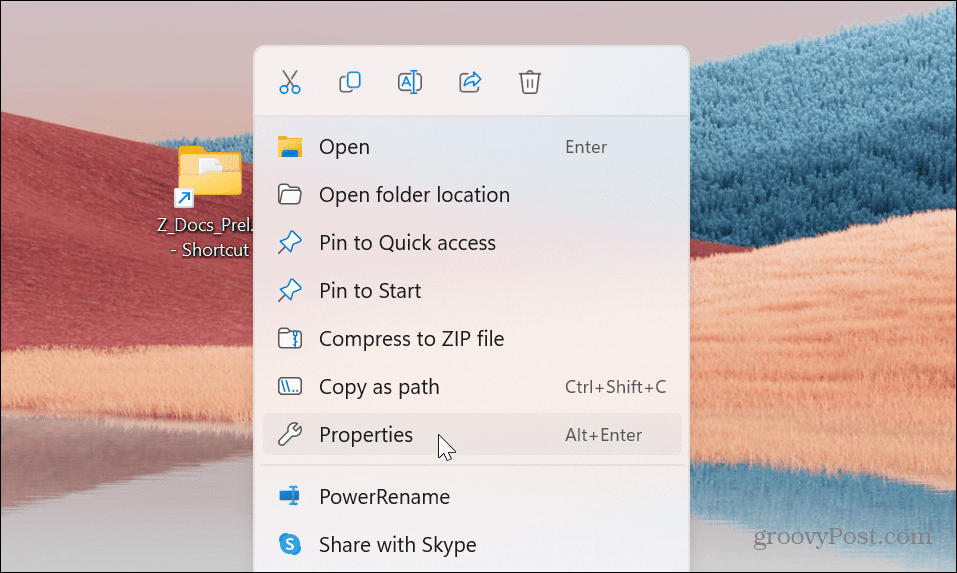
- When the Shortcut Properties window appears, type the word explorer before the path in the Target field followed by a space, and click Apply.
- In our example, the Target field would include the following:
explorer C:\Users\groov\Documents\Z_Docs_Prelims


- After clicking Apply, Windows will automatically add C:\WINDOWS\explorer.exe, which precedes the folder’s path.


- Now, click the Change Icon button.
- In the field under Look for icons in this file, type imageres.dll and hit Enter.
- Select the folder icon you like for the shortcut and click the OK button.


- After choosing your folder icon click Apply and OK on the Shortcut Properties screen.


Pinning a Folder
Now that you have the folder you need ready to go, pinning it to the taskbar is straightforward.
To pin your finished folder to the Windows 11 taskbar:
- Right-click the folder’s shortcut icon you created on the desktop.
- Select Show more options > Pin to taskbar from the context menu.


- Now your folder will be pinned to the taskbar, and you can give it a single click to open its contents.

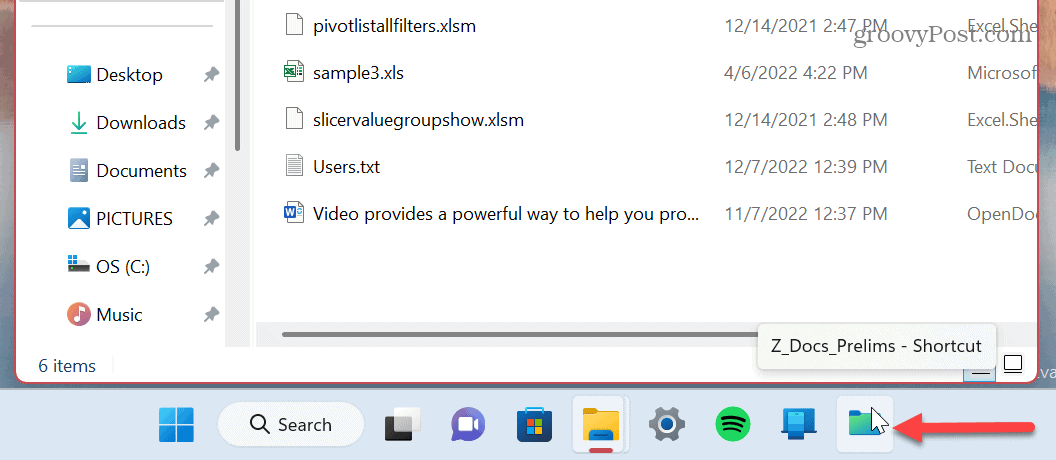
How to Pin a Drive to Windows 11 Taskbar
If you have multiple drives included on your Windows system, you can pin the one(s) you need the most to the taskbar.
Creating a Shortcut
To create a drive shortcut to pin to the Windows 11 taskbar:
- Open File Explorer to the This PC section.
- Right-click the drive you want to pin and select Show more options.


- Select Create a shortcut from the context menu.
- A notification message will appear asking if you want to place the shortcut on the desktop – click Yes.


- Now, the process is virtually identical to pinning a folder.
- Right-click the drive icon and choose Properties from the menu.


- In the Target field, type explorer before the drive letter followed by a space.
- Click Apply.
- Like folders, Windows will automatically add C:\WINDOWS\explorer.exe that precedes the drive letter.


- Click the Change Icon button and type imageres.dll in the top field and press Enter.
- Choose the drive icon you want to use for the shortcut and click OK.


- After you choose an icon for the drive, click Apply and OK in the Shortcut Properties window.
Pinning a Drive Shortcut to the Taskbar
Now that you have the drive you want and assign it an icon, you can pin it to the taskbar.
To pin the drive shortcut to the taskbar on Windows 11:
- Right-click the drive and select Show more options from the context menu.


- When the classic context menu appears, select Pin to taskbar.


- That will pin your drive, and its content will be readily available from the taskbar.


How to Pin a File to a Windows 11 Taskbar
Again, if you want to pin a file to the taskbar, you follow the same steps as shown above, replace the word “folder” or “drive” with “File.” Since the steps are identical, we’ll quickly cover the steps to pin a file.
To pin a file to the Windows 11 taskbar:
- Open File Explorer and navigate to the location of the file you want to pin.
- Right-click the file and go to Show more options > Send to > Desktop (create shortcut).


- Right-click the file and select Properties from the menu.


- Type explorer in the Target field, followed by a space in front of the file’s path.
- Click Apply and Windows will automatically add C:\WINDOWS\explorer.exe, which appears before the file’s path.


- Click the Change Icon button, type imageres.dll, and press Enter. Choose the icon you want to use for the file and click OK.


- In the Shortcut Properties window, click Apply and OK.
- Right-click the newly created file icon and go to Show more options > Pin to taskbar.


- Your file’s shortcut will appear on the taskbar, and you can open it with a single click.


Access Essential Items from the Windows 11 Taskbar
Windows 11 allows you to pin virtually anything to the taskbar. Having easy access to your most used and essential items makes it much easier to get things done. You can start your day with the items you work with the most right after logging into a new session.
Another way to get started with your day is to make Windows resume apps when you log in. That lets you have access to open apps you were using from the last session. Also, if you want easier access to your apps, learn to pin apps from Start to the taskbar.
If your taskbar is getting too crowded, learn about making more space available on the Windows 11 taskbar. You might also want to learn built-in mechanisms that allow you to customize the Windows 11 taskbar. And if you don’t like the centered taskbar look, you can move the Start button to the left where it belongs.
9 Comments
Leave a Reply
Leave a Reply







Iver
May 3, 2023 at 2:36 am
Pin to TAskbar is no longer in Windows 11 only Pin to start and Pin to quick assess
Jeff Butts
October 19, 2023 at 10:53 am
Hey Iver, and thanks for reading! Did you follow the steps to create a shortcut on the desktop and modify that shortcut? It’s true, I’m no longer seeing “Pin to taskbar” as an option from the Explorer window, but if I right-click a shortcut on my desktop after modifying it to include “explorer ” before the drive letter, folder name, or file name in the Target field…Pin to taskbar appears in more options.
Please check that you’re trying to pin your shortcut from the desktop and modified it according to the instructions here, and let us know if you need more help.
Sten
August 10, 2023 at 9:10 am
I dont have an option “Pin to taskbar” when clicking right mouse in desktop. I just open the folder, it appears in taskbar and then i press right click on folder and then comes option “pin to taskbar”
Linda
December 15, 2023 at 8:29 am
I followed all the steps to put an icon on my desktop for my drive but I too click on show more options and it show all the ones I would see on any of the other icons I have EXCEPT it does not have Pin to Taskbar.
Steve Dormaar
January 21, 2024 at 7:06 pm
This worked very well for me, thanks for putting this out there. Cheers…
Micky the Kidd
March 11, 2024 at 12:11 am
Hi, this is a great work around, thanks :-)
I had the right click menu option to pin to Taskbar but I just clicked and dragged it onto the taskbar where I wanted it, sweet. Real handy for me as I have 3 massive drives in my setup. Cheers man :-)
Jeff Butts
March 11, 2024 at 1:12 am
Glad it worked for you! Thanks for reading and letting us know it worked out.
Jeff Butts
groovyPost
scott brooksby
March 11, 2024 at 5:11 pm
I have been all over the web trying to find this information. It works great.
KS
July 19, 2024 at 6:22 am
Thank you for the really clear instructions. Yes, this worked fine to pin an excel file into the taskbar. But what I really want to do is pin it in the EXCEL app icon that I put in the taskbar already, not clutter up the taskbar. I removed the recent files in the START because it was adding all sorts of files into the EXCEL app icon in taskbar that I didn’t want.
Not happy with Win 11 so far. It was so easy before to pin my files.