How to Change iMessage Color

Are you tired of the same blue or green bubbles for your iMessage? Read on to learn how to change iMessage color.
“Any customer can have a car painted any color he wants, so long as it’s black.” This quote attributed to Henry Ford could equally apply to Apple if you switch out “car” for “iMessage” and “black” for “green, blue, or gray.”
If you’re a little sick of all of your iPhone messages appearing in these colors, the good news is that it is possible to have your iMessage bubbles appear in a range of different colors, although you’ll need to install an app to do so.
Read on to learn how to change iMessage color.
What Are the Standard iMessage Colors?
If you use iMessage, you will probably have seen three different colors of text bubbles.
Messages you send from your iPhone to another iOS user have blue bubbles.


The messages you send from your iPhone to someone who is not on iOS or that have been sent via SMS have green bubbles.


Messages that you receive have gray bubbles.
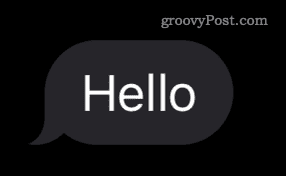
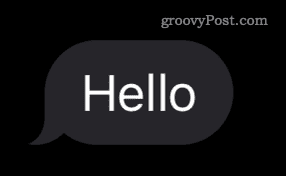
Currently, there is no native method to change these colors, but there are a couple of ways you can send messages different from the standard three colors.
How to Change iMessage Color Using the Color Text Bubbles App
The best way to change the color of your iMessage bubbles is to use an app. There are several apps that offer similar functions, but the majority of them require a subscription to change the bubble color. If you’d rather not pay for one of these apps, Color Text Bubbles in iMessage allows you to change the bubble color for free, although you will have to put up with some ads.
To change iMessage color using the Color Text Bubbles app:
- Download and install the Color Text Bubbles in iMessage app.
- Launch the Messages app.
- Click on an existing conversation or click the New Message icon to start a new chat.

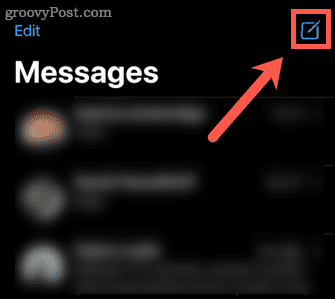
- Tap and hold on the row of apps just above the keyboard.

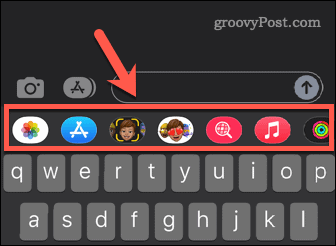
- Still touching the screen, swipe to the left until you see the Color Text Bubble app.

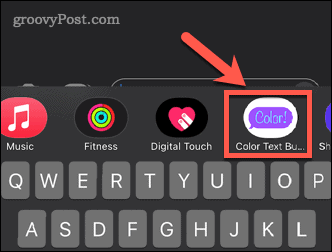
- Tap on this app, and a list of bubble styles will appear.

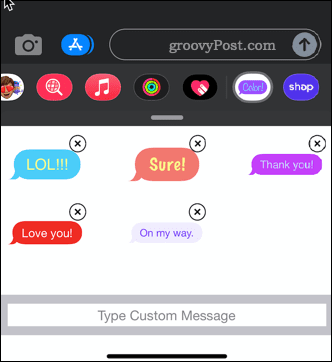
- You can choose one of the preset styles and messages or tap on Type Custom Message to create your own.

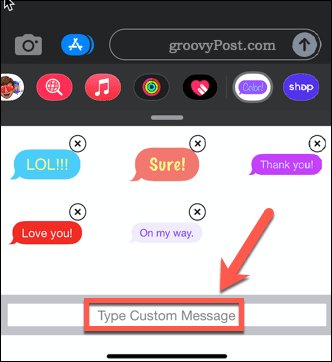
- If you don’t see the Type Custom Message button, try tapping in the space where it is supposed to appear.
- Type in your custom text.

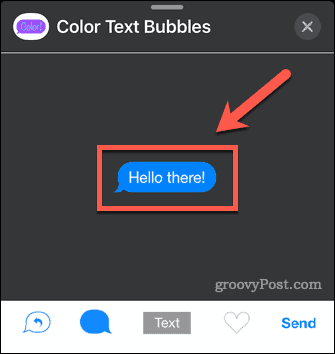
- Tap the Bubble Color icon.

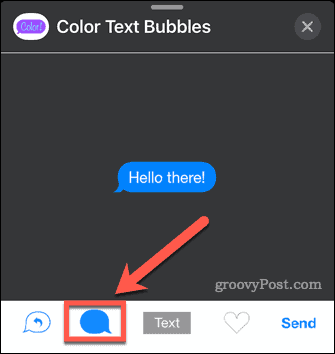
- Choose the color for your bubble. Free users have 12 color and 12 grayscale options.

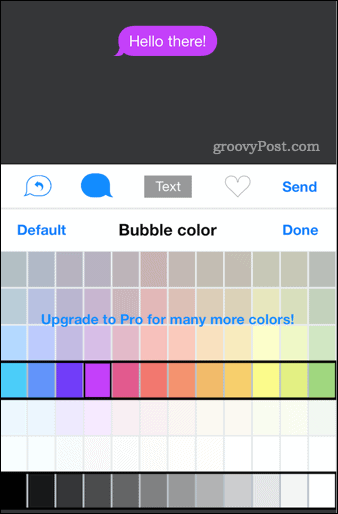
- Tap Send.

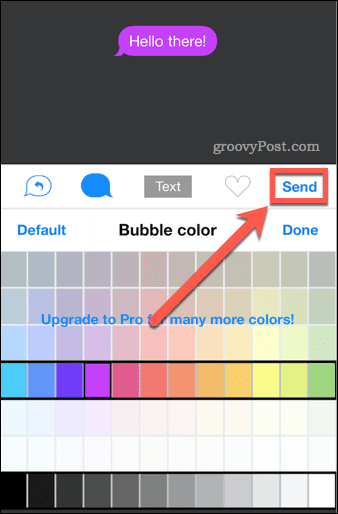
- You may see an ad or an offer to upgrade. Wait a short while and then click the X to close an ad or Later to close the upgrade offer.

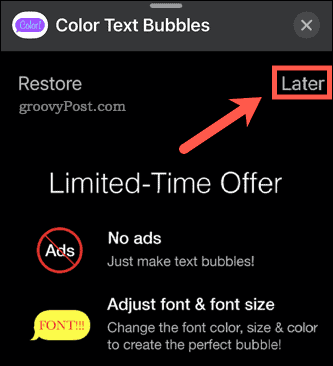
- Tap the Send arrow.

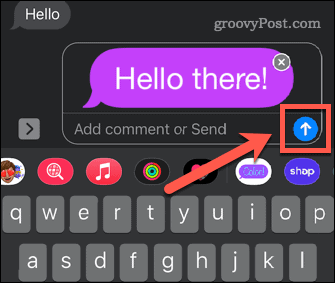
- Your custom color text bubble is now sent.

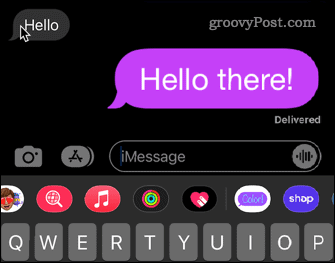
How to Make iMessage Bubbles a Darker Blue
If you don’t want to install an app, it is possible to change the color of blue iMessage bubbles so that they are a darker blue. This won’t affect how other people see your messages, however.
To make iMessage bubbles a darker blue:
- Launch the Settings app.
- Scroll down and tap Accessibility.

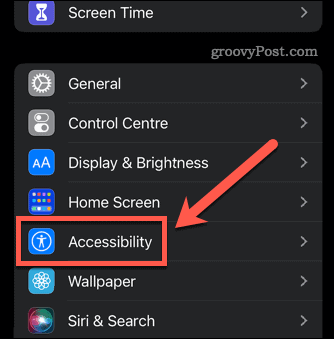
- In the Vision section, tap Display & Text Size.

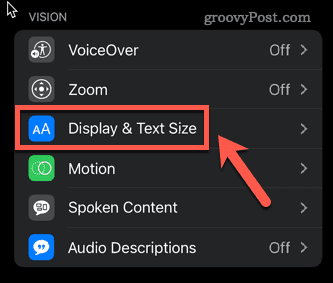
- Toggle Increase Contrast to the on position.

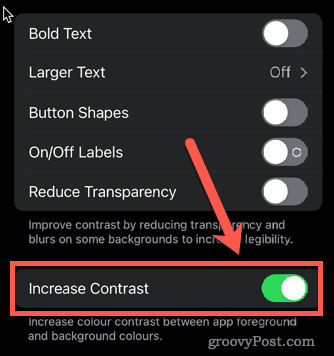
- The blue text in your iMessages will now be slightly darker.

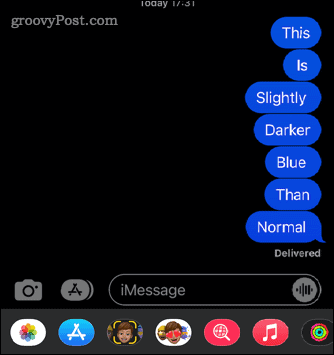
Personalize Your iPhone
Learning how to change iMessage color is one way to personalize your iPhone. Traditionally, Apple kept quite strict control over what you could change. With more recent releases, customizable widgets have given iPhone users much more control over their looks. It’s now also possible to add custom fonts to your iPhone or enable Dark mode for a completely different look. You can customize your Control Center on your iPhone to access your most important settings quickly.
Leave a Reply
Leave a Reply






