How to Use NFC on iPhone

Near Field Communication allows your phone to share data with nearby devices. Here’s how to use NFC on iPhone.
We’ve all become used to tapping things on other things these days. Whether you’re tapping your credit card on a payment device or tapping your smartwatch on an entry gate when you’re using public transport, a lot of our lives involve putting one device near another. All of these devices make use of NFC technology, and this same tech is built right into your iPhone. You can use it for more than just paying for your lunch or getting on a bus. NFC tech opens up a whole world of possibilities.
Here’s how to use NFC on your iPhone.
What is NFC?
NFC stands for Near Field Communication. As the name suggests, this is a technology that allows your phone to communicate with other NFC-enabled devices or tags when they are nearby. If you’ve ever used your iPhone to make a payment by tapping it on a card reader, then you’ve already used NFC.
There are plenty of other applications of this technology, however. You can purchase NFC tags for your home and use them to trigger actions on your phone using the Shortcuts app. For example, if you add an NFC tag to one of your plants, you can bring your iPhone near to it each time you water it and trigger an automation to remind you to water it again in a specific number of days.
Businesses can also make use of this technology to trigger app clips on your iPhone. These are lightweight apps that are not installed on your phone and allow you to do things such as order a meal or rent a scooter.
How Do I Turn on NFC on My iPhone?
The more recent models of iPhone use what is called Background Tag Reading. This means that as long as the iPhone screen is on, your NFC Tag Reader is active and can read NFC tags if you place your iPhone nearby. Older models of iPhone require you to turn on the NFC Tag Reader manually in order for you to use NFC.
- If you have an iPhone 8 or iPhone 7, swipe up from the bottom of the screen to open the Control Center.
- On the other hand, owners of newer models of iPhone using Face ID should swipe down from the top right-hand corner of the screen to open the Control Center.
- Tap the NFC Tag Reader icon to turn on NFC. You can now use NFC to interact with other devices or tags.


- If you don’t see the NFC Tag Reader icon in the Control Center on an iPhone 7, 8, or X, you’ll need to add it to your Control Center through Settings. Remember, you won’t find this option on the iPhone
- Open the Settings app.
- Tap Control Center.


- Scroll down to the More Controls section and tap the Plus (+) icon next to NFC Tag Reader.

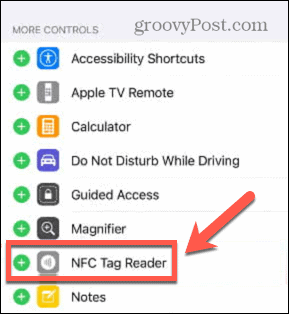
- Repeat steps 1-3 above.
Which iPhones Allow NFC Reading?
If you don’t have the option to add the NFC Tag Reader to your iPhone, then either your phone uses automatic Background Tag Reading, or your iPhone is too old to have native NFC capabilities. The full list of iPhones that support NFC is as follows:
Background Tag Reading:
- iPhone 15, 15 Plus, 15 Pro, and 15 Pro Max
- iPhone 14, 14 Plus, 14 Pro, and 14 Pro Max
- iPhone 13, 13 Pro, 13 Pro Max, and 13 Mini
- iPhone SE (3rd Gen)
- iPhone 12, 12 Pro, 12 Pro Max, and 12 Mini
- iPhone SE (3rd gen)
- iPhone 11, 11 Pro, and 11 Pro Max
- iPhone SE (2nd gen)
- iPhone XS and XS Max
- iPhone XR
Manual NFC Tag Reader:
- iPhone X
- iPhone 8 and 8 Plus
- iPhone 7 and 7 Plus
The iPhone 6 models support NFC, but a third-party app is required to access the NFC reader. As such, you won’t find the Manual NFC Tag Reader in Control Center.
How to Use NFC on iPhone
Using NFC on iPhone is incredibly simple. All you need to do is bring your iPhone into close proximity with the NFC device or tag.
- If you’re using an iPhone XR or later, simply wake your iPhone to turn on the screen, and Background Tag Reading will be enabled.
- If you’re using an iPhone 7, 8, or X, follow the steps above to turn on the NFC Tag Reader.
- Bring your iPhone close to the NFC tag or device. You’ll see a notification appear on your screen that an NFC item has been detected.
- Tap the notification.
How to Use NFC on iPhone to Trigger Automations
As well as accessing NFC data from other devices, you can also purchase your own NFC tags and use them to trigger your own automation. You can use these for anything from turning off your lights when you go to bed to starting a timer when you turn on the dryer.
- Open the Shortcuts app.
- Tap the Automation tab.


- Tap the Plus (+) icon to create a new automation.


- Select Create Personal Automation.


- Scroll down and tap NFC as the automation trigger.

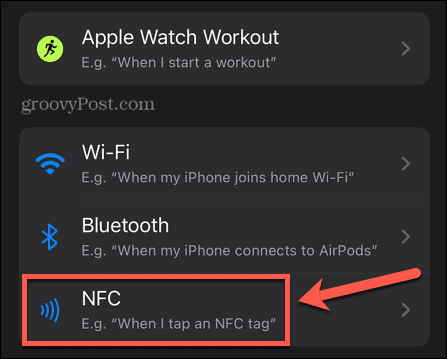
- Tap Scan.

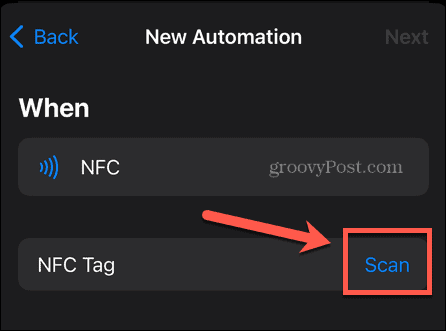
- When you see the Ready to Scan message, hold your iPhone near the NFC tag you want to use as your trigger.


- Once the tag registers as the trigger for your automation, create the rest of the automation to perform whichever actions you wish.
How to Use NFC App Clips on iPhone
App clips are lightweight apps that can run on your iPhone without the need to install the full app. They are often used by businesses to quickly use their services even if you don’t have their app on your iPhone.
- Look for an NFC tag with the App Clip logo.


- For iPhone XR or later, wake your iPhone to turn on the screen.
- For iPhone 7, 8, or X, follow the instructions in the section above to enable the NFC Tag Reader.
- Hold your iPhone near the App Clip tag.
- When you see a notification on your iPhone screen, tap it to open the App Clip.
- Use the App Clip as needed. You may be offered the option to install the full app.
1 Comment
Leave a Reply
Leave a Reply







Denise Kline
May 27, 2023 at 11:29 am
Your “full list” omits the 6s. I know this because I still use mine.