How to Check Storage Usage in Steam

Running out of space for your newest Steam games? You can check your Steam storage usage to help reclaim space.
PC games have become a much bigger drain on your storage space than ever before. Games like Call of Duty regularly take up 100GB or more of storage space. That’s enough to fill up a hard drive with just a few games installed. If you’re using Steam and you’re worried about your storage usage, you can check it using the built-in Storage Manager. If any games are taking up too much space, you can quickly remove them from there. You can also move them to another drive if you have one.
How to Check Steam Storage Using the Storage Manager
Steam’s Storage Manager lets you quickly review your installed games. This way, you can view how much space your game library is taking up on your PC. To keep on top of your storage usage, checking your Steam storage usage using the Storage Manager is wise. Not only will this help you free up storage space, but it can also help prevent problems with Steam freezing.
To check your storage usage in Steam, follow these steps.
- Launch Steam on your PC.
- Click Steam > Settings from the top menu.

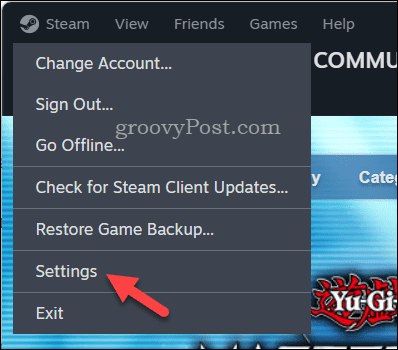
- In the Settings window, select the Storage tab.

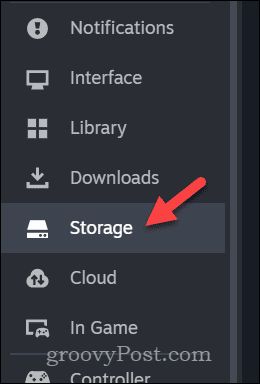
- In the Storage tab, you’ll see a graphical representation of your storage devices. You can review the total storage capacity for your drives, the available space, and the used space taken up by installed games.
- If you want to review information about individual games, click on a drive to review the information—each installed game will be listed.
How to Free Up Storage on Steam
Steam uses space for installed games, but it can also temporarily consume space with cached files or canceled or failed game downloads. It’s a good idea to conduct a bit of spring cleaning on your Steam storage by removing some of this data.
To free up storage space on Steam, follow these steps.
- Open Steam and select Steam > Settings.

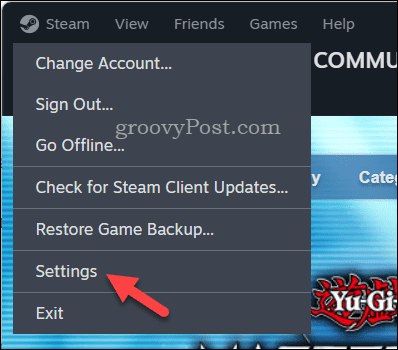
- In the Settings window, click Storage.

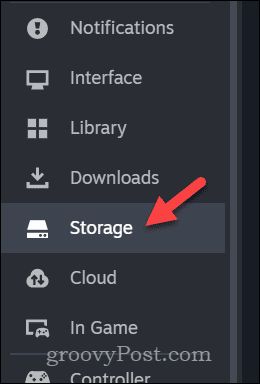
- Select a drive using the menu at the top—you’ll see a list of installed games along with the space they use. Assess which games you may want to uninstall.
- Click the checkbox next to a game you want to remove.

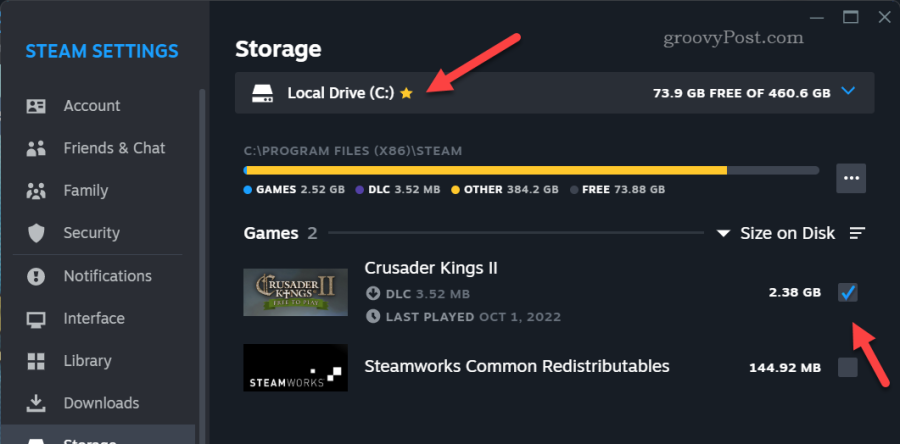
- Select Uninstall to remove it from your drive.

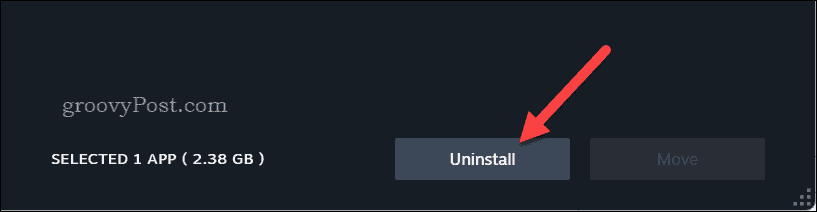
- Next, return to the Settings menu and click Downloads > Clear Cache to remove any temporary files that Steam has previously downloaded.

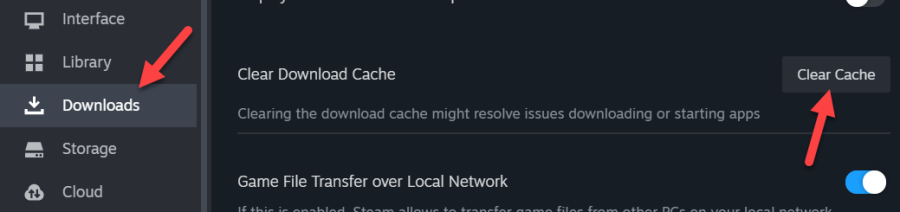
How to Move Games on Steam to a New Steam Folder
Running out of space on your drive? You can move some of your favorite games to another one (if you have one spare) to free up your main system drive for other applications.
To move your Steam games to a new folder or drive, follow these steps.
- Open Steam and press Steam > Settings.

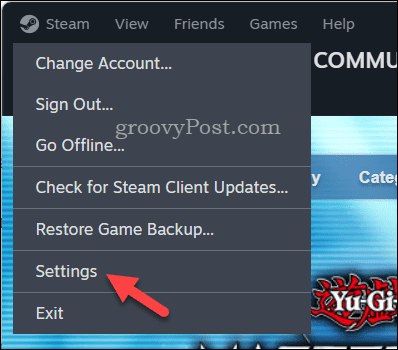
- In the Settings menu, click Storage.

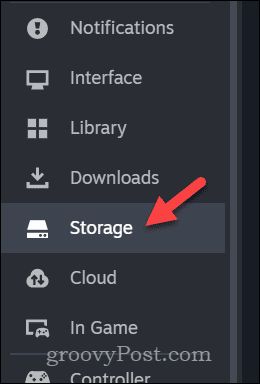
- To create a new Steam library folder, click your current drive at the top, then click Add Drive. Select a new drive or folder to install your games.

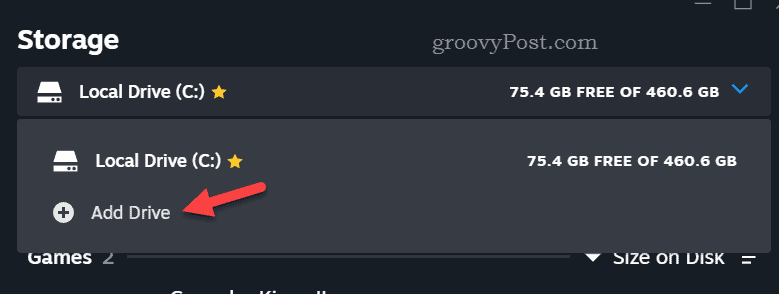
- After setting up a new folder, select your original Steam drive or folder using the drop-down menu, then select the checkbox next to the game (or games) you want to move.

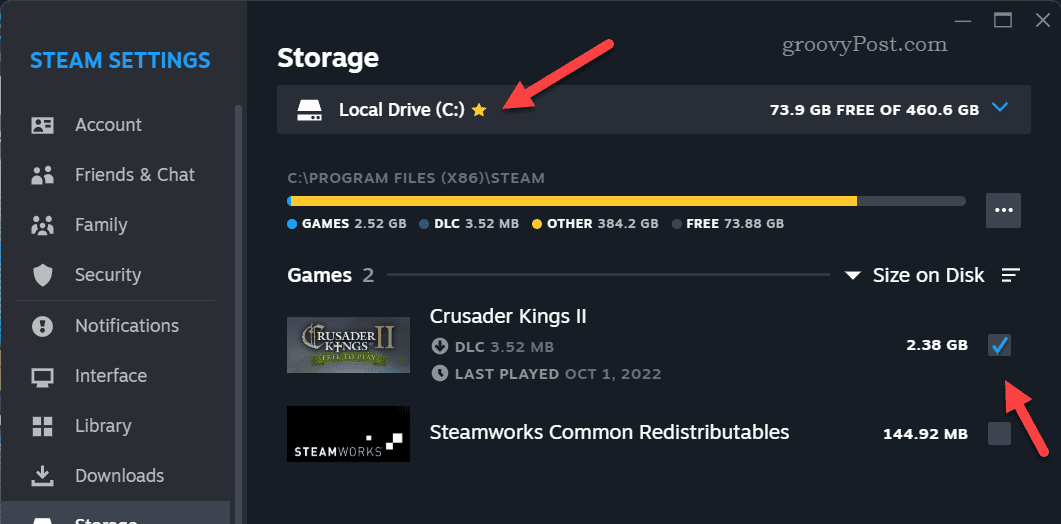
- At the bottom, click Move.

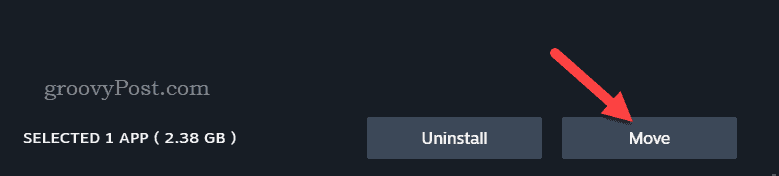
- Select the target drive in the pop-up box, then click Move to confirm.

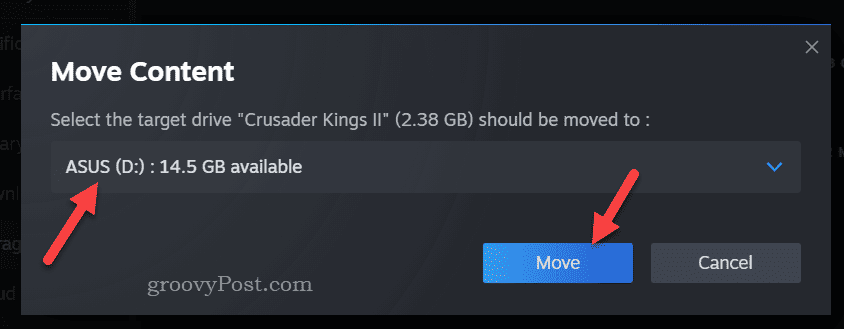
- Repeat these steps for any other games you wish to move.
Steam will start relocating your game files to the chosen folder on your other drive. This process may take some time, depending on the size of the game and the speed of your drives.
Managing Your Storage Space on Steam
Thanks to the steps above, you’ll be able to keep track of the Steam games that are filling up your hard drive. You should probably check your storage usage in the Steam client regularly, making sure to remove any older games you don’t play to free up space for newer games that you do.
There’s no harm in doing this—any games you remove will remain in your Steam library for you to install and play again later.
Leave a Reply
Leave a Reply






