How to Fix Steam Friends Network Unreachable Error

If you’re seeing the Steam friends network unreachable error, you’ll need to troubleshoot the problem using the steps in this guide.
Dealing with the Steam friends unreachable error on your PC? If you’ve ruled out the obvious problems, such as a bad internet connection, then you’ll need to investigate the problem. Otherwise, you won’t be able to sign in, chat, and play games with your other Steam friends.
If you need to fix the Steam friends unreachable error, follow the steps below.
Restart Steam
When you can’t identify the cause of a problem, a good fix (and often the only fix you’ll need) is to give Steam a quick restart. Restarting Steam will close any active connections and clear them from active memory. To quickly restart Steam, click Steam > Exit in the client, wait a few moments, then launch it again.


If the Steam friends network unreachable error doesn’t appear, the problem is resolved. Otherwise, you may need to try further steps below.
Check Your Steam Chat Settings
If you’ve made changes to your Steam chat settings, such as setting yourself to appear offline, it might prevent you from connecting to Steam’s network. You’ll need to check that you’re signed in correctly.
- Open the Steam client.
- From the menu, click Friends > Online to make sure you’re connecting to the Steam servers. You’ll also appear visible to your other Steam friends.


- Next, click Steam > Settings (or Steam > Preferences).


- In the Steam settings menu, click Friends & Chat from the menu on the left.


- On the right, click the slider next to the Sign in to friends when Steam Client starts option, placing it in the On position.


- Exit the menu when you’re finished.
Check for Steam Outages
The issue with the Steam friends network being unreachable isn’t necessarily a problem on your end—it could be down because of outages affecting Steam’s servers. Before you make any more changes, you should check whether Steam itself is working.
A good way to do this is to visit the Steam status website. This unofficial website checks whether or not there are issues with Steam services, including login APIs and across regional servers.
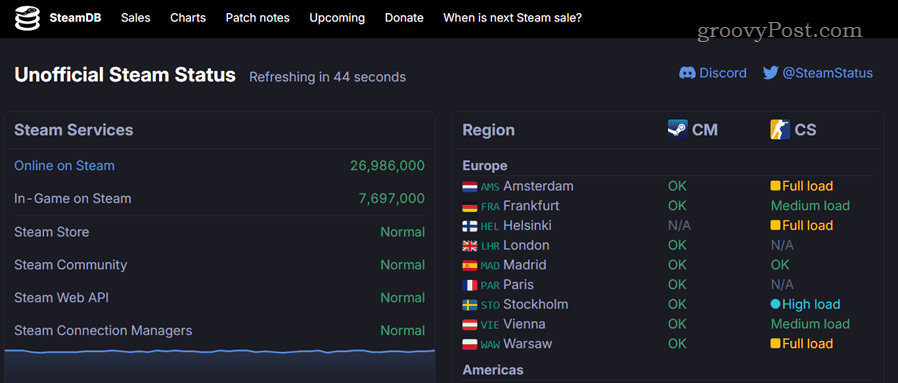
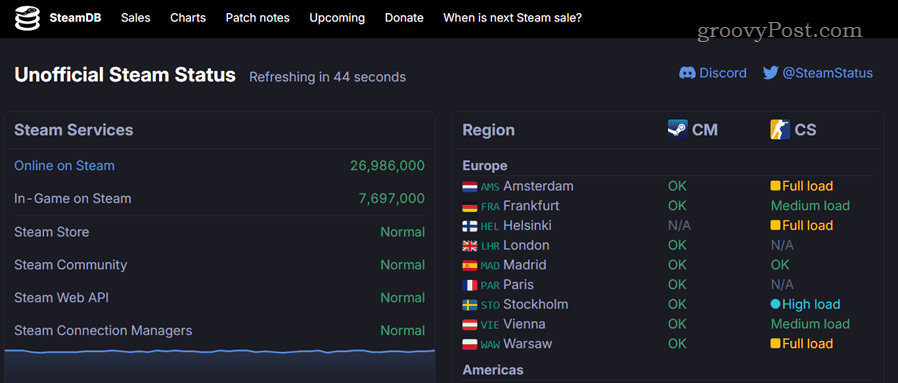
If there’s an issue, there isn’t much you can do—it’s time to sit this one out. Until the issue is resolved, you might continue to see the Steam friends network unreachable error on your PC or Mac. Other errors, such as those preventing you from joining online games, may also occur until Valve (the company behind Steam) fixes the problem.
Disconnect from Any VPNs
Virtual Private Networks (VPNs) are a useful way to protect your privacy, but they can also interfere with your connection to Steam’s servers. If you’re trying to use Steam, don’t use a VPN—it can cause Steam’s servers to block your connection.
Companies like Steam are pretty good at identifying connections from VPNs that can mask your location because of their potential for abuse. By connecting directly to the internet without a VPN, you’re likely to have a more stable connection to Steam’s services.
If you’re already using a VPN, exit Steam, disconnect from your VPN service, and then try signing in again. If the Steam friends network unreachable error disappears, then keep the VPN off while you’re trying to use Steam.
Launch Steam with the -TCP Setting
If you’re having connection issues with Steam, you can try configuring a Steam shortcut to use a specific launch parameter to bypass some of the issues. Using the -tcp parameter forces Steam to connect using the Transmission Control Protocol, which can sometimes offer a more reliable connection to Steam than the default User Datagram Protocol (UDP).
To launch Steam with the -tcp setting, follow these steps.
- Exit Steam if it’s currently running by clicking Steam > Exit.


- Locate Steam in the Start menu, right-click it, and select More > Open File Location.


- In File Manager, right-click the Steam shortcut and select Properties.


- In the Properties window, select the Target field. Move your blinking cursor to the very end of the text in the field.
- Press the spacebar once to create a space after the closing quotation mark, then type -tcp after the space.
- Click Apply and OK to save your changes.


- Return to the Start menu and select Steam to launch Steam with the -tcp parameter enabled.
Flush DNS and Reset Winsock
Internet services like Steam require stable DNS servers to be able to resolve the connection. You can run a few commands in Windows Terminal, PowerShell, or the older command prompt to help flush your DNS cache. You can also reset Winsock, an API used by Windows for network connectivity.
Flushing your DNS cache and resetting Winsock can help resolve connection issues with online services like Steam. Follow these steps to get started.
- Right-click the Start menu and select Terminal (Admin). You can also launch PowerShell or the command prompt via the Start menu if you’d prefer.


- In the terminal window, type ipconfig /flushdns and press Enter to flush your DNS cache.


- Next, type netsh winsock reset and press Enter to reset Winsock.


- Once you’ve done this, right-click the Start menu and select Shut down or sign out > Restart to restart your PC.
Fixing Steam Errors
In most cases, you can fix a Steam friends network unreachable error by checking your Steam settings or running a few of the simple troubleshooting steps we’ve outlined above.
Make sure your connection is working properly, though—if it isn’t, you can’t connect, so Steam won’t work anyway. Don’t forget to switch off anything that can impact your connection, such as VPNs, before you start playing.
Leave a Reply
Leave a Reply






