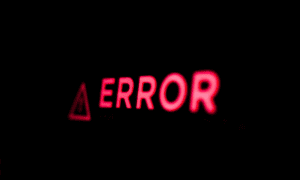How to Fix the PowerPoint Font Not Available Saving Error

If you’re seeing a “font not available” error message when you save in PowerPoint, you’ll need to fix the problem using the steps in this guide.
Making a PowerPoint presentation, it’s easy to fall into boring cliches and avoid making something that is truly unique. As a teacher, I used PowerPoint a lot during classes, and I always tried to make the presentations exciting for my audience by using my own style of branding, including my own fonts. Bringing those fonts to other PCs I used was a different matter, however. I’d often see a “font not available” error when I would save my PowerPoint presentation in a classroom after I worked on it at home. There’s an easy fix, however, if this happens to you—I’ll explain what you need to do to fix this problem below.
Remove Any Third-Party Fonts From Your PowerPoint Text
Can’t load the right fonts in your PowerPoint presentation? For the best compatibility, you can always try and remove them. Removing third-party fonts from your presentation will ensure that your text appears properly, no matter what device you’re using.
When in doubt, stick to the basics. Fonts like Times New Roman, Arial, or Calibri are basic fonts that are typically available on all of the systems you’ll likely be using. To replace these fonts quickly, you can use PowerPoint’s Replace Fonts tool.
- First, open your PowerPoint presentation.
- Click on the Home tab.
- Click Replace > Replace Fonts in the Editing section.

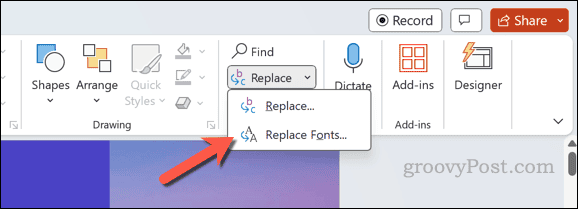
- In the Replace Font box, choose the “unusual” font that you want to replace in the Replace drop-down menu.
- Select a basic font like Arial, Times New Roman, or Calibri using the With drop-down menu.
- Click Replace to replace the fonts.

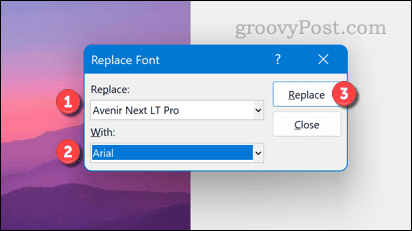
- Repeat the process with any other fonts you want to replace, then press Close. Once the fonts have been replaced, click File > Save to save the file with the updated fonts.
How to Embed Third-Party Fonts in PowerPoint
If you’re saving a PowerPoint file but the fonts are not available, you’ll need to make sure that embeddable fonts are used. You’ll need to do this from a device that has the correct fonts in place—otherwise, the steps won’t work.
- First, open your PowerPoint presentation.
- Click File > Options and click on the Save category on the left.
- Under the Preserve fidelity when sharing this presentation section, make sure that the Embed fonts in the file checkbox is enabled.

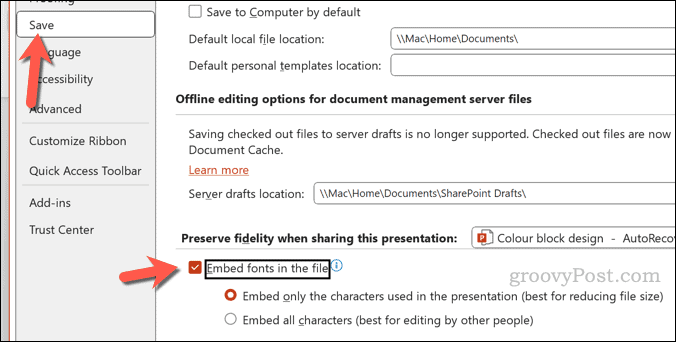
- Choose OK to apply these settings.
- Next, press File > Save to re-save the file.
Embedding the fonts will increase the file size of your PowerPoint presentation, but will allow you to use your third-party fonts in your presentation, no matter what device you use. If you find that the file becomes too large, you can reduce the number of custom fonts you’re using. This will help to keep the file size manageable.
How to Copy Slides to a New PowerPoint Presentation File
Still having trouble? When I can’t fix a PowerPoint problem like this font error message, I usually copy my slides to a new file. This always helped to resolve any mismatch errors that might have occurred between working on it on my home PC and then moving it to my classroom PC.
To copy your slides to a new presentation file, follow these steps.
- Open the presentation with the error in PowerPoint.
- Click View and select Normal to make sure you’re seeing your slides in the default editing mode.

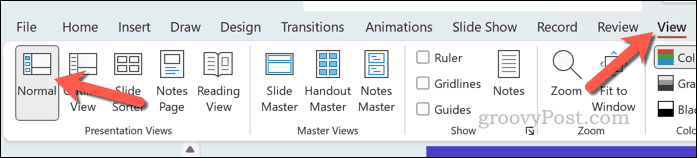
- In the thumbnails pane on the left, select the slide you want to copy.
- For multiple slides, press and hold Shift, then click on the first and last slides in the sequence you need.
- After selecting your slides, right-click and choose Copy to copy the slides to your clipboard.

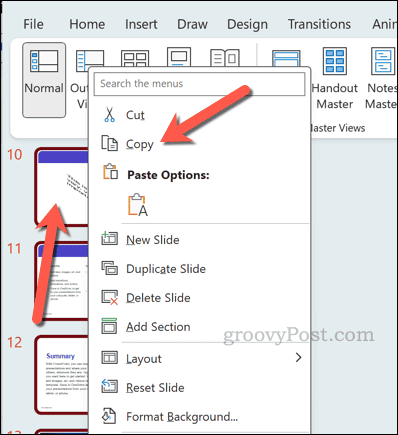
- Next, create a new PowerPoint presentation by choosing File > New > Blank Presentation.

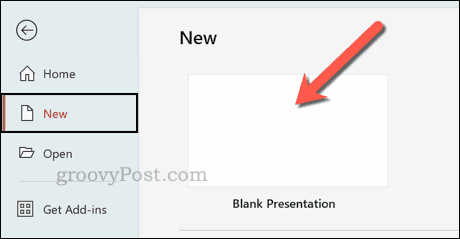
- In the new presentation, right-click on the thumbnails panel on the left and select the Keep Source Formatting paste option to insert the copied slides.

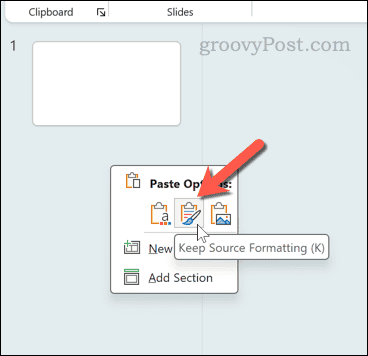
- Once pasted, click File > Save to save the new file.
Creating the Best PowerPoint Presentations
As long as you remember to embed your fonts into your presentation file, you shouldn’t see the PowerPoint font not available error appear again. If it does, you’ve probably got a permissions issue, or you need to repeat the steps above to fix the problem.
Don’t think fonts are the problem with your presentation? You don’t need to use your own custom fonts to make an impact. Keep it simple, keep it engaging, remember your audience, and, whatever you do, don’t go overboard with the animations—unless your audience loves them, that is!
Leave a Reply
Leave a Reply